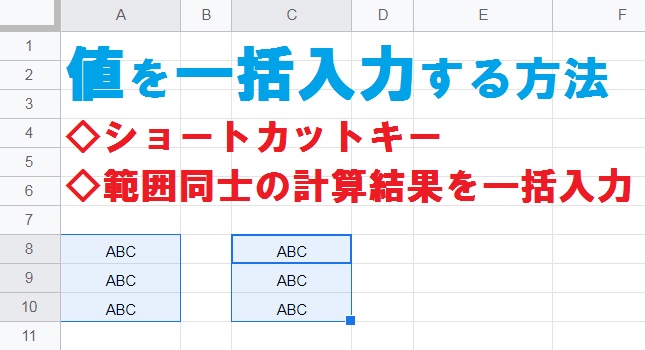
Googleスプレッドシートで複数のセルに値を一括で入力する、ショートカットキーをご紹介します。複数のセル同士を計算した結果を一括入力する方法や、特定の文字の前後に値を一括入力する方法についても解説しているので、ぜひ参考にしてみてください。
値を一括入力するショートカットキー
選択したセル範囲に値を一括入力するショートカットキーと、離れたセルに値を一括入力する方法をご紹介します。Excelとは若干手順が異なるので注意してください。
値を一括入力する方法
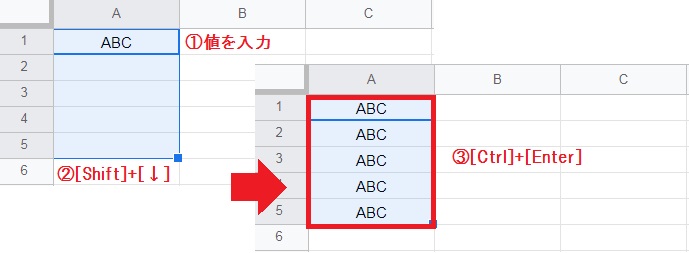
まずセルに値を入力し、[Enter] は押さずそのまま [Shift]+[矢印] でセル範囲を選択します。※全角入力の場合、値の入力後に一度 [Enter] を押してください。
次に [Ctrl]+[Enter] を押すと、最初に入力した値がセル範囲に一括入力されました。
コピー[Ctrl]+[C] & ペースト[Ctrl]+[V] または [Ctrl]+[D]でも値の一括入力が可能です。
離れたセルに値を一括入力する方法
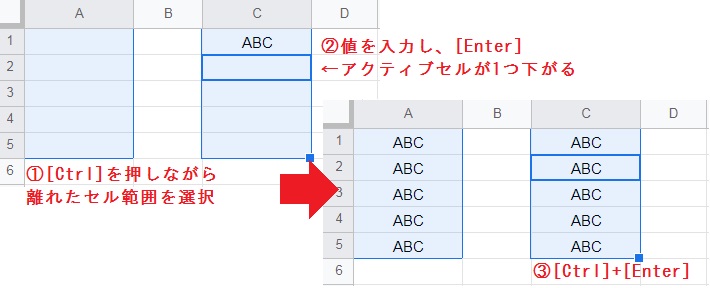
先に、複数の離れたセル範囲を選択してください。1つ目の範囲を選択し、[Ctrl] を押しながら 2つ目以降の範囲を選択すると、複数範囲を同時に選択できます。
次に値を入力し、[Enter] を押します。このときアクティブセルは、下の行に移動した状態です。
最後に [Ctrl]+[Enter] を押すと、複数の範囲に値が一括入力されました。
値をコピーしてから同様の手順で離れたセルを選択し、一括で貼り付けることも可能です。
計算結果を一括入力する関数
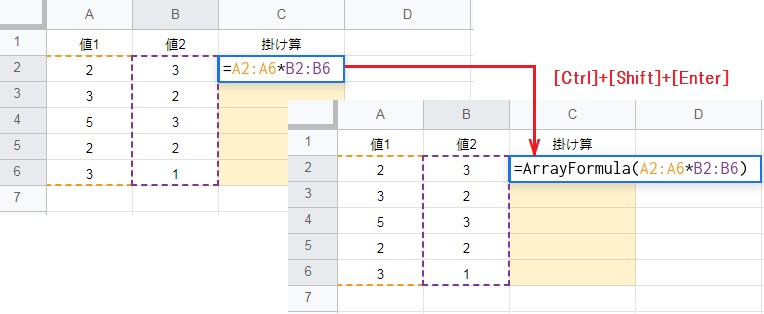
まず 配列同士の計算式(A2:A6*B2:B6) を入力してください。
次に数式内で [Ctrl]+[Shift]+[Enter] を押すと、先頭に ArrayFormula関数 が追加されます。
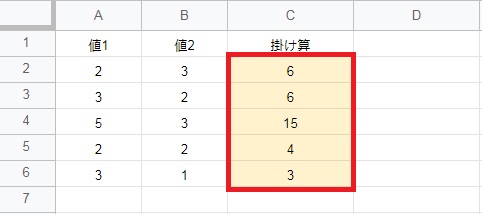
最後に [Enter] で確定すると、配列同士の計算結果が一括で入力されました。
5行分の計算結果が出力されていますが、数式を入力したのは C2セル だけです。ArrayFormula関数について詳しくは ArrayFormula関数の使い方 をご参照ください。
文字の前後に値を一括入力する方法
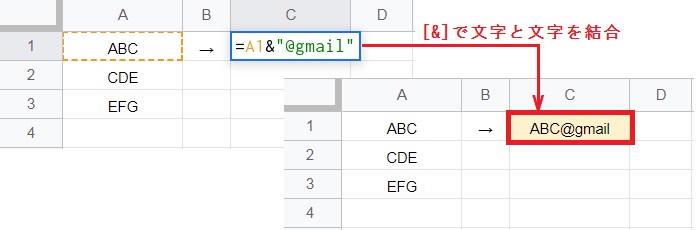
入力済みの文字に値を追加するには、文字列と文字列をアンパサンド[&]で結合します。
追加する文字列は二重引用符(“”)で囲ってください。
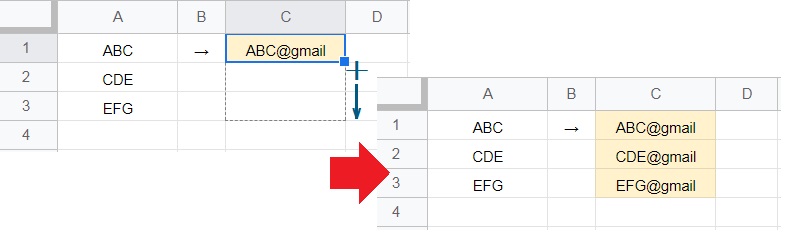
数式をオートフィルでコピーすると、同じ値を複数のセルに一括入力できました。
オートフィルは連続データを入力する機能です。セルの右下にカーソルを合わせると十字マークになるので、この状態で左クリックしながら下方向に引っ張ります。
スマホから値を一括入力する方法
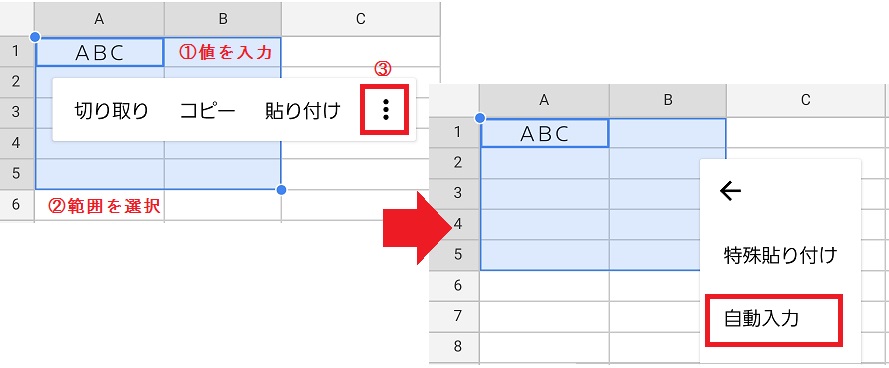
まずセルに値を入力し、青い丸を右下に移動させて一括入力したい範囲を選択します。
次に選択した範囲内でタップし、その他のオプションから「自動入力」を選択してください。
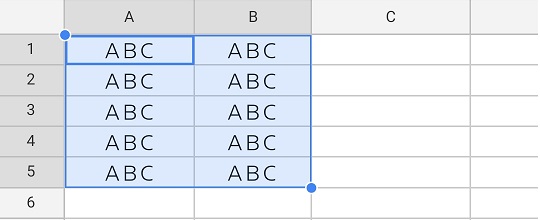
選択した範囲内に、最初に入力した値が一括入力されました。

