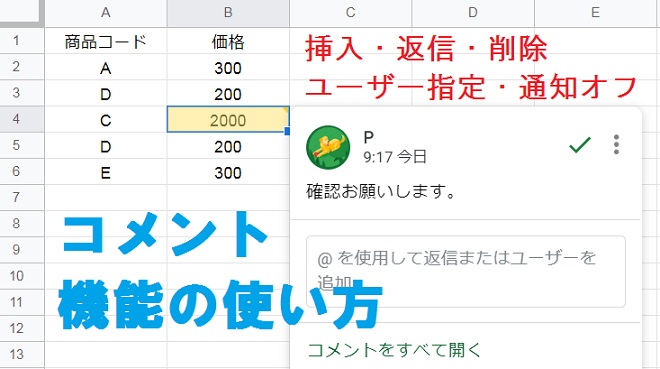
Googleスプレッドシートでセルにコメントを挿入または削除する方法をご紹介します。送信相手を指定してコメントする方法や、コメント通知をオフにする方法についても解説しているので、ぜひ参考にしてみてください。
コメントを挿入する方法
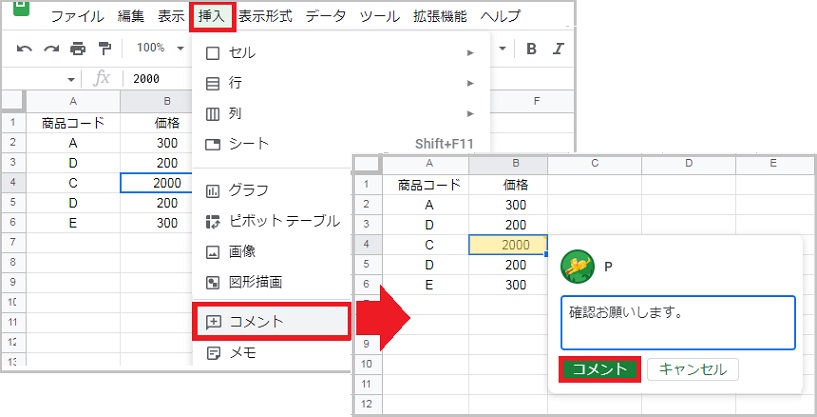
コメントを追加するセルを選択し、挿入タブ から「コメント」をクリックします。
入力欄が表示されるので、任意のコメントを入力しましょう。
コメントを挿入するショートカットキー:[Ctrl]+[Alt]+[M]
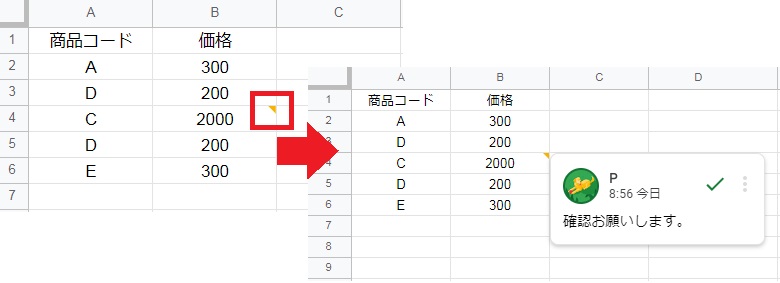
コメントを挿入したセルには、例のように右上にオレンジ色の ▲マーク がつくのが目印です。
これらのセルにカーソルを合わせると、コメントを確認できます。
コメントを常に表示させる方法は、2022年現在ありません。
コメントに返信する方法
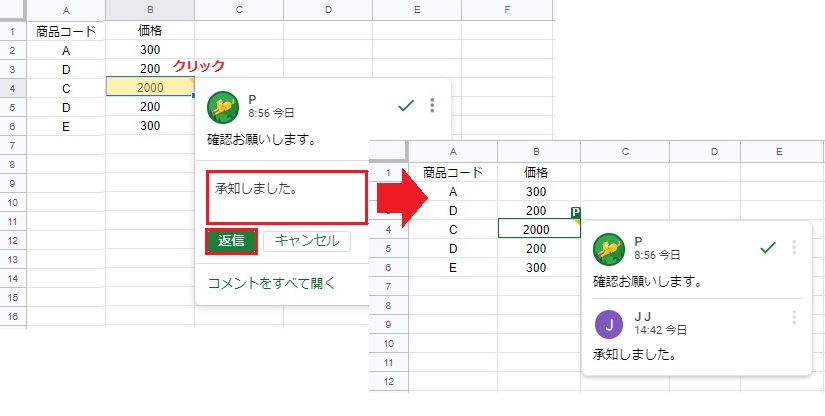
オレンジ色のマークがついたセルをクリックすると、コメントの入力欄が表示されます。
任意のコメントを入力し、返信をクリックしましょう。
コメントに返信すると、自動的に返信相手(例の場合Pさん)にメール通知が届きます。
コメントを削除する方法
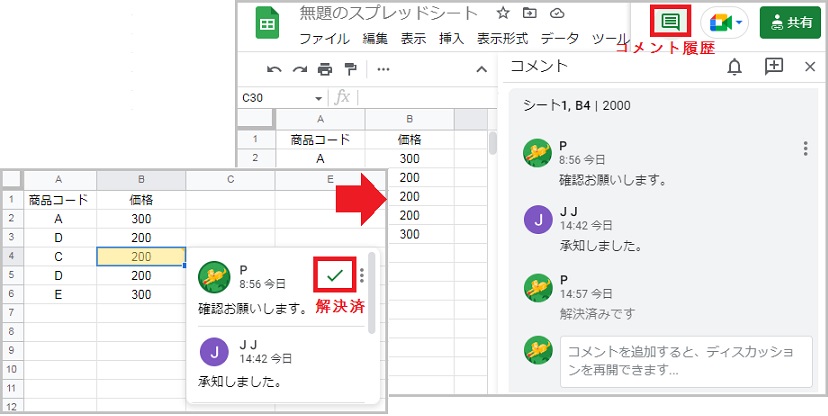
対応が済んで不要になったコメントには、解決済み[レ] にチェックをいれてください。
解決済みにしたコメントは非表示になりますが、コメント履歴一覧 から過去のやり取りを確認したり、ディスカッションを再開することが可能です。
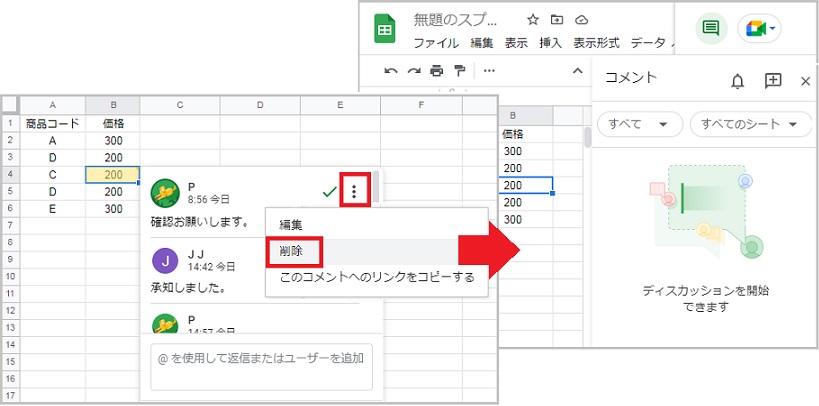
コメントを完全に削除する場合は、その他のオプション から 削除 をクリックします。
削除したコメントは コメント履歴 からも削除されます。
コメント通知を送信する方法
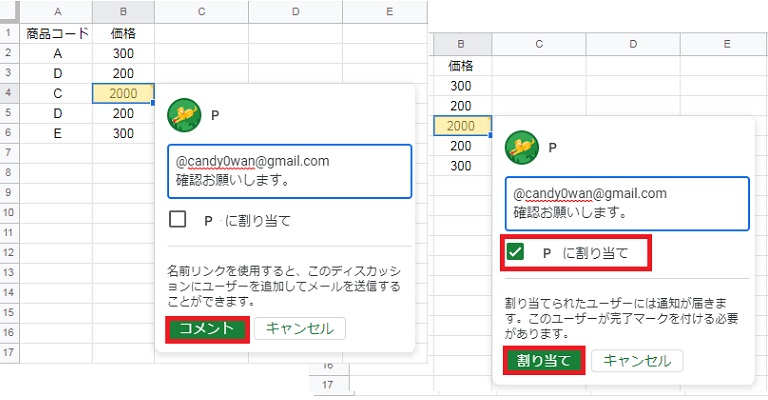
コメントの入力時に、@を使用するとユーザーを指定したコメントが可能です。
@の後ろには ユーザー名またはメールアドレス を入力します。入力途中で候補が出てくるので、該当のユーザーを選択しましょう。
割り当て のチェックはなしでもメール通知が届きます。割り当て チェックを入れると、送信相手にタスクの完了を求めることを意味します。
コメント通知をオフにする方法
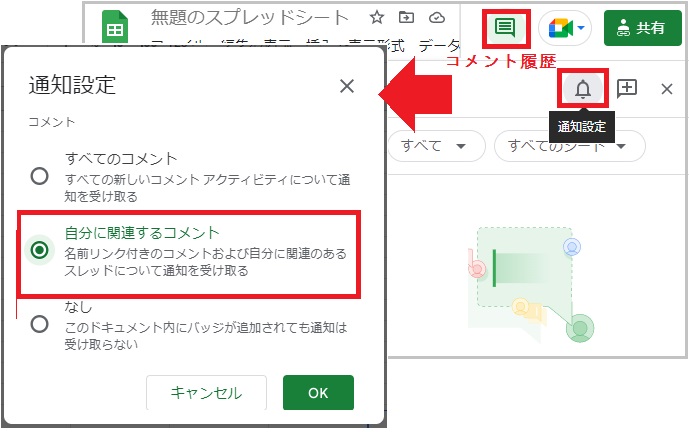
コメント履歴 から、「通知設定」をクリックしてください。
デフォルトで すべてのコメント になっているので、自分に関するコメント にチェックを入れましょう。自分宛に付けられたコメントの場合のみ、通知が届きます。
すべてのメール通知をオフにする場合は、「なし」にチェックをいれてください。
スマホからコメントを挿入する方法
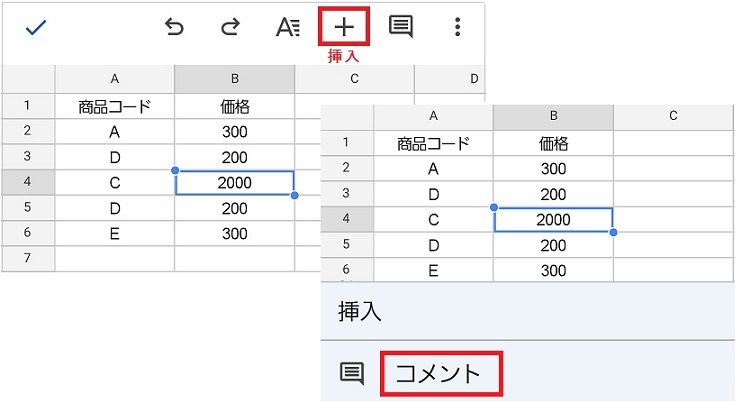
まずコメントを追加するセルを選択し、挿入[+] をタップしてください。
次に、挿入メニューから「コメント」を選択します。
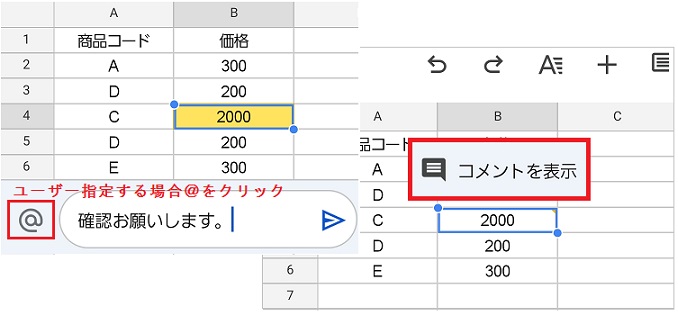
コメント欄に任意のコメントを入力し、送信[▶] をタップします。送信相手を指定する場合は、@を押して候補からユーザーを選択しましょう。
挿入したコメントは、「コメントを表示」をタップすると確認や編集が可能です。
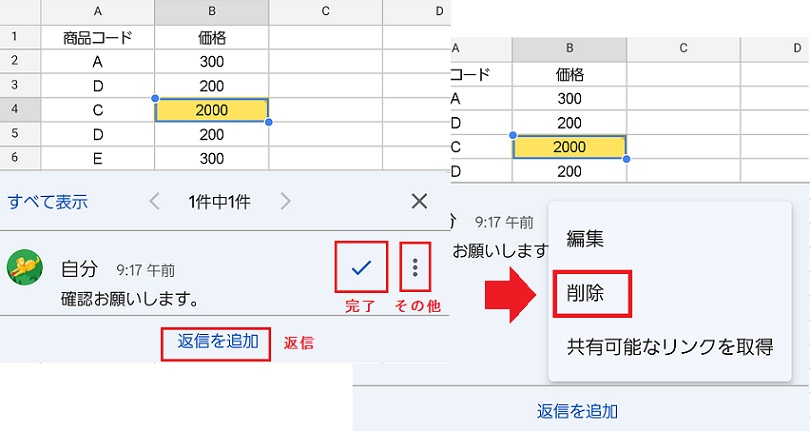
コメントに返信するには、表示したコメントから 返信を追加 をタップします。
コメントを削除する場合は 完了[レ] からコメントを非表示にするか、その他のオプション から「削除」を選択してください。

