
Excelで完了を入力したセルをグレーアウトさせる方法や、完了の行全体を自動でグレーアウトさせる方法をご紹介します。完了の行全体を非表示にする方法についても解説しているので、ぜひ参考にしてみてください。「済」など、完了以外の文字でも同じように使えます。
完了したセルをグレーアウトする方法
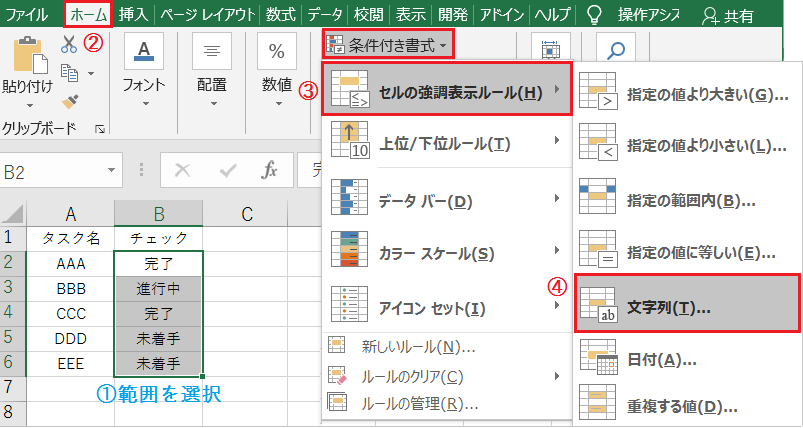
まずグレーアウトさせる列範囲を選択し、ホームタブの[条件付き書式]を開きます。
次に[セルの強調表示ルール]から、[文字列]をクリックしてください。
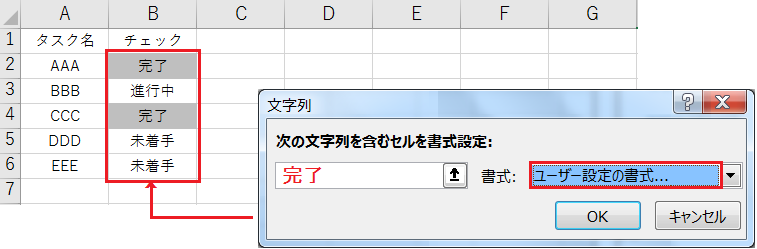
次の文字列を含むセルの入力欄に「完了」を指定し、書式から[ユーザー設定の書式]を選びます。
塗りつぶしの色をグレーに設定し、OKボタンをクリックすると、完了のセルをグレーアウできました。仮に B3 セルを完了に更新すると、自動でグレーアウトされます。
グレーアウトを解除する場合は、[ルールの管理]から[ルールの削除]をクリックします。
完了した行全体をグレーアウトする方法
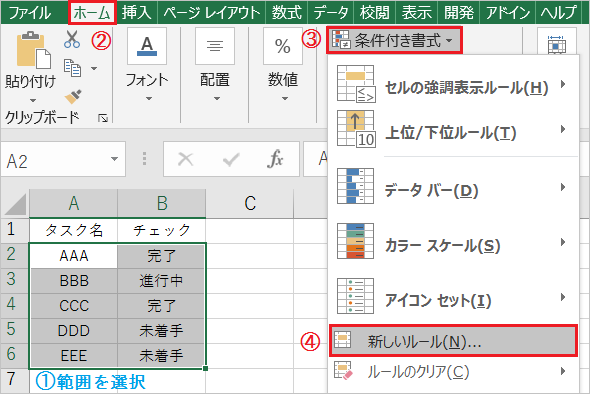
まずグレーアウトさせる範囲全体を選択し、ホームタブの[条件付き書式]を開きます。
次に、[新しいルール]をクリックしてください。
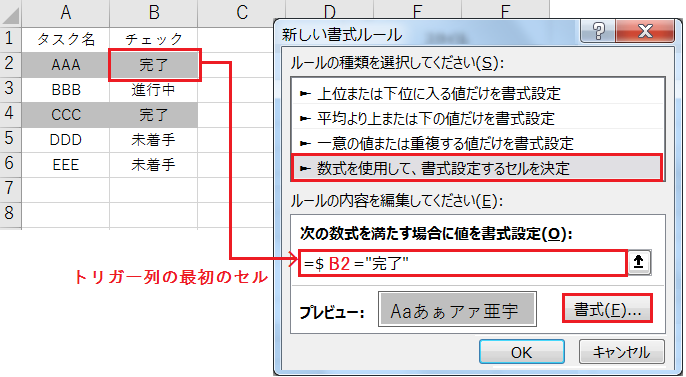
新しい書式ルールから、[数式を使用して、書式設定するセルを決定]を選択します。
次の数式を満たす場合に入力するのは =$B2=”完了” です。セル参照(B2)部分には、トリガーとなる列の最初のセルを指定してください。
最後に書式の塗りつぶしをグレーに設定し、[OK]ボタンをクリックします。
行全体を色付けするなら列記号の前に、列全体を色付けするなら行番号の前に $ が必要です。
完了した複数条件の行をグレーアウトする方法
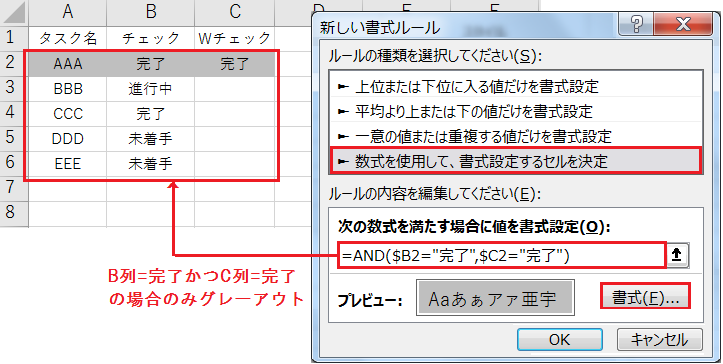
条件付き書式に複数条件を指定する場合、AND関数を使用します。
例えば =AND($B2=”完了”,$C2=”完了”) なら、チェック列とWチェック列の両方が 完了 のときだけ行全体がグレーアウトされます。
AND関数の構成要素:(論理式1, [論理式2, …])
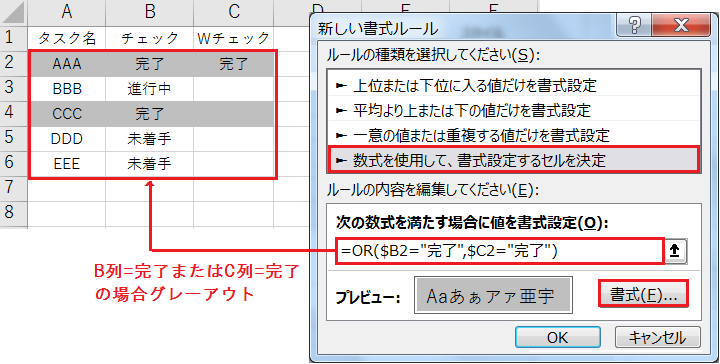
反対にいずれかの条件を満たす場合にグレーアウトさせる場合は、OR関数を使用します。
例えば =OR($B2=”完了”,$C2=”完了”) なら、チェック列とWチェック列のいずれかが 完了 であれば、行全体がグレーアウトされます。
OR関数の構成要素:(論理式1, [論理式2, …])
完了したら非表示にする方法
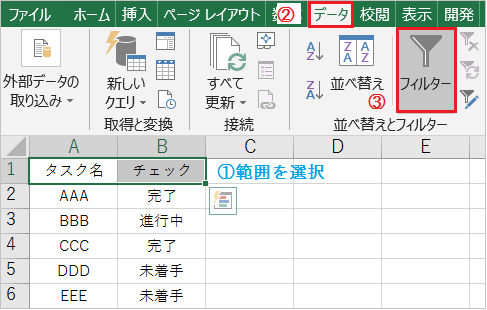
まず表などの一連の範囲を選択し、データタブから[フィルター]をクリックします。
フィルター適用のショートカットキー:[Ctrl]+[Shift]+[L]
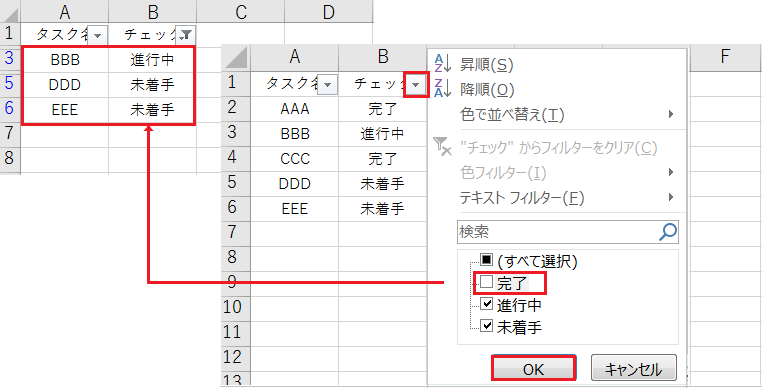
次にトリガー列の絞込みアイコン[▼]を開き、完了 のチェックのみ外してください。
最後にOKボタンをクリックすると、完了の行だけ非表示になりました。行を再表示させる場合は、再び絞込みアイコンから 完了 にチェックを入れます。
自動更新はされないので、更新時は絞込み[▼]からOKボタンを押しなおしてください。