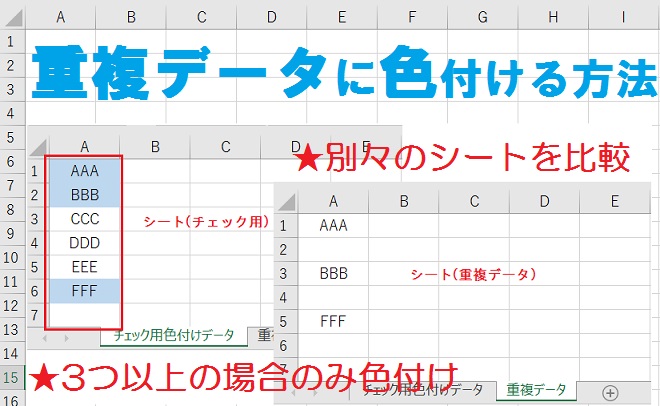
Excelで重複データが存在する場合に色付けする方法と、色付けを削除する方法をご紹介します。3つ以上の重複が存在する場合のみ色付けする方法や、別々のシートを比較して色付けする方法についても解説しているので、ぜひ参考にしてみてください。
重複データに色付けする方法
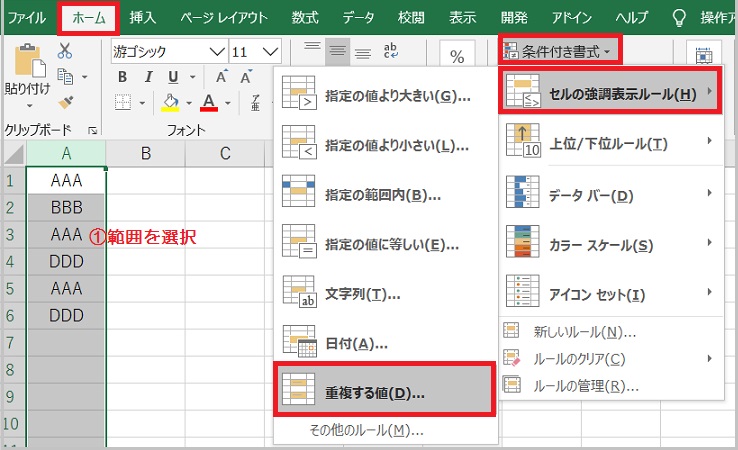
まず重複をチェックする範囲を選択し、ホームタブから「条件付き書式」を開きます。
次に「セルの強調表示ルール」から、「重複する値」を選択してください。
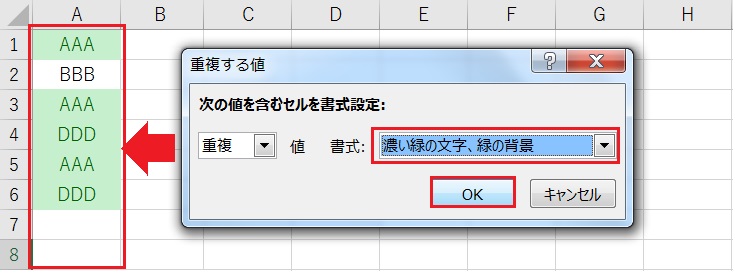
次の値を含むセルを書式設定が「重複値」になっているのを確認し、リストから書式を選びます。ユーザー設定の書式を選択すると、背景色と文字色のカスタマイズが可能です。
最後に OKボタン をクリックすると、重複データに色が付きました。
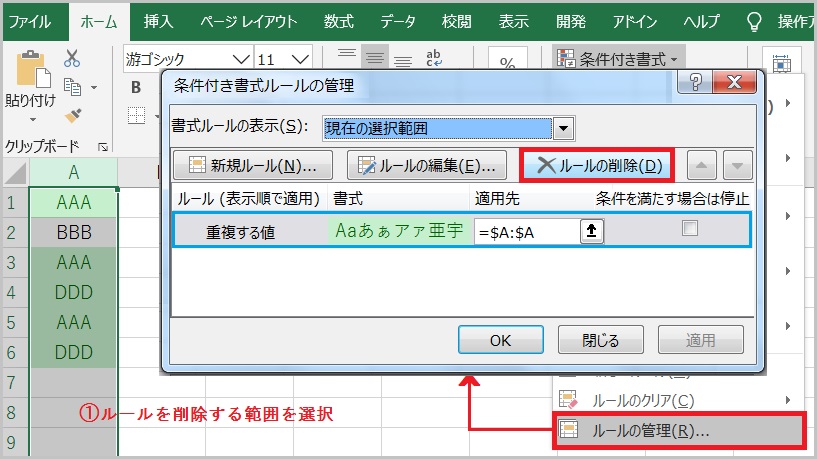
条件付き書式による色付けは、ホームタブのフォントからは解除できません。
色付けを解除する場合はルールが適用されている範囲を選択し、条件付き書式から「ルールの管理」を選択します。ルールーの削除をクリックすると、色付けの解除が可能です。
3つ以上の重複データに色付けする方法
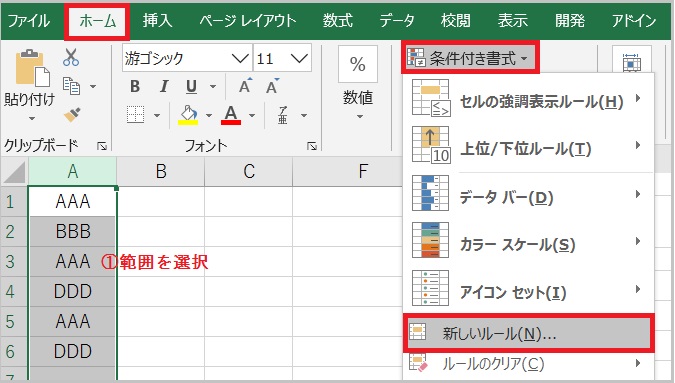
3つ以上の重複が存在するデータのみ色付けする場合、まず重複をチェックする範囲を選択ます。
次にホームタブの「条件付き書式」から、「新しいルール」をクリックしてください。
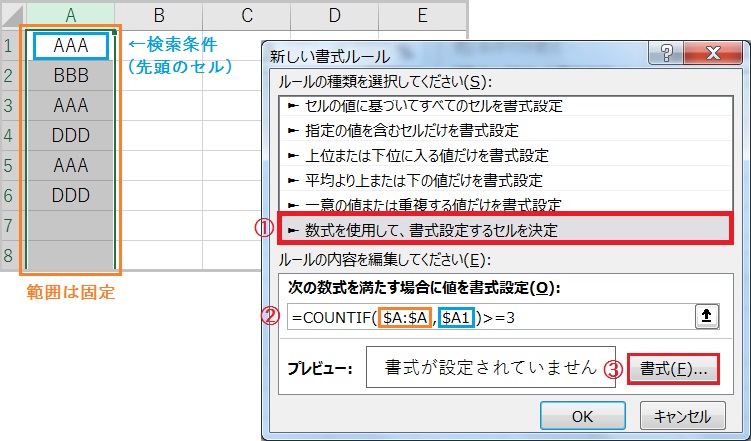
ルールの種類から、「数式を使用して、書式を設定するセルを決定」を選択します。
数式の入力欄にCOUNTIF関数を入力し、範囲と検索条件を指定しましょう。これらをシート上から選択すると自動的に固定記号($)が付くので、検索条件の行固定は消してください。
今回はCOUNTIF関数の結果を3以上に設定したいので、COUNTIF($A:$A,$A1)>=3 です。
COUNTIF関数の構成要素:(検索範囲, 検索条件)
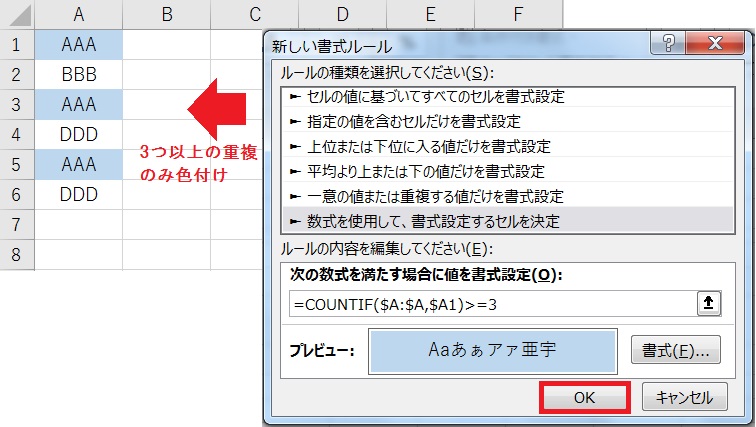
最後に「書式」を開き、塗りつぶしタブ から 塗りつぶしの色 を指定しましょう。文字の色を変更する場合は、フォントタブ から色を選択します。
OKボタン をクリックすると、重複が3つ以上のデータのみ色付けされました。
別シートの重複データに色付けする方法
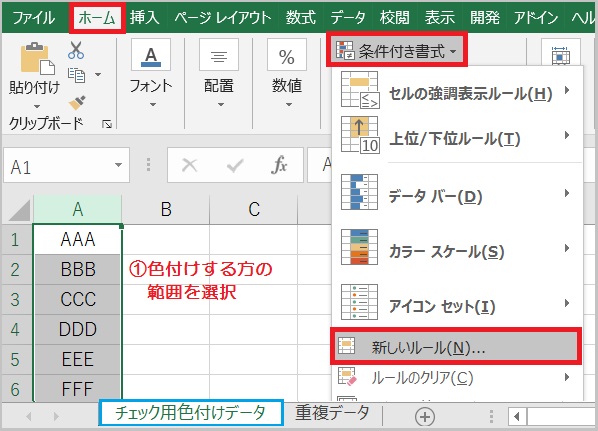
別シートのデータと比較して重複に色を付ける場合、まず色付けする方の範囲を選択します。
次にホームタブの「条件付き書式」から、「新しいルール」をクリックしてください。
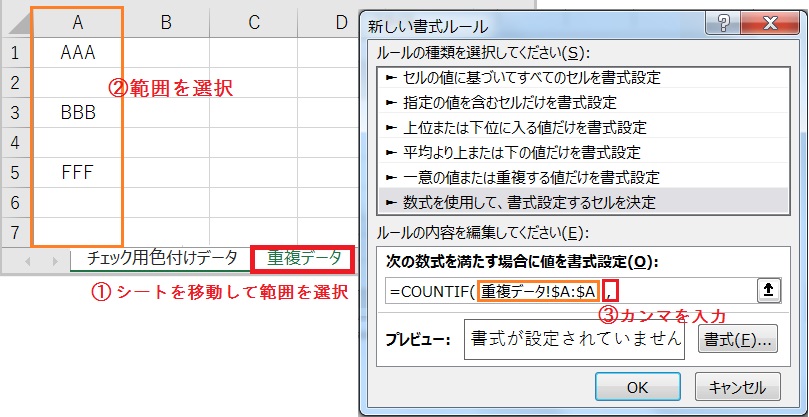
ルールの種類から「数式を使用して、書式設定するセルを決定」を選択し、数式の入力欄に COUNTIF関数 の開き括弧まで入力してください。
ここでもう一方のシートに移動し、検索範囲とカンマまで入力します。
COUNTIF関数の構成要素:(検索範囲, 検索条件)
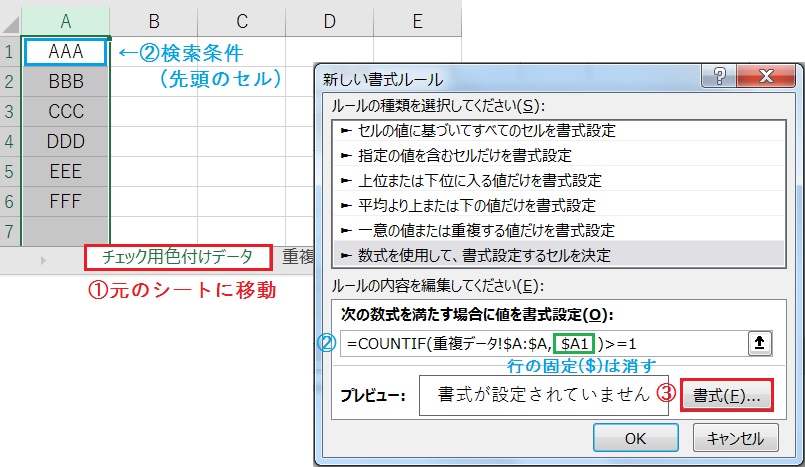
再び元のシートに移動し、検索条件のセルを指定します。
今回は COUNTIF(シート名!$A:$A,$A1)>=1 のように、COUNTIF関数の結果を1以上に設定する点に注意しましょう。検索条件に行固定が含まれる場合は削除しておきます。
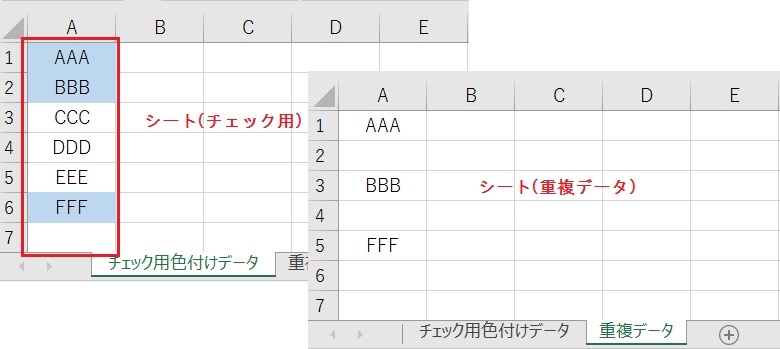
最後に書式を設定し、OKボタン をクリックします。
2つの別々のシートを比較して、重複が存在するデータに色が付きました。

