
エクセルのフィルタを使えばたくさんのデータがある表の中から、必要なデータだけを簡単に絞込みできます。今回はフィルタの挿入方法や基本的な絞込み方法をご紹介するので、ぜひ参考にしてみてください。
フィルタの挿入方法
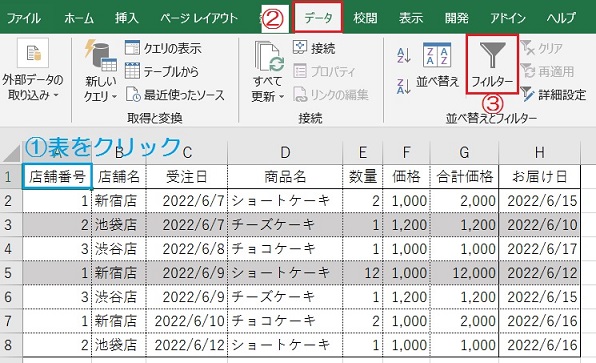
①フィルタを適用させたい表の、任意のセルを選択します。(どのセルでも大丈夫です。)
②上部メニューバーの「データ」タブから、③「フィルター」をクリックします。
◎便利なショートカットキー
キーボードの[Ctrl]+[Shift]+[L]でもフィルターの挿入と解除が可能です。
基本的なフィルタの使い方
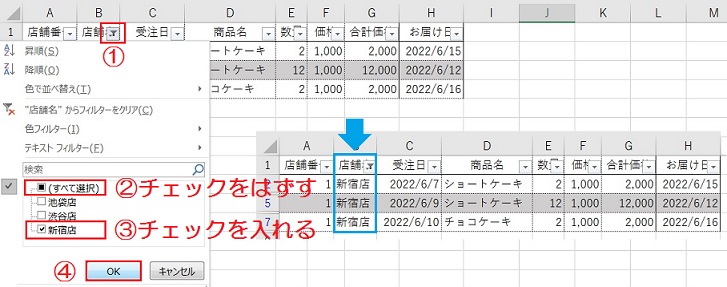
①列見出しに挿入されたフィルターアイコンをクリックします。
②(すべて選択)のチェックをはずし、③絞り込みたいデータにチェックを入れます。
④「OK」ボタンをクリックすると、選択したデータに絞込みできました。
フィルタを使った絞込み方法
基本的な絞込み方法以外にも、フィルタには便利な絞込み方法があるのを知っていますか?今回は色・日付・数値・テキストの4つの絞り込み方法についてご紹介します。
色フィルタで絞り込む方法
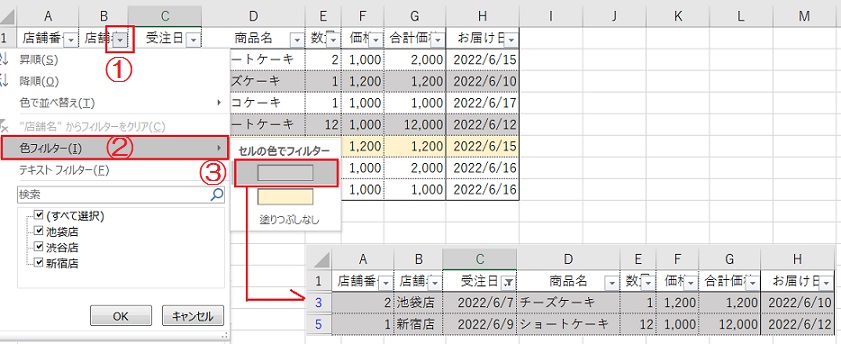
①色で絞り込みたい列見出しの、フィルターアイコンをクリックします。
②色フィルターの「セルの色でフィルター」から③絞り込みたい色を選択すると、選択した色の行だけに絞り込めます。
◎ワンポイントアドバイス
セルの色でフィルターから「塗りつぶしなし」を選択すれば、色なしのセルだけを表示可能です。
日付フィルタで絞り込む方法
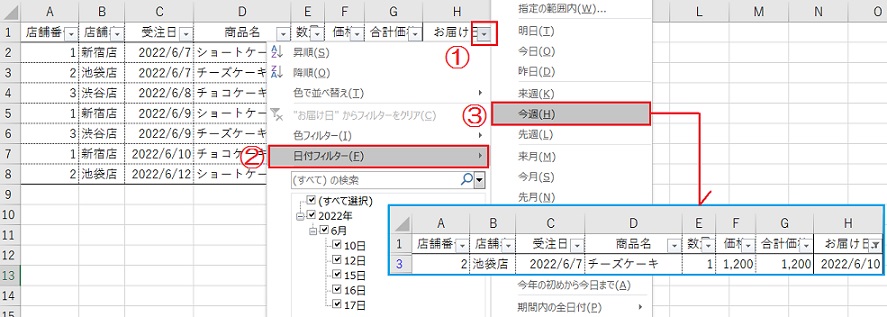
①日付で絞り込みたい列見出しの、フィルターアイコンをクリックします。
②日付フィルターのから③絞り込みたい日付条件を選択すると、選択した日付の行だけに絞込めます。
◎日付フィルタの種類
明日、今日、昨日、来週、今週、先週、来月、今月、先月、来年、今年、昨年、指定の値に等しい、指定の値より前、指定の値より後、指定の範囲内、etc
数値フィルタで絞り込む方法
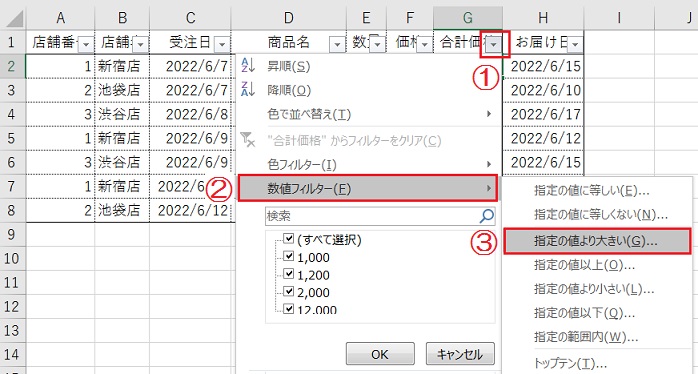
①数値で絞り込みたい列見出しの、フィルターアイコンをクリックします。
②数値フィルターから、③絞り込みたい数値条件を選択します。※今回は「指定の値より大きい」を選択しました。
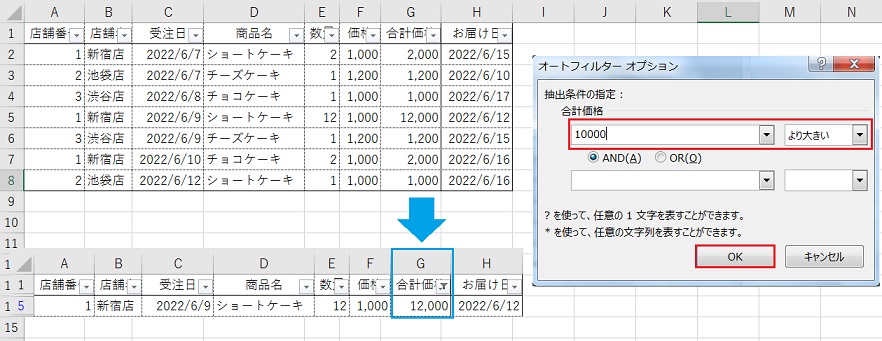
絞込み条件を「指定の値より大きい」に指定したので、オートフィルーオプションの右側のプルダウンには、「より大きい」が既にセットされています。
抽出条件の数値に10000を入力し「OK」ボタンをクリックすると、合計価格が10,000より大きい行だけに絞込みできました。
◎数値フィルタの種類
指定の値に等しい、指定の値に等しくない、指定の値より大きい、師弟の値より小さい、指定の値以上、指定の値以下、指定の範囲内、トップテン、平均より上、平均より下
テキストフィルタで絞り込む方法
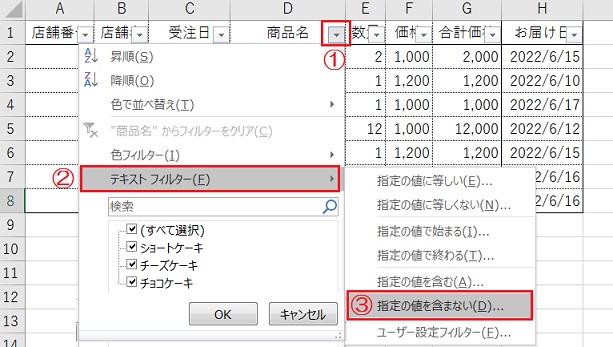
①テキストで絞り込みたい列見出しの、フィルターアイコンをクリックします。
②テキストフィルターから、絞り込みたいテキスト条件を選択します。※今回は「指定の値を含まない」を選択しました。
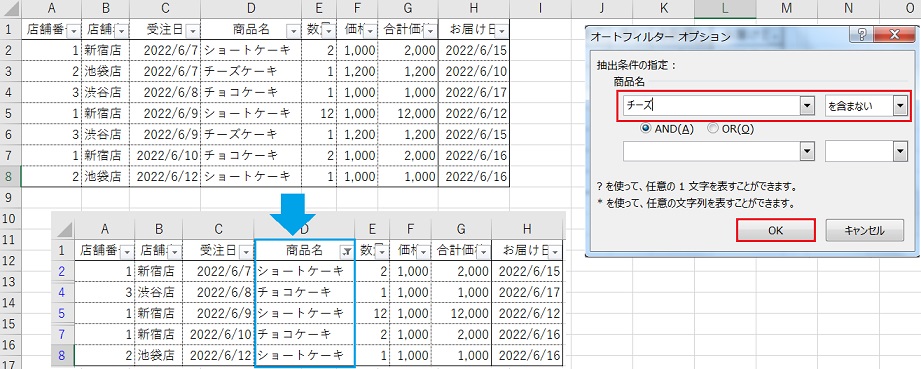
絞込み条件を「指定の値を含まない」に指定したので、オートフィルーオプションの右側のプルダウンには、「を含まない」が既にセットされています。
抽出条件の数値にチーズと入力し「OK」ボタンをクリックすると、チーズを含まない商品名だけに絞込みできました。
◎テキストフィルタの種類
指定の値に等しい、指定の値に等しくない、指定の値で始まる、指定の値で終わる、指定の値を含む、指定の値を含まない
