
エクセルのセル内で段落の行間を変更する機能がありませんが、書式やテキストを活用すれば文字配置や行間を調整できます。そこで今回はセル内での文字配置を調整したり、テキストボックスを活用して段落の行間を調整する方法をご紹介します。
エクセルでセル内の文字配置を調整する方法
セル内に入力した文字は初期状態で、「中央ぞろえ」に設定されています。書式設定から、配置を上詰めや下詰めに変更してみましょう。
セル内の文字配置を詰める方法
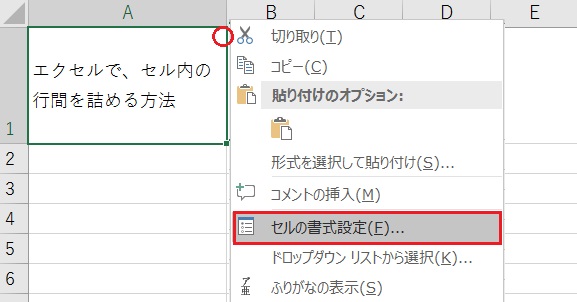
文字配置を調整したいセルで右クリックし、メニューから「セルの書式設定」を開きます。
書式設定を開く便利なショートカットキー:[Ctrl]+[1]
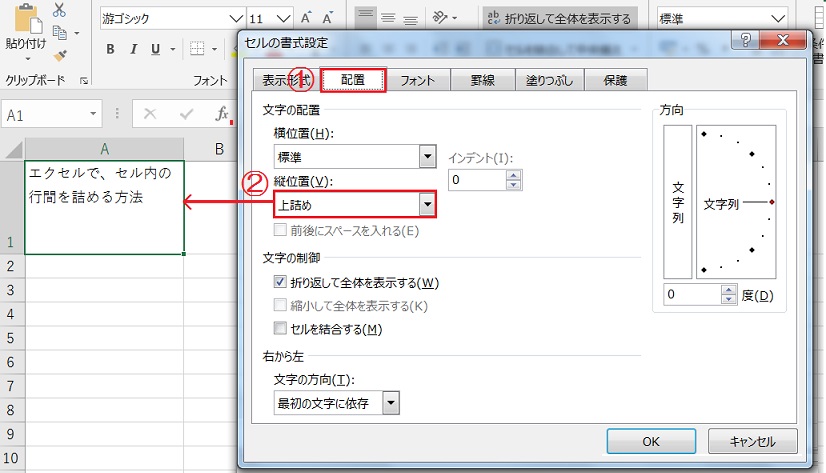
①セルの書式設定から「配置」タブをクリックします。
②文字の配置の縦位置から「上詰め」を選択し、「OK」ボタンをクリックします。
③「OK」ボタンを押すと、文字がセル内で上詰めになりました。
エクセルのテキストボックスで行間を詰める方法
はじめに、エクセルのセル内に入力した文字の行間を調整する方法はありません。そこでテキストボックスを活用して、段落の行間を変更する方法をご紹介します。
テキストボックスの挿入方法
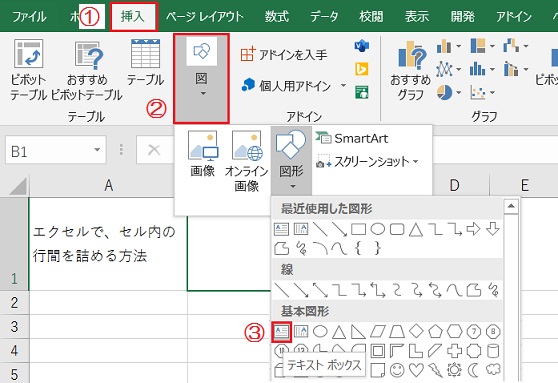
①上部メニューバーの「挿入」タブから、②「図」をクリックします。
③「図形」をクリックし、基本図形から「テキストボックス」を選択します。
テキストボックスの行間隔を詰める方法
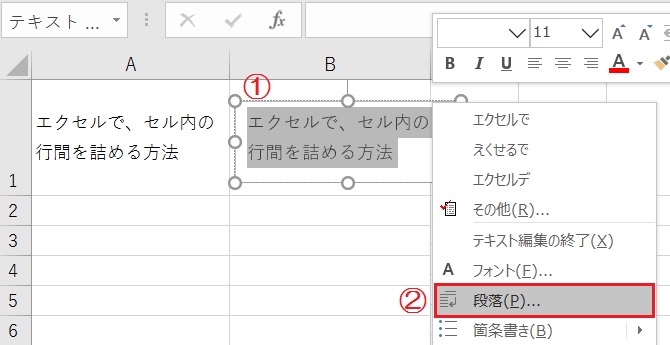
①左クリックしながら右下に引っ張ると、テキストボックスが挿入できます。
②行間を調整したい段落をすべて選択し、右クリックメニューから「段落」を開きます。
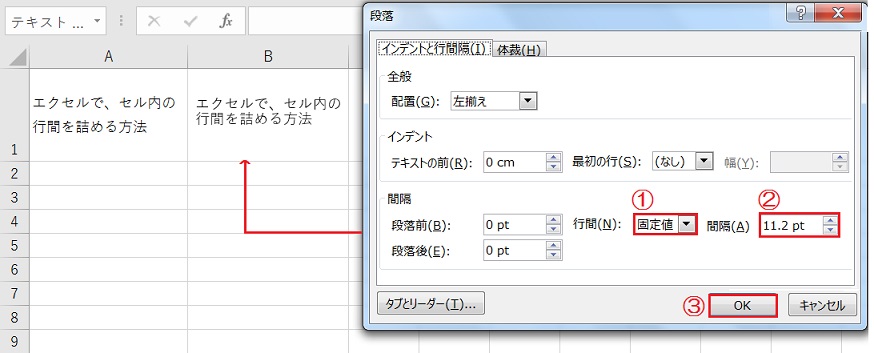
①段落の「インデントと行間隔」タブから、行間を「固定値」に変更します。
②「間隔」欄に、指定の行間を入力します。今回は初期値の13.2 ptから、11.2ptに変更します。
③「OK」ボタンを押すと、選択した段落の行間が狭くなりました。
テキストボックスで特定の段落の行間を調整する方法
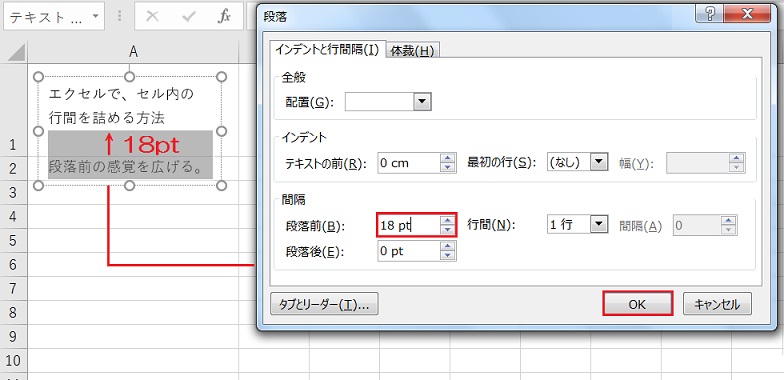
①テキストボックスの中から、行間を変更したい段落だけを選択します。
②右クリックメニューから「段落」を開き、間隔の「段落前」欄に数値を入力します。
③「OK」ボタンをクリックすると、選択した段落の行間(前)だけが広くなりました。
段落後の幅を調整したいときは、「段落後」に数値を入力します。
エクセルの行間を詰める方法まとめ
今回はエクセルでセル内の文字配置を詰める方法や、段落の行間を調整する方法をご紹介しました。
- セル内の文字配置を詰める方法
セルの書式設定から、文字の配置を「上詰め」に変更する。
- 段落の行間を詰める方法
挿入タブからテキストボックスを挿入し、右クリックメニューの「段落」から行間を調整する。
行間を変更するには、テキストボックスを活用しました。テキストボックスの枠線や背景色の消し方など、詳しい使い方についても解説しているので、ぜひ参考にしてみてください。

テキストボックスの使い方
エクセルのテキストボックスについて、挿入方法から枠線・背景色の消し方まで解説しています。

行の高さを調整する方法
エクセルで行や列の高さを統一させたり、文字の幅に合わせる方法についてご紹介します。
