
Googleスプレッドシートでセルの塗りつぶしをアイコンで行うと、クリックに時間がかかります。そこで今回はショートカットキーで、複数のセルを簡単に塗りつぶす方法を3つご紹介します。文字色を付ける場合にも同じように使えるので、ぜひ参考にしてみてください。
直前の操作を繰り返して塗りつぶす方法
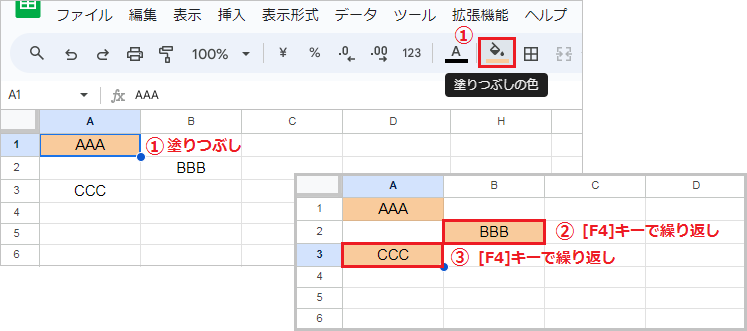
1つめのセルを、[塗りつぶしの色]から塗りつぶします。
続けてキーボードの[F4]を押すと、直前の動作を繰り返しでセルを塗りつぶします。これは、[Ctrl]+[Y] または [Ctrl] + [Shift] + [Z] でも同じです。
[F4]キーは基本的に、キーボードの最上段左よりにあります。
書式のみ貼り付けて塗りつぶす方法
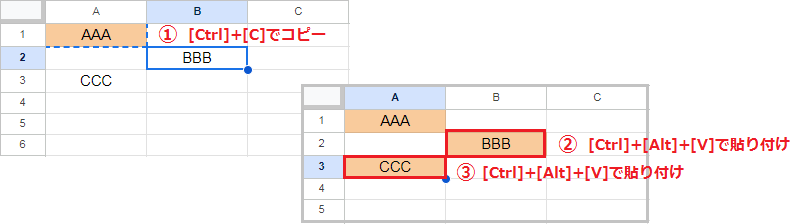
既に塗りつぶし済みのセルを、[Ctrl]+[C] でコピーします。
続けて塗りつぶすセルにカーソルを置き [Ctrl]+[Alt]+[V]を押すと、書式のみ貼り付け可能です。
この方法では書式をすべてコピーするため、背景色のみ・文字色のみの指定はできません。
複数セルをまとめて塗りつぶす方法
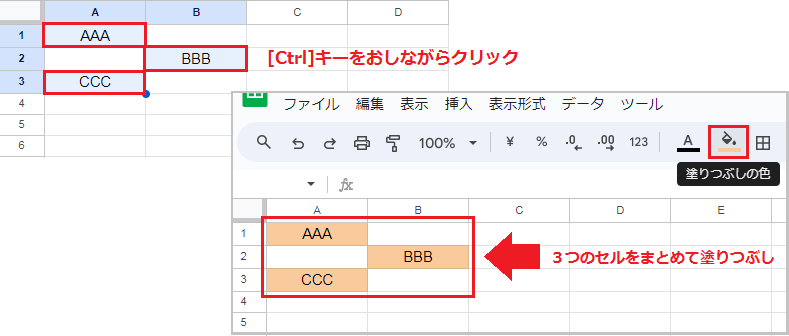
塗りつぶすセルを、[Ctrl]キーをしながら全てクリックしていきます。
続けて[塗りつぶしの色]をクリックすると、選択したセルを一括で塗りつぶしが可能です。