
エクセルで印刷しようとしたとき1行だけはみ出してしまったり、思うように印刷できないことがありませんか?今回は印刷範囲を1ページに収める方法や、印刷範囲を指定して印刷する方法をご紹介するので、ぜひ参考にしてみてください。
改ページプレビューを挿入して印刷する方法
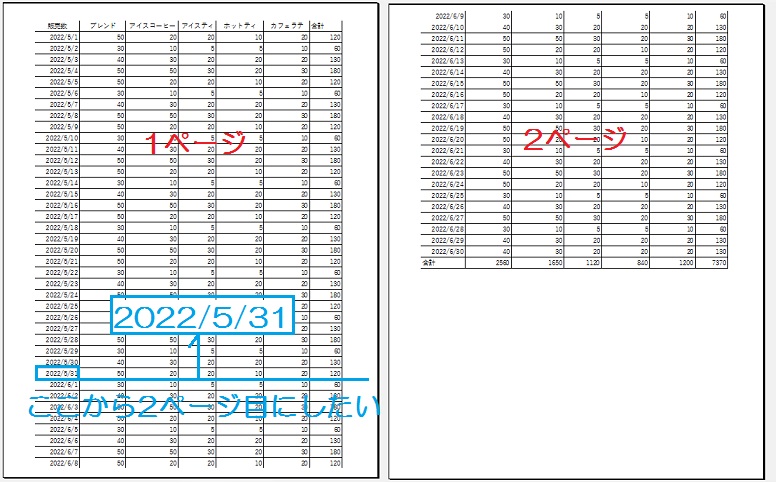
上図はエクセルで作成した表の、印刷プレビューです。2ページにまたがる印刷範囲の区切り位置を、青い線で調整する改ページの挿入方法をご紹介します。
改ページプレビューで区切り位置を指定する方法
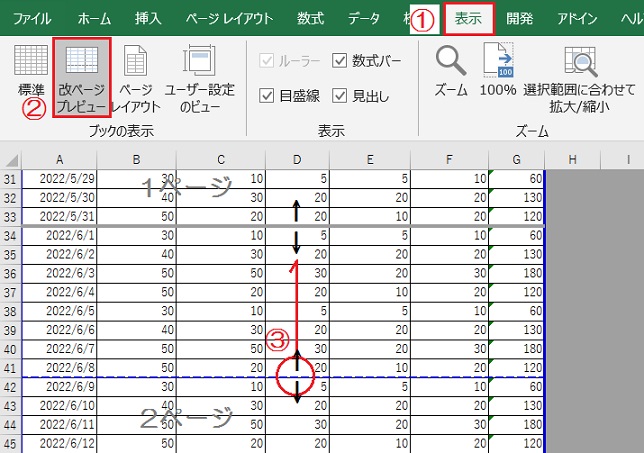
[表示]タブの[改ページプレビュー]をクリックします。
1ページ目と2ページ目の境目に、青い点線が表示されました。カーソルを点線の上に合わせると矢印マークになるので、左クリックしながらページを区切りたい位置に移動します。
改ページを挿入してページ数を増やす方法
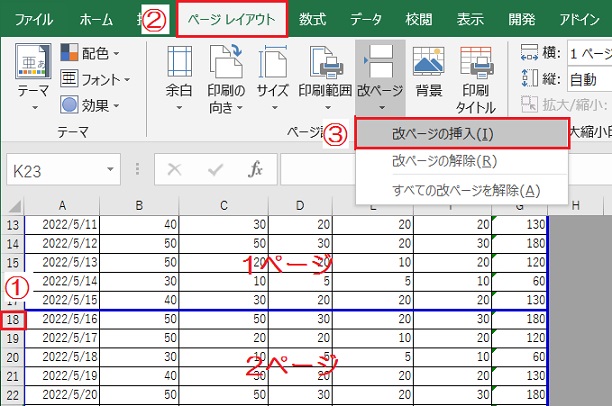
改ページを挿入する行の、1つ下の行番号(または任意のセル)を選択します。
[ページレイアウト]タブの[改ページ]から、[改ページの挿入]をクリックしてください。
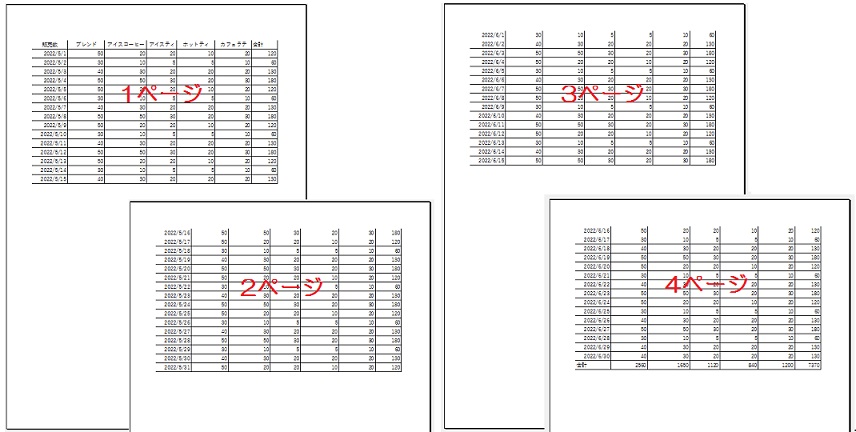
5月1日~6月30日までの2ヶ月間の表を15日ごとになるように改ページを挿入すると、任意の位置で区切った4ページの印刷範囲が設定できました。
ページ数を指定して印刷する方法
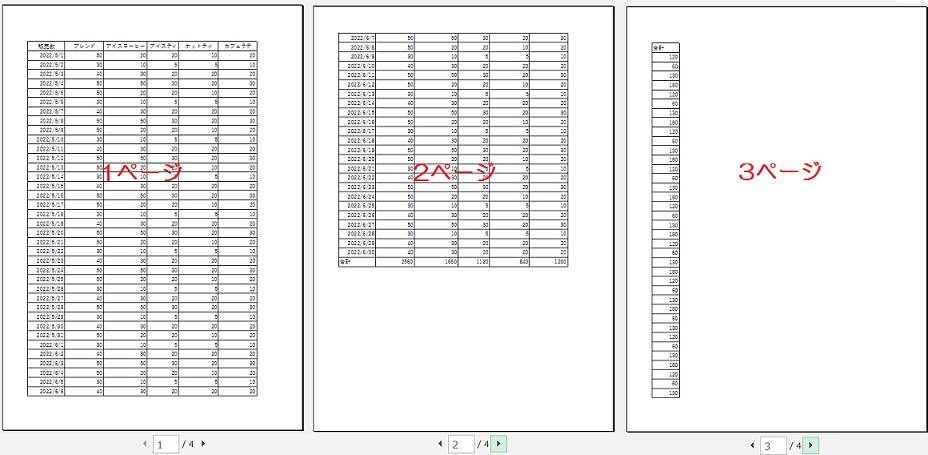
例のように4ページにまたがる印刷範囲を1ページに収めて印刷する方法と、縦・横のページ数を指定して印刷する方法の2つをご紹介します。
1ページに収める設定方法
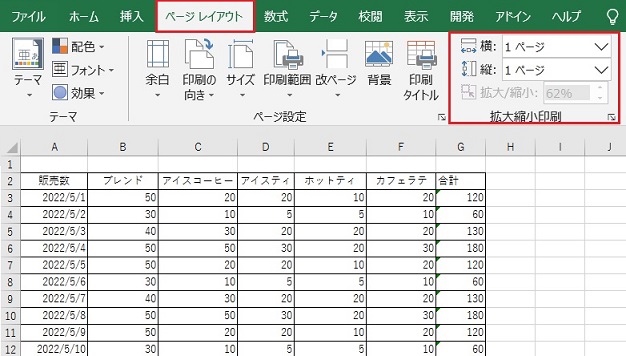
[ページレイアウト]から、拡大縮小印刷の横と縦を[1ページ]に設定します。
ページ数を指定して印刷したいときの設定方法
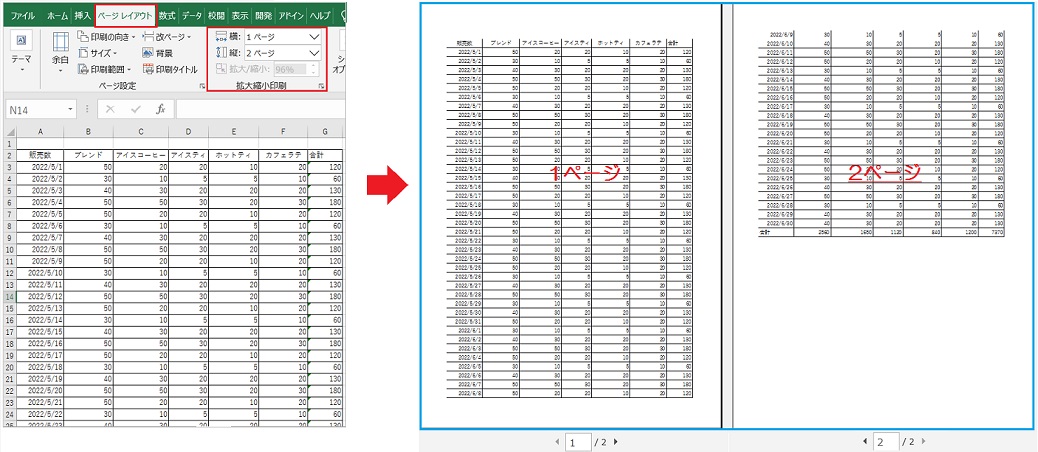
縦長の表は横を1ページに収め、縦を2ページに設定します。
一部の範囲だけ印刷する方法
シートの中から、ある一部分だけを印刷したいときに使える方法を2つご紹介します。同じ範囲を繰り返し印刷するなら印刷範囲の設定、都度印刷範囲が変わるなら選択した部分を印刷がおすすめです。
印刷範囲を設定して印刷する方法
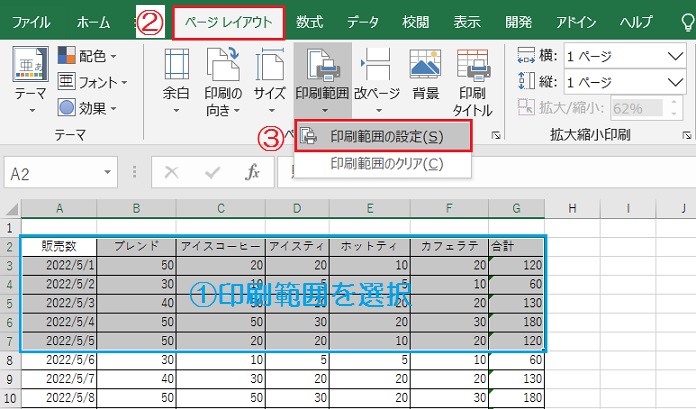
まず、印刷対象の範囲のみ選択状態にします。
次に[ページレイアウト]タブの[印刷範囲]から、[印刷範囲の設定]をクリックしてください。印刷プレビューを確認すると、印刷範囲に設定した部分のみ表示されます。
選択した部分だけ印刷する方法
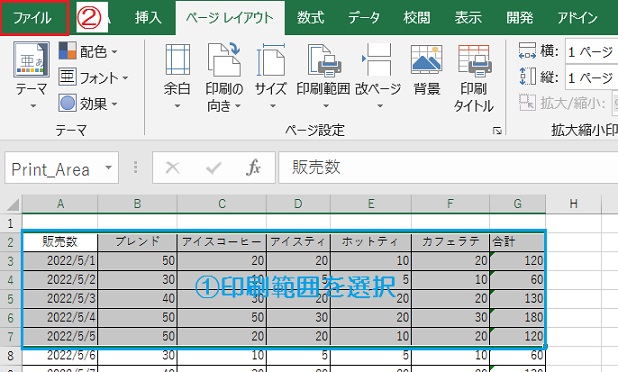
印刷対象の範囲のみ選択し、[ファイル]タブを開きます。
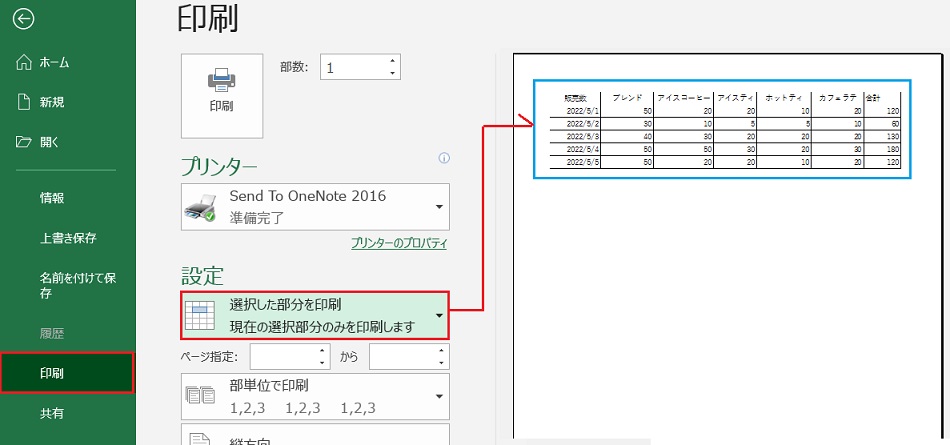
印刷プレビューの設定を、[作業中のシートを印刷]から[選択した部分を印刷]に変更してください。
印刷プレビューを確認すると、選択した範囲のみ表示されます。
印刷範囲を設定する法まとめ
エクセルでシートを印刷するときにページ数を指定する方法や、範囲を限定して印刷する方法をご紹介しました。「改ページプレビュー」を使うと、印刷範囲の確認に便利です。
- ページ数を指定して印刷する方法
「ページレイアウト」タブの横と縦に、それぞれページ数を入力する。 - 改ページプレニューを挿入して印刷する方法
「表示」タブから「改ページプレビュー」をクリックする。任意の位置でページを区切るときは「ページレイアウト」タブか、右クリックメニューから改ページを挿入。 - 指定した範囲だけを印刷する方法
シート状で印刷範囲を選択し、「ページレイアウト」タブから「印刷範囲の設定」をクリック。
日エクセルで表を印刷するときに、見出しを固定すると視認性をアップできます。見出しをすべてのページに表示させる方法についても解説しているので、ぜひ参考にしてみてください。

エクセルで見出しを固定して印刷する方法
複数ページにまたがる表でも、見出しがすべてのページに表示させる方法をご紹介します。
