
エクセルでテキストボックスを挿入し、背景を透明化する方法を解説します。テキストボックス以外の楕円や四角などの図形に直接文字を打ち込む方法もご紹介するので、ぜひ参考にしてみてください。
エクセルのテキストボックスの使い方
テキストボックスは基本図形の種類の1つです。そのため通常の図形と同様に背景色を透明化したり、枠線の有無を設定できます。
テキストボックスの挿入方法
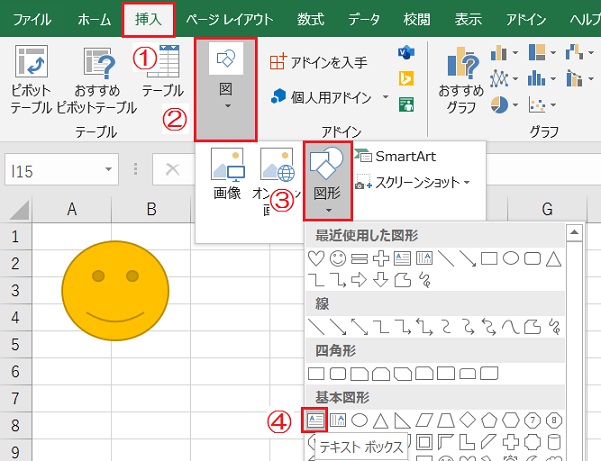
①緑色のメニューバーから挿入タブを選択します。
②図→③図形→④テキストボックス の順でクリックします。
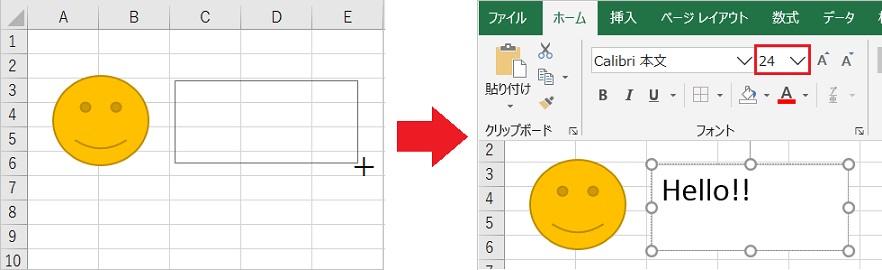
①テキストボックスを挿入したい場所で、左クリックしながら四角く囲います。
②テキストボックスが挿入されるので、文字を入力しましょう。文字の大きさは「ホーム」タブのフォントサイズから変更可能です。
縦書きテキストボックスの挿入方法
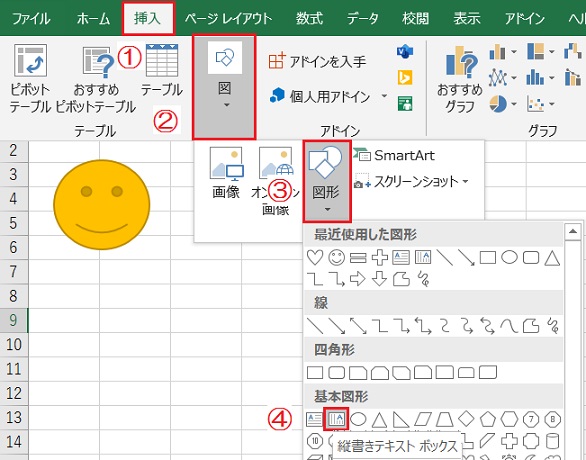
①緑色のメニューバーから挿入タブを選択します。
②図→③図形→④縦書きテキストボックス の順でクリックします。
テキストボックスを透明化する方法
テキストボックスを利用して図や画像に文字を入れるとき、白背景や枠線が邪魔になっていまいますよね。そんなときは、書式から背景と枠線を消すことが可能です。
テキストボックスの背景を消す方法
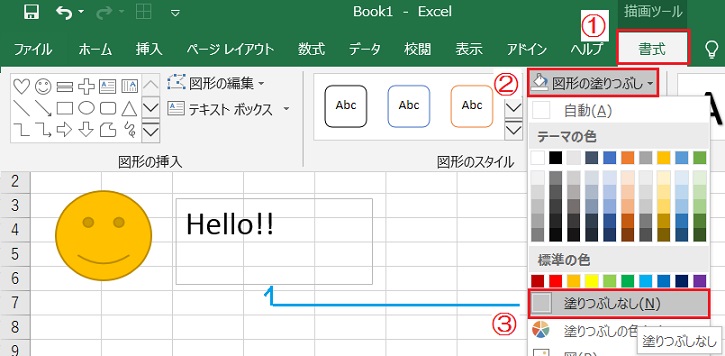
①テキストボックスをクリックしてアクティブ状態にすると緑色のメニューバーに描画ツール「書式」というタブが現れるので、書式タブを開きます。
②書式のメニューから「図形の塗りつぶし」を選択します。
③初期状態では白色に塗りつぶされているので、「塗りつぶしなし」に変更します。
テキストボックスの枠線を消す方法
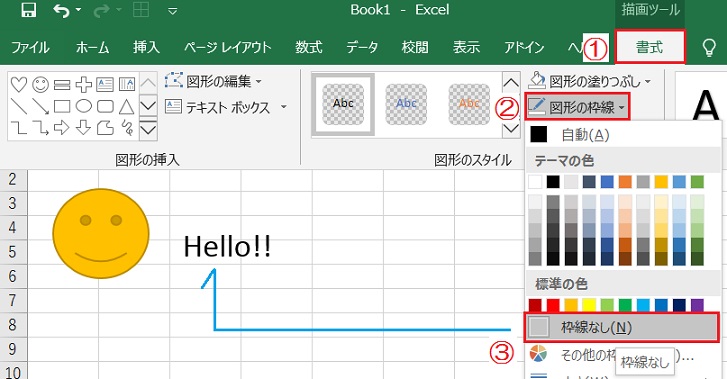
①テキストボックスをクリックしてアクティブ状態にすると緑色のメニューバーに描画ツール「書式」というタブが現れるので、書式タブを開きます。
②書式のメニューから「図形の枠線」を選択します。
③初期状態では黒色の枠線が設定されているので、「枠線なし」に変更します。
テキストボックスを前面(図形の上)にする方法
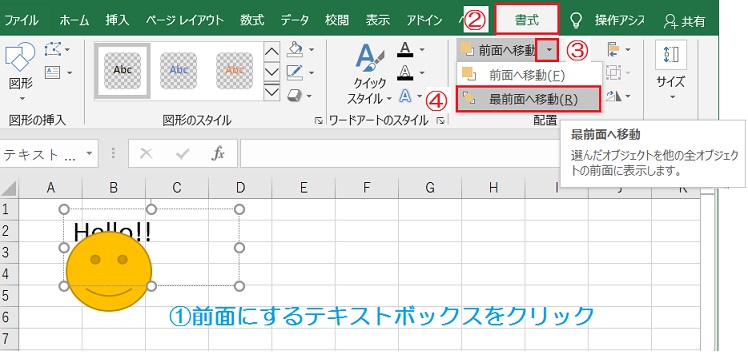
①前面に移動したいテキストボックス(図形)をクリックします。
②緑色のメニューバーの「書式」タブを開き、③「前面へ移動▼」から④「最前面へ移動」をクリックします。
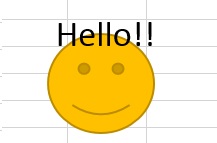
文字が画像の前面に移動しました!
エクセルで図形に文字を入れる方法(おすすめ)
図形に文字を入れるとき、まず図形を挿入してから新しくテキストボックスを挿入し、透明化して図形の上に移動していませんか?実は図形から直接テキストを編集できます。
図形に文字を入れる方法
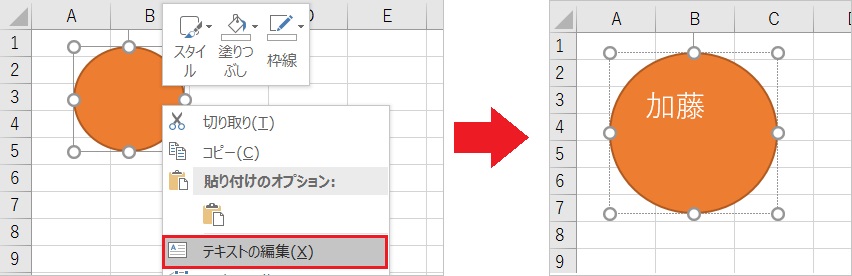
文字を入れたい図形の上で右クリックし、メニューから「テキストの編集」をクリックすると図形に文字を入力可能です。
図形の文字を中央にする方法
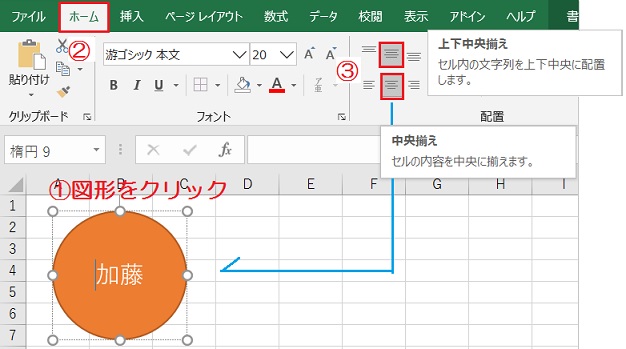
①図形をクリックしてアクティブにし、緑色のメニューバーから②「ホーム」タブを開きます。
③「上下中央揃え」と「中央揃え」をクリックすると、文字が図形の中央にできました。
書式タブの「サイズとプロパティ」からも配置の変更が可能です。
図形に縦文字を入れる方法
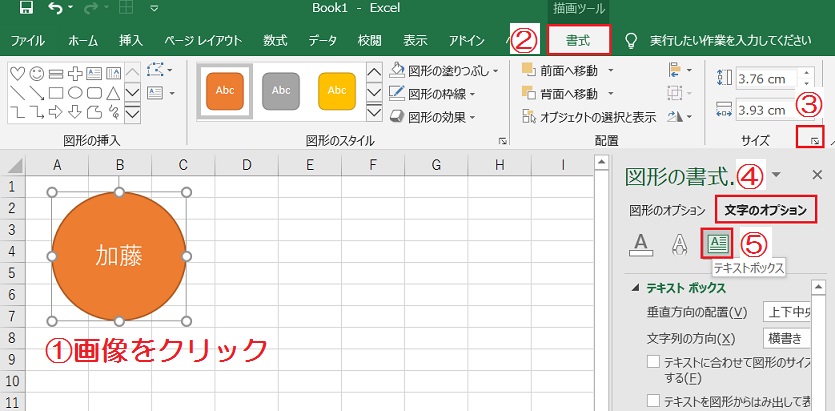
①図形をクリックし、緑色のメニューバーから②「書式」タブを選択します。
書式メニューの右下にある③「サイズとプロパティ」から、④「文字のオプション」→⑤「テキストボックス」の順でクリックしていきます。
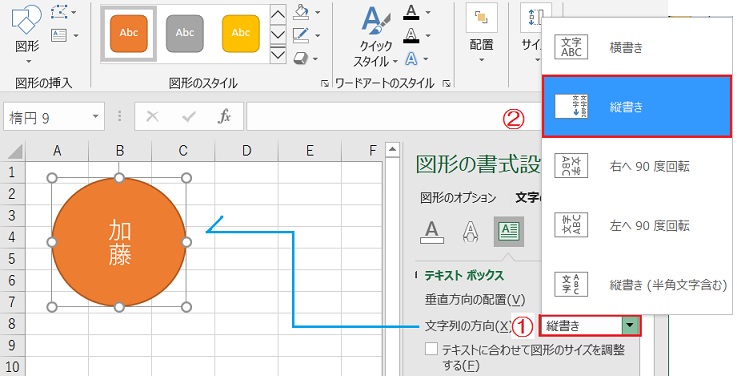
テキストボックスの①文字列の方向を「横書き」から②「縦書き」に変更します。
図形の文字を縦書きに変更できました。
