
スプレッドシートで一部の文字に下線を引こうとすると、セル内のすべての文字に下線が入ってしまいますよね。そこで今回は下線を引く方法や、ショートカットキーを活用して一部の文字だけにした線を引く方法をご紹介するので、ぜひ参考にしてみてください。
下線を引く方法
スプレッドシートで下線を引く方法を2つご紹介します。ショートカットキーを使うと、セル内で下線を引く文字を絞れて便利です。
セル内の文字全体に下線を引く方法
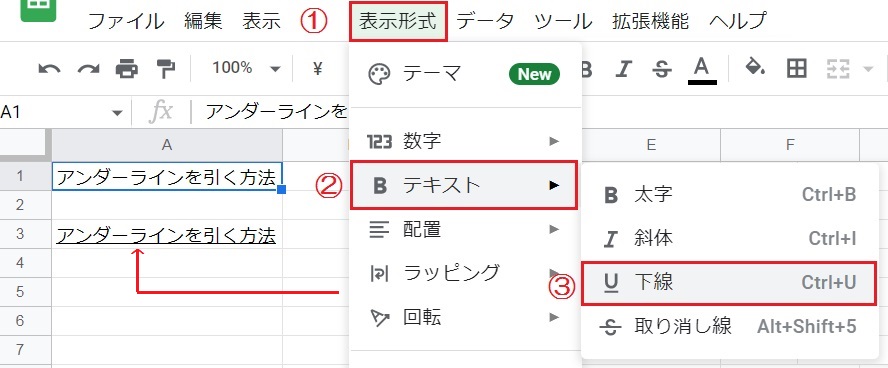
①下線を引きたいセルをクリックし、「表示形式」タブを開きます。
②リストの「テキスト」から、③「下線」をクリックします。選択したセル内のすべての文字に下線が入りました。
同様の方法で再度「下線」をクリックすると、セル内のすべての文字から下線を削除できます。
一部の文字だけに下線を引く方法
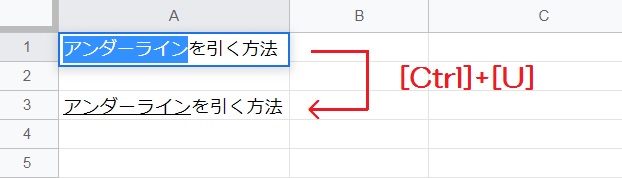
①文字列の中から、下線を引きたい文字だけを選択します。
②キーボードの[Ctrl]を押しながら[U]を押すと、選択した部分だけに下線が入りました。
同様の方法で再度「Ctrl」+[U]を押すと、選択した部分の下線だけを削除できます。
下線を消す方法
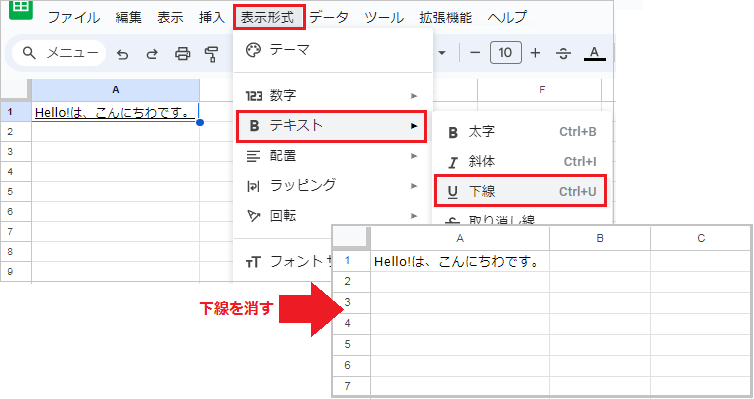
既に下線が引かれているセルまたは範囲を選択し、[表示形式]タブを開きます。[テキスト]から[下線]をクリックすると、文字の下線が削除できました。
例外としてセル内の一部の文字に下線が引かれている場合、文字全体に下線が引かれます。
このような場合、もう一度[下線]をクリックすると下線の削除が可能です。
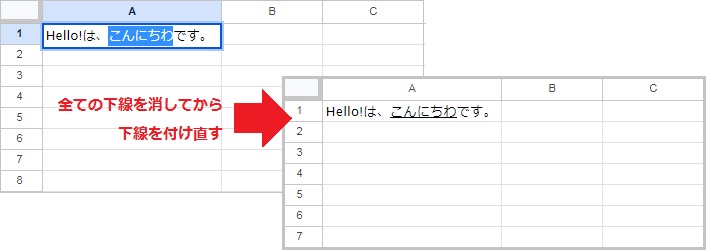
文字の一部分から下線を削除することはできません。
そのため一部の下線のみを削除する場合、一度全ての下線を削除してください。その後でセルをダブルクリックして、[Ctrl]+[U]で削除しない部分の文字に下線を引き直します。
色つきの下線を作る方法
スプレッドシートでは下線の色が選択できないので、描画ツールでオリジナルの下線を作成します。少し手間がかかりますが、色をつけることで目立たせられます。
図形描画で下線を引く方法
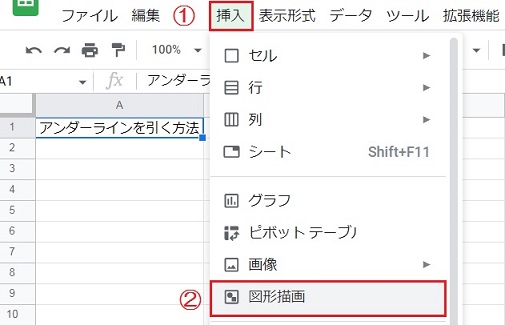
①任意のセルを選択し、「挿入」タブから「図形描画」をクリックします。
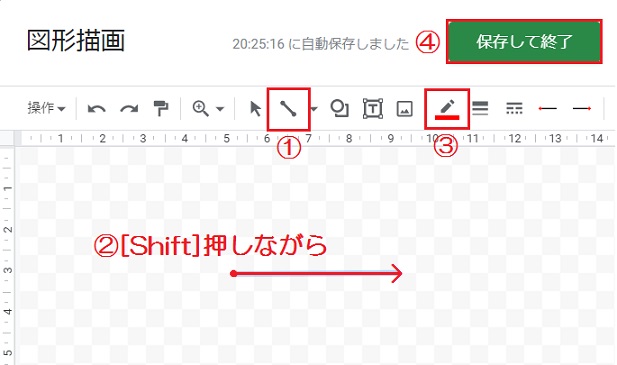
①図形描画メニューの「線」をクリックし、②描画スペースに直線を作成します。
③線を挿入すると「線の色」のアイコンが表示されるので、リストから色を選びましょう。
[Shift]キーを押しながら線を描くと、真っ直ぐな直線が作成できます。
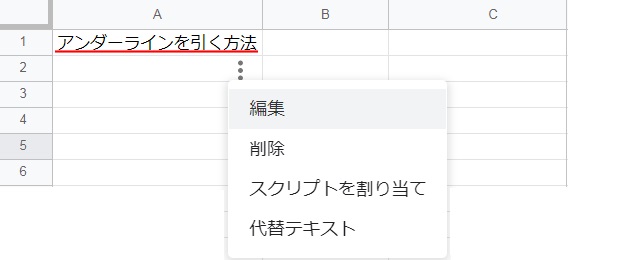
④「保存して終了」ボタンをクリックすると、作成した直線がシートに挿入されました。
⑤線をクリックするとドラッグできるようになるので、位置を微調整すれば下線の完成です。
線をクリックすると表示される右下の点々からは、図形の編集や削除ができます。
図形描画で作成した下線をコピーする方法
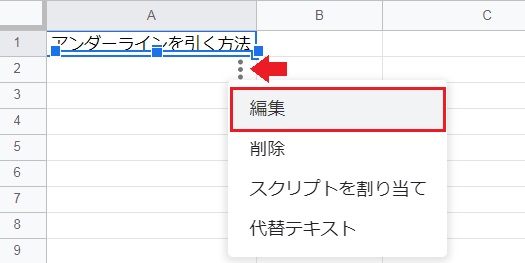
①既に挿入済みの下線をクリックし、「編集」から図形描画を開きます。
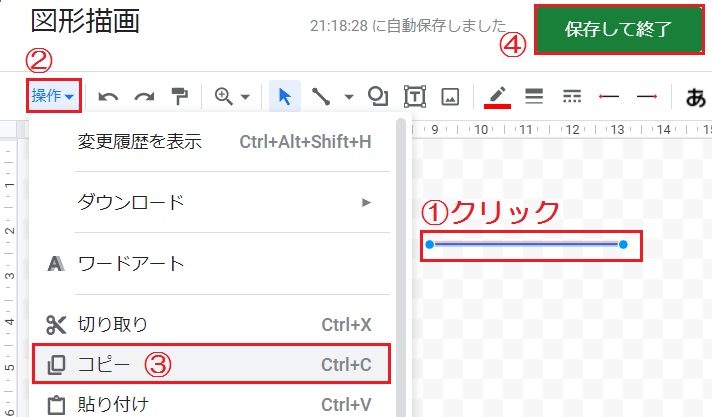
①描画スペースに作成済みの、直線をクリックします。
②左上の「操作」メニューから、③「コピー」をクリックして直線をコピーします。
④「保存して終了」ボタンをクリックし、いったん図形描画を閉じます。
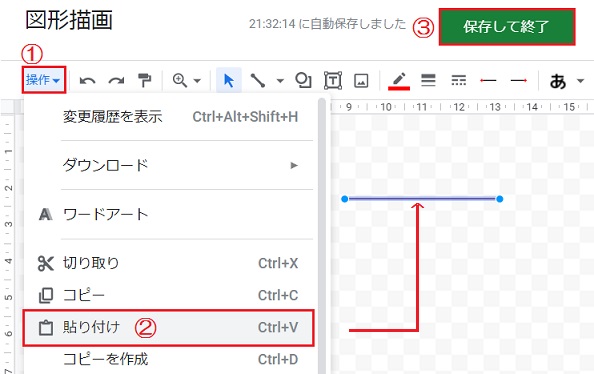
①シートの挿入タブから新しく図形描画を開き、「操作」メニューの②「貼り付け」をクリックします。
③コピーした直線が複製されるので、「保存して終了」ボタンをクリックします。
図形描画の描画スペース内ではショートカットキーのコピー[Ctrl]+[C]や、貼り付け[Ctrl]+[V]も有効です。
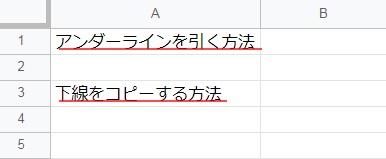
図形描画で挿入した下線を、複製できました。
必要に応じて「編集」から下線の長さや色を調整します。※線の長さを調整する際は、水平を保つために[Shift]キーを活用しましょう。