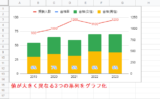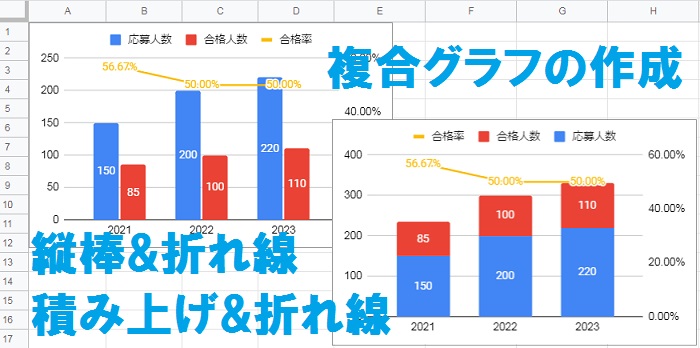
Googleスプレッドシートで縦棒と折れ線の複合グラフを作成する方法をご紹介します。3つの系列を使用したグラフの作成方法や、積み上げと折れ線の複合グラフを作成する方法についても解説しているので、ぜひ参考にしてみてください。
複合グラフを作成する方法
複合グラフの挿入や、データラベルの作成方法をご紹介します。複合グラフでは、それぞれの系列ごとに形式(棒・折れ線・面・階段)を選択することが可能です。
グラフを作成する方法
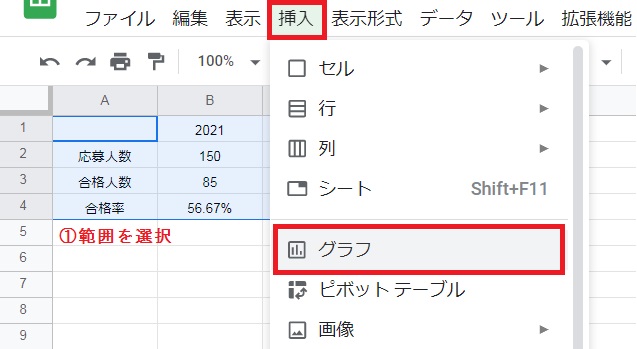
まず 表の範囲 を選択してください。
次に 挿入タブ から「グラフ」をクリックすると、シート内にグラフが作成されます。
グラフの種類を選択する方法
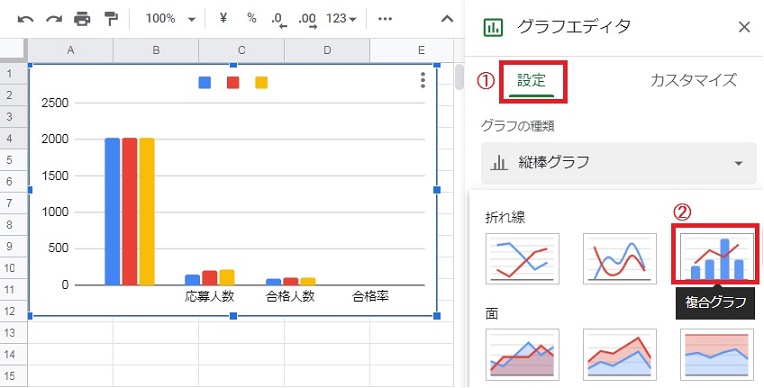
グラフエディタの 設定 から、グラフの種類「複合グラフ」をクリックします。
グラフエディタが表示されていない場合、グラフをダブルクリックしてください。
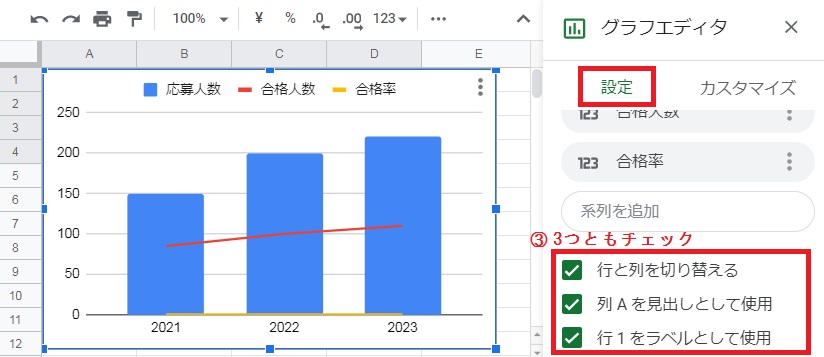
そのまま 設定 1番下にある下記3点にチェックを入れます。
- 行と列を切り替える
- 列 A を見出しとして使用
- 行 1 をラベルとして使用
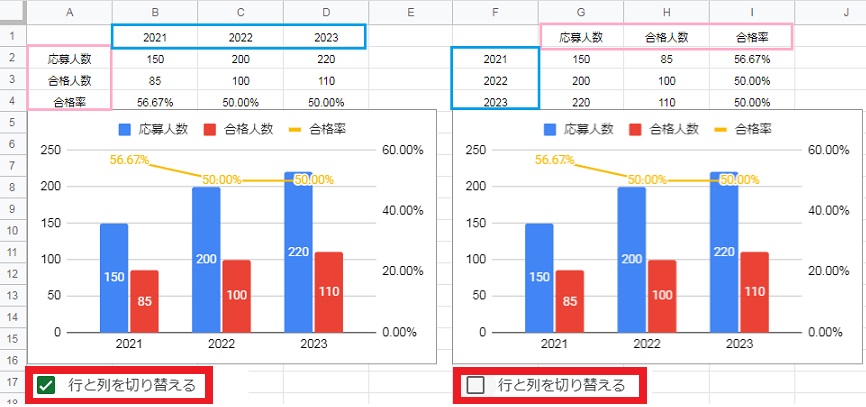
このとき グラフの系列にしたい項目 が表の横方向に羅列されている場合は、行と列を切り替える のチェックのみ必要ありません。
上図はまったく同じ手順でグラフを作成した例です。左のグラフのみ、行と列を切り替えています。
良く分からない場合、グラフを挿入して不自然に感じたら行と列を切り替えてみてください。
系列ごとにグラフ形式を設定する方法
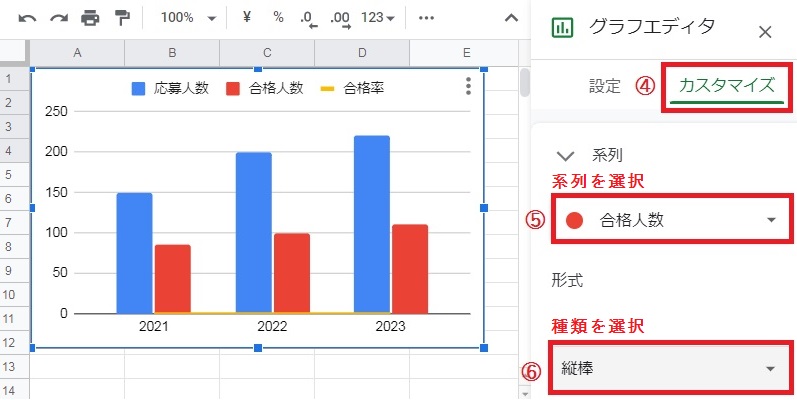
グラフエディタの カスタマイズ から、グラフ形式 変更したい系列を選択してください。
今回は 合格率 以外を 縦棒グラフ にしたいので、合格人数 を「縦棒」に変更します。
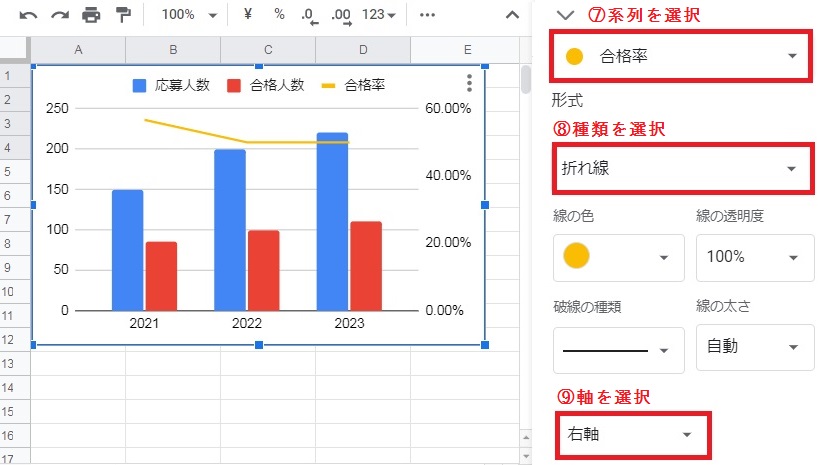
合格率の形式は既に 折り線 になっていますが、軸を 右軸 に変更してください。
これは合格率が左軸のままだと、左軸の数字が大きすぎてパーセントの動きが見られないためです。
データラベルを作成する方法
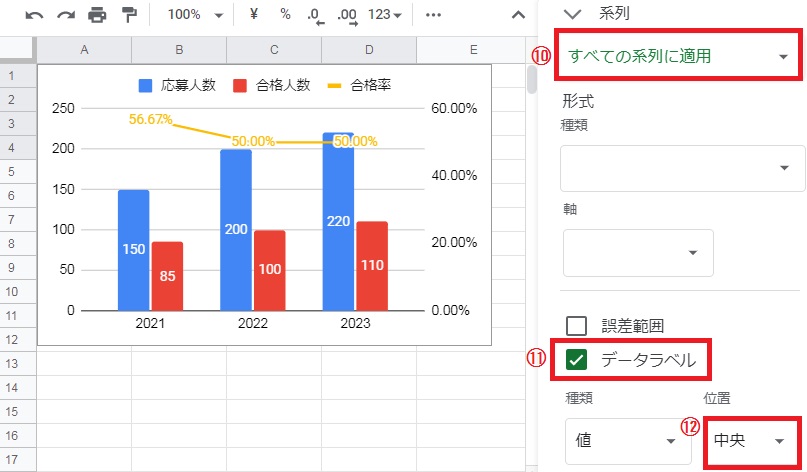
カスタマイズの系列から すべての系列に適用 を選択し、データラベル にチェックを入れます。
系列を選択し、個々の系列ごとにデータラベルを作成することも可能です。
最大値または最小値を変更する方法
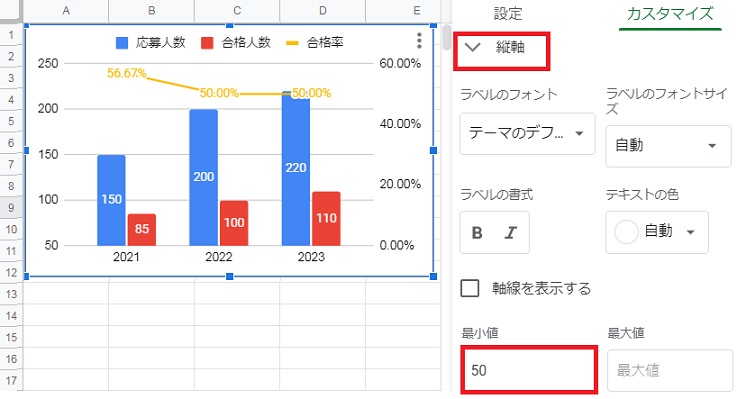
カスタマイズの 縦軸 から、最大値または最小値 に任意の数値を入力します。
例えば最小値 50 を指定すると、それぞれの系列の差を大きく見せることが可能です。
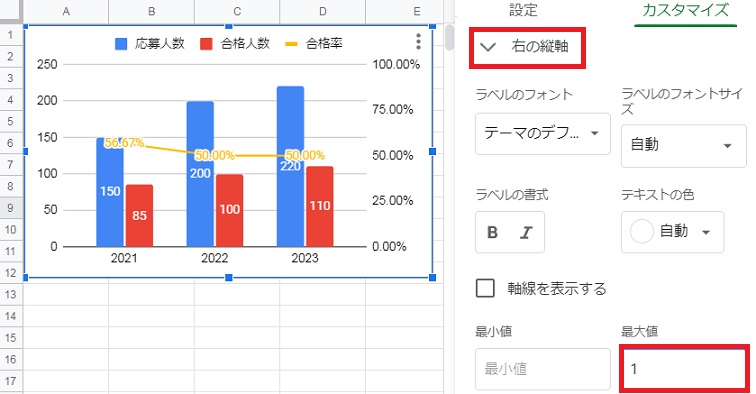
カスタマイズの 右の縦軸 から、最大値または最小値 に任意の数値を入力します。
右軸の単位がパーセントの場合、1 を入力すると最大値が 100% になります。
折れ線と積み上げの複合グラフを作成する方法
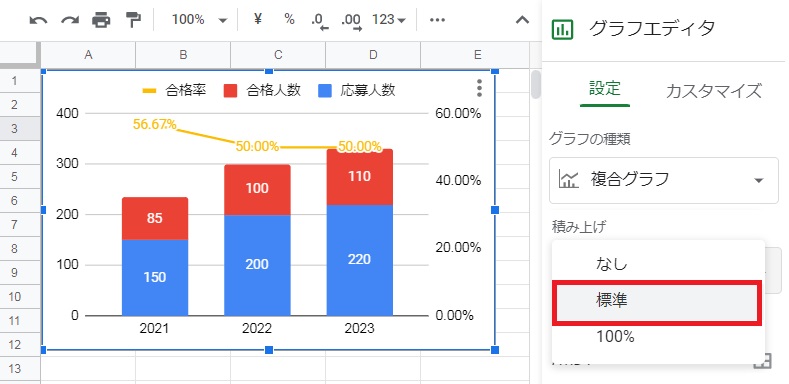
グラフエディタの 設定 を 積み上げなし から「標準」に変更します。
縦棒と折れ線の複合グラフの、縦棒が重ねて表示されました。なおここまでのグラフ作成方法については、複合グラフを作成する方法 をご参照ください。
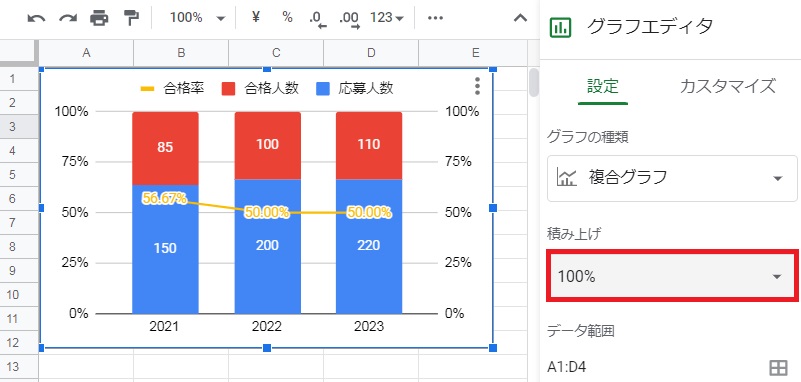
積み上げから 100% を選択すると、全体を 100 としたときの割合が分かります。