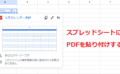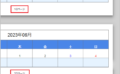スプレッドシートのIMAGE関数を使って、Web上の画像をセル内に挿入する方法をご紹介します。Googleドライブの画像を挿入する方法や、エラーになる場合の解決方法についても解説しているので、ぜひ参考にしてみてください。
IMAGE関数の使い方
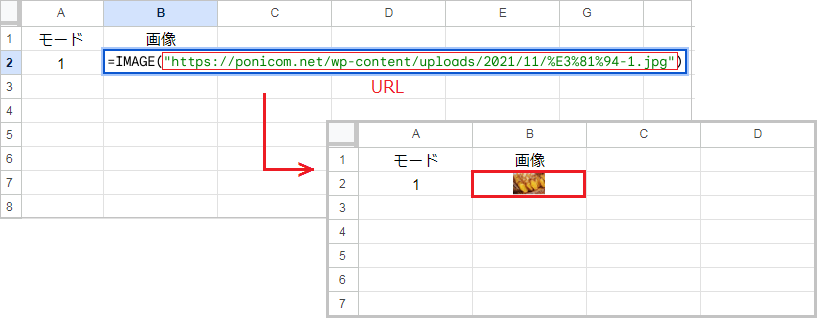
IMAGE関数はWeb上に公開されている画像を、セル内に挿入します。
使い方は、二重引用符の間にプロトコル(http:// など)も含めた画像URLを指定するだけです。この関数を使うと、以下のようなメリットがあります。
- セルの大きさに合わせて画像が拡大・縮小される
- IMPORTXML関数と組み合わせてWeb上の画像をまとめて取得できる
IMAGE関数の構成要素:(URL, [モード], [高さ], [幅])
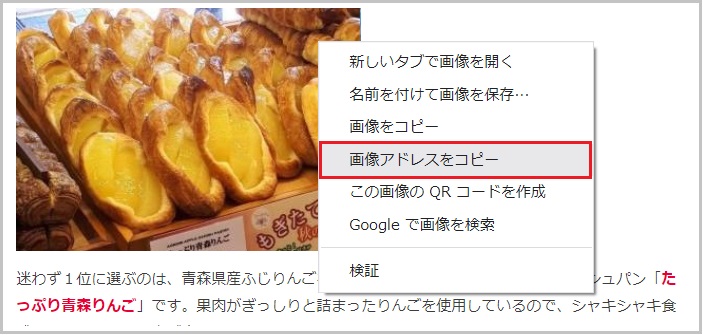
URLはWeb上の画像の上で右クリックメニューを開き、[画像アドレスをコピー]で取得できます。
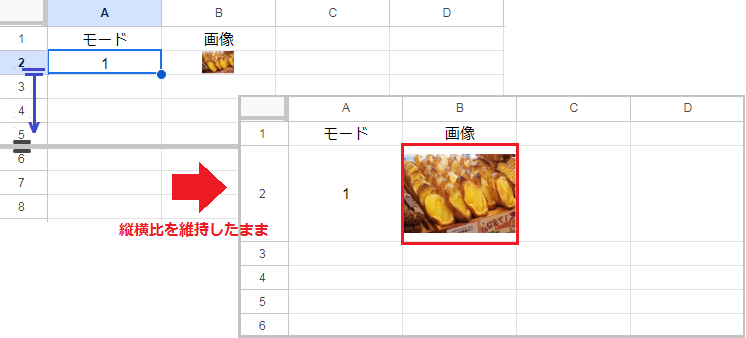
例のようにセルの幅を広げると、セルの大きさに合わせて画像も拡大されます。
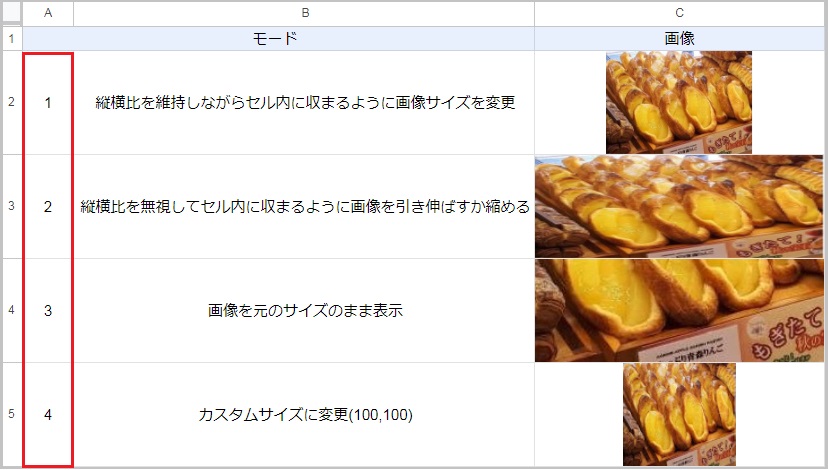
モードには画像の縦横比(アスペクト比)を、以下の 1~4 の数字で設定します。モードの既定値は 1 で、省略可能です。
- モード 1:画像の縦横比を維持したまま、セルに合わせてサイズを変更します。
- モード 2:セルのサイズに合わせて、画像を引き伸ばしたり縮めたりします。
- モード 3:画像を元のサイズのまま挿入します。セル内に収まりきらない場合、画像はトリミングされます。
- モード 4:ピクセルで指定した高さと幅に変更します。
モード 4 の記入例:IMAGE(“URL”, 4, 100, 100)
Googleドライブの画像を表示する方法
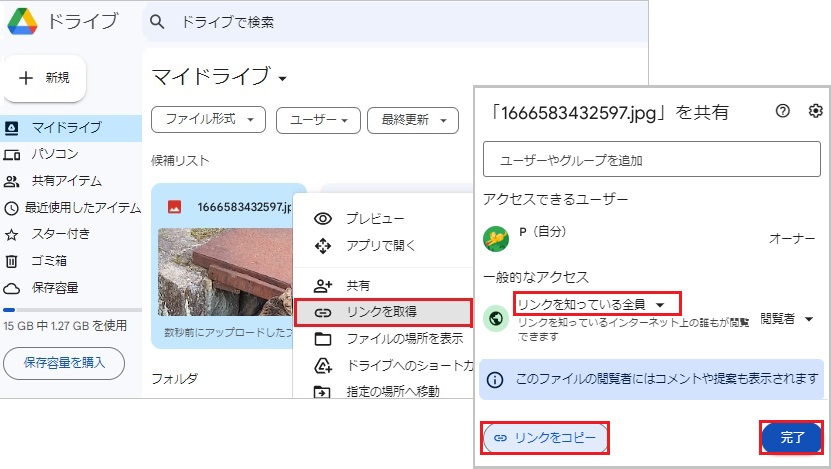
まずGoogleドライブの画像の上で右クリックメニューを開き、[リンクを取得]をクリックします。
一般的なアクセスを[リンクを知っている全員]に変更し、[リンクをコピー]して完了を押します。
ファイル形式を[写真や画像]に設定すると、画像をすぐに見つけられます。
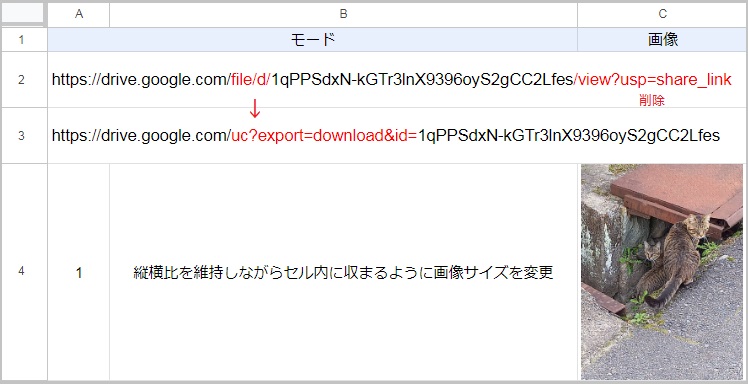
ポイントは以下の通り、URLの2点に修正を加えることです。IMAGE関数のURL部分に指定すると、例のように画像が表示されます。
- file/d/ を消して uc?export=download&id= に置き換える
- /view?usp=share_link (共有リンクを取得した場合:/view?usp=sharing)を削除する
IMAGE関数で画像が表示されない原因
前提としてIMAGE関数ではアクセス権限のない画像や、”https” プロトコルを使用した画像ファイル以外(内部フォルダの画像など)は表示できません。
ドライブの画像が表示されない
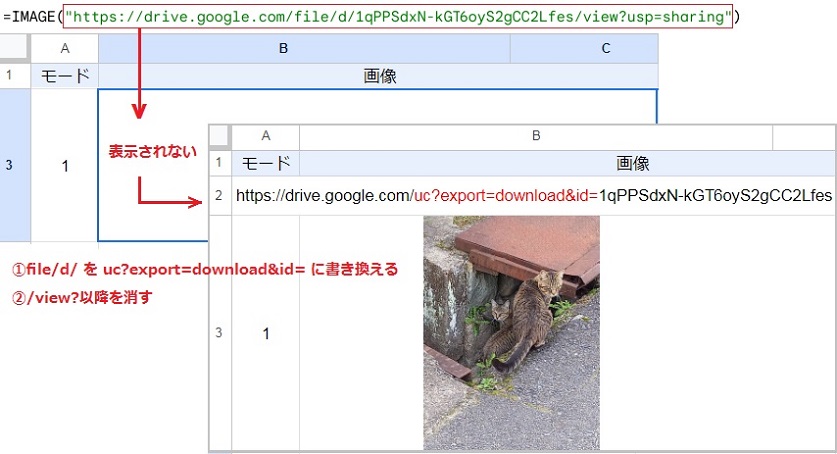
Googleドライブの画像は、そのままURLに指定しても何も表示されません。[Googleドライブの画像を表示する方法]を参考に、URLを修正してください。
また画像リンクの取得時に、アクセスが制限付きになっている可能性があります。
#ERROR!が表示される
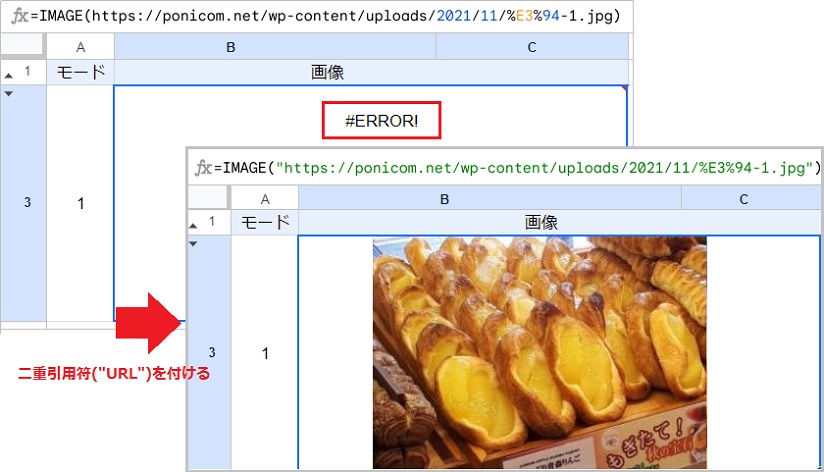
二重引用符の付け忘れの可能性があります。
指定する画像URLはセル参照させる場合を除き、二重引用符(“URL”)で囲ってください。
#N/Aが表示される
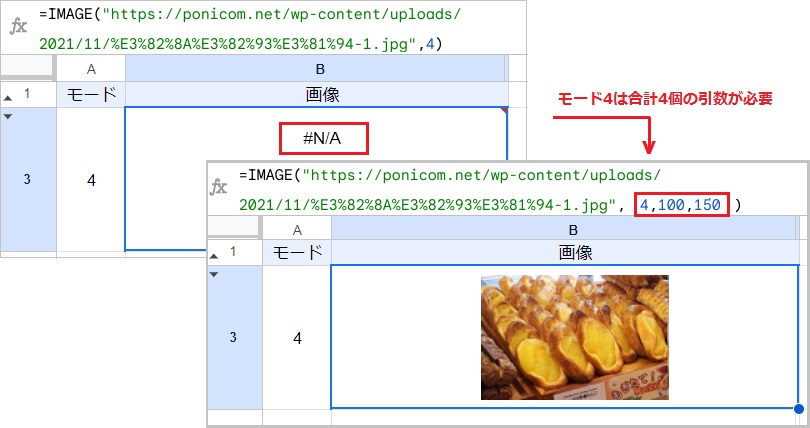
指定する引数の数が間違っている可能性があります。
モードが 1~3 の場合は合計 2 個、モードが 4 の場合は合計 4 個の引数を指定してください。