
Googleスプレッドシートの図形描画で斜線を作成する方法と、SPARKLINE関数で斜線を作成する方法の2つをご紹介します。斜線の色や太さを変更する方法や、斜線を複製する方法についても解説しているので、ぜひ参考にしてみてください。
斜線を図形描画で作成する方法
斜線の作成に図形描画を使用するメリットは、セルにまたがる斜線を引けることです。関数を使って斜線を作成するメリットとしては、コピーが簡単なことなどが挙げられます。
線の図形を作成する方法
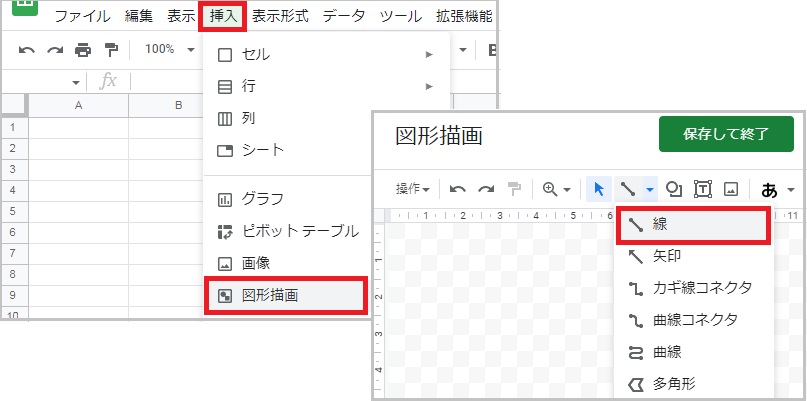
図形として斜線を挿入する場合、まず挿入タブから 図形描画 を開いてください。
次に描画コマンドから、「線」をクリックします。
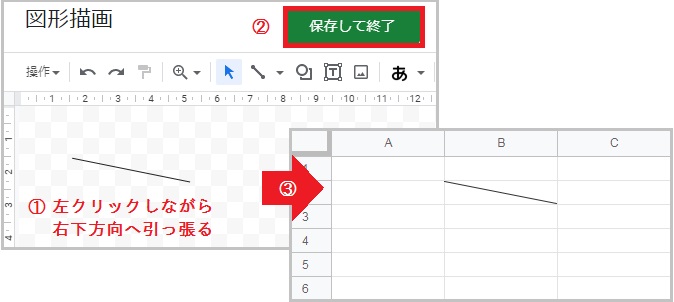
描画スペースで左クリックしながら右下方向へ引っ張ると、斜線が作成可能です。角の青い丸にカーソルを合わせ、ドラッグすると斜線の角度を調整できます。
保存して終了を押すと、シートに斜線が挿入できました。
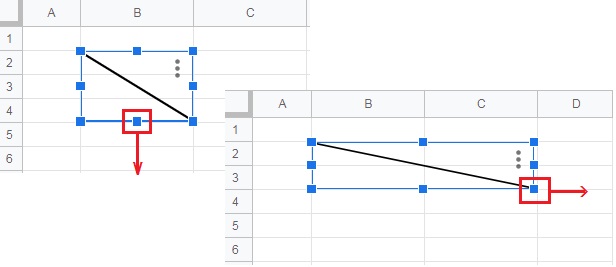
挿入した斜線は8箇所の青い四角を引っ張ると、拡大・縮小が可能です。
例のようにセルにまたがる斜線を作成できますが、拡大しているので線はやや太くなります。
図形の斜線を複製する方法
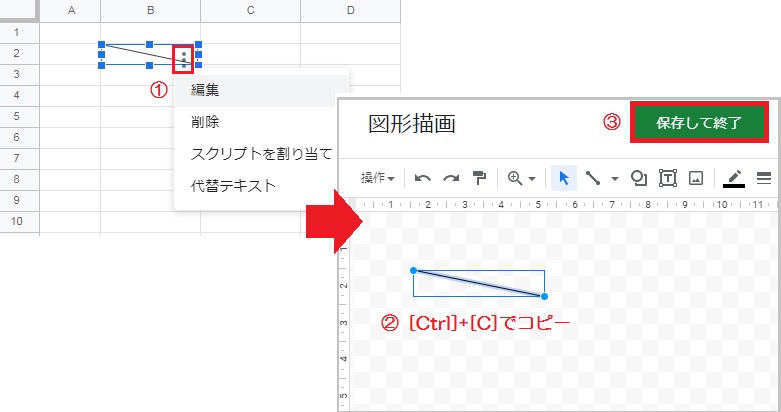
挿入した斜線を複製する場合は挿入済みの斜線を選択し、「編集」をクリックします。
図形描画が開くので、斜線を [CTrl]+[C] でコピーしてください。ここで、保存して終了 を押して図形描画を一度閉じます。
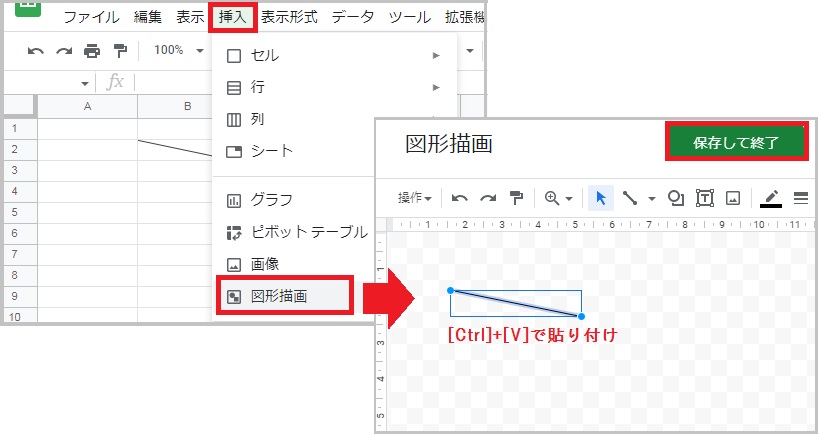
次に、挿入タブから新しく図形描画を開きます。
先ほどコピーした斜線を [Ctrl]+[V] で描画スペースに貼り付けて、保存して終了します。
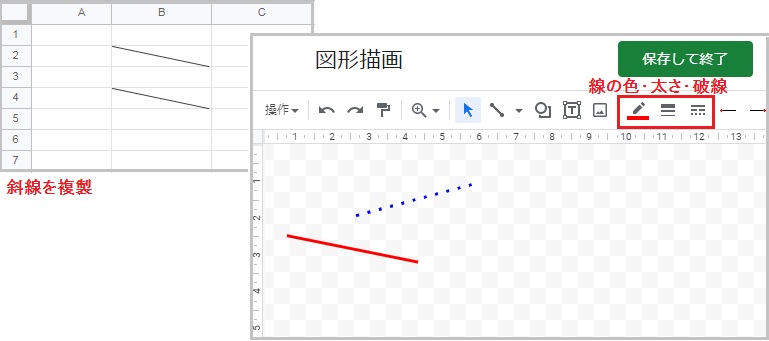
複製した斜線をシートに挿入できました。
編集から 図形描画 を開くと、線の色・太さ・破線 の変更が可能です。
斜線をSPARKLINE関数で作成する方法
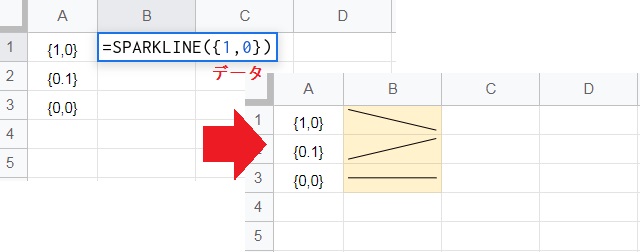
SPARKLINE関数は指定したデータから、セル内に含まれる折れ線グラフを作成します。この折れ線グラフを利用することで、斜線の作成が可能です。
- データ{1,0}:右下がり線
- データ{0,1}:右上がり線
- データ{0,0}:水平線
SPARKLINE関数の構成要素:(データ, [オプション])
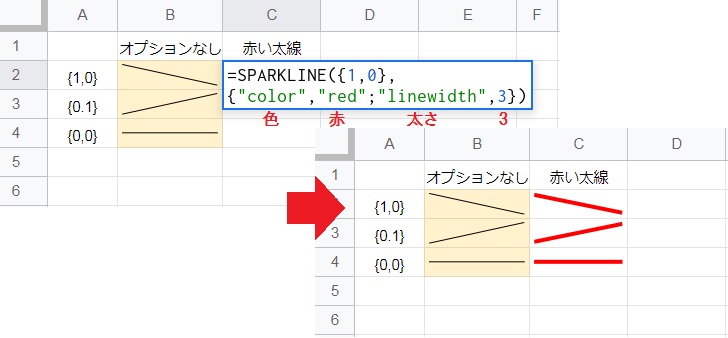
オプションを指定すると、グラフの色と太さを変更できます。カラーコードやその他のオプションについては SPARKLINE関数の使い方 をご参照ください。
- color :線の色
- linewidth :線の太さ
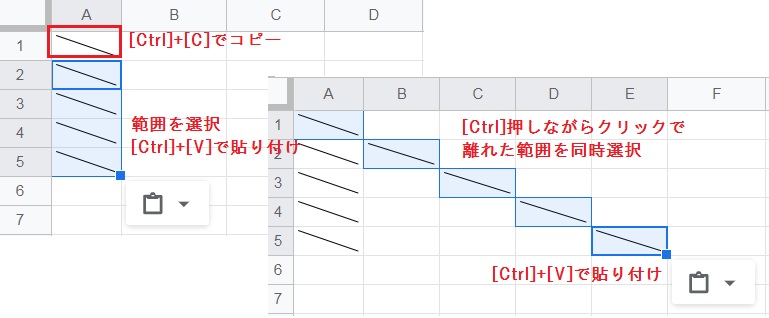
作成した斜線は[Ctrl]+[C]でコピーして、[Ctrl]+[V]で貼り付けるだけで簡単に複製できます。
離れた範囲に一括で斜線を貼り付ける場合は、[Ctrl]を押しながらセルをクリックしてください。ただしSPARKLINE関数で斜線を繋げると、やや隙間が空きます。
斜線をスマホから作成する方法
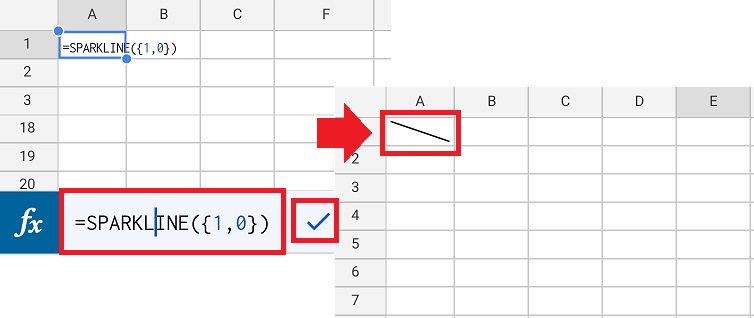
対象のセルをタップし、 fx(テキストか数式を入力) 欄にSPARKLINE関数を入力します。=sp まで入力すれば候補が出てくるので、候補から選択しましょう。
例のようにデータに{1,0}を指定すると、右下がり斜線が引けます。
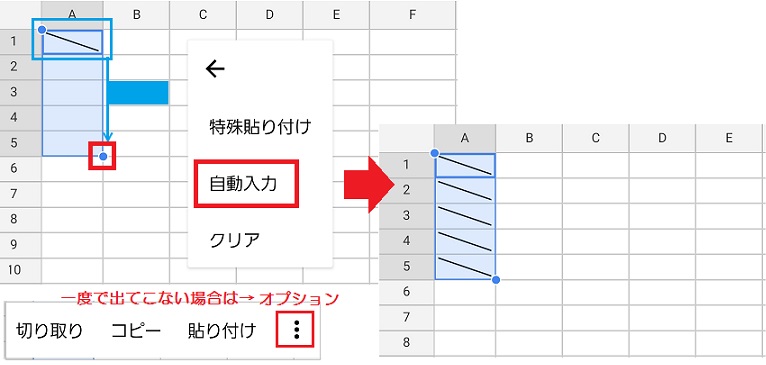
斜線を複製するには、青い丸をコピーしたい方向へ引っ張ります。
タップして「自動入力」を選択すると、選択した範囲全体に斜線が挿入されます。自動入力が出てこない場合は、その他のオプションを開いてみてください。
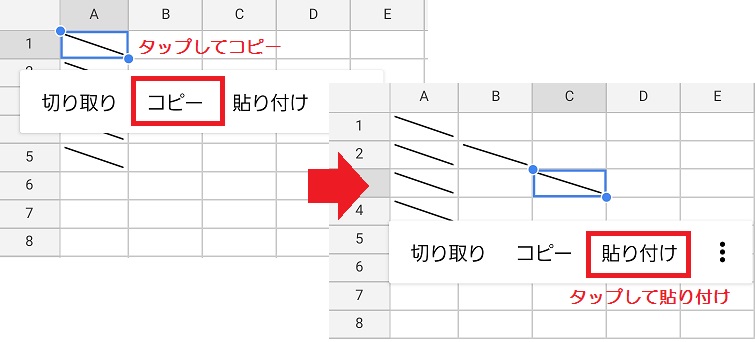
セルをタップしてコピーすると、任意の離れたセルに斜線を貼り付け可能です。