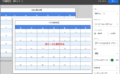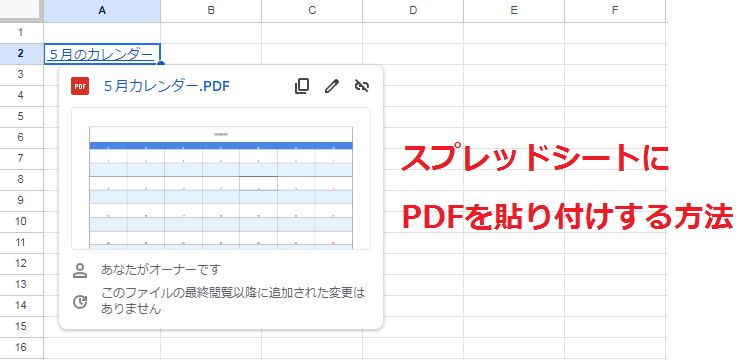
PDFファイルのリンクを取得し、スプレッドシートに貼り付けて閲覧できるようにする方法をご紹介します。パソコンやスマホからスプレッドシートをPDFに変換して保存する方法についても解説しているので、ぜひ参考にしてみてください。
PDFのリンクを貼り付ける方法
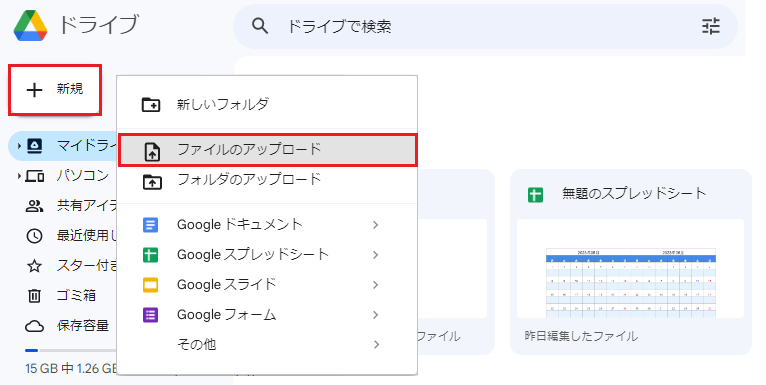
まず該当のPDFをGoogleドライブにアップロードして、リンクを取得します。
ドライブの[新規]から、[ファイルのアップロード]をクリックしてください。
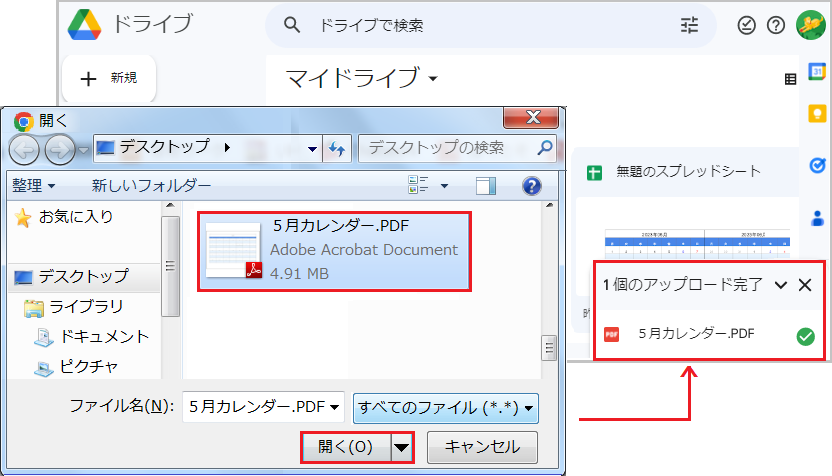
貼り付けたいPDFを選択して[開く]をクリックすると、PDFのアップロードが完了しました。
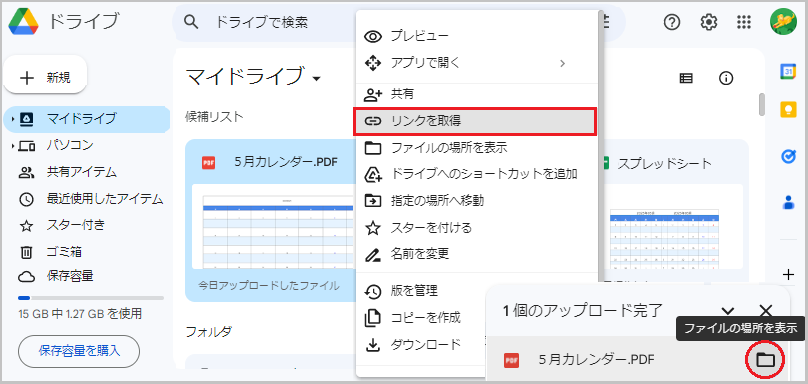
アップロードしたPDFの上で右クリックメニューを開き、[リンクを取得]をクリックします。
アップロードしたファイルが見つからない場合は、[ファイルの場所を表示]をクリックするか、虫眼鏡アイコンの検索窓でファイル名を検索することも可能です。
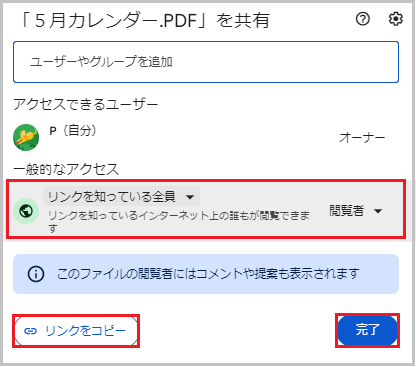
共有設定が表示されるので、今回は一般的なアクセスを[リンクを知っている全員]に変更します。権限は[閲覧者]に設定し、リンクをコピーしました。
- 閲覧者: 閲覧だけできます。
- 閲覧者(コメント可): コメントできますが、編集や再共有はできません。
- 編集者: ファイルの編集、コメント、再共有ができます。
共有設定は必要に応じて変更してください。
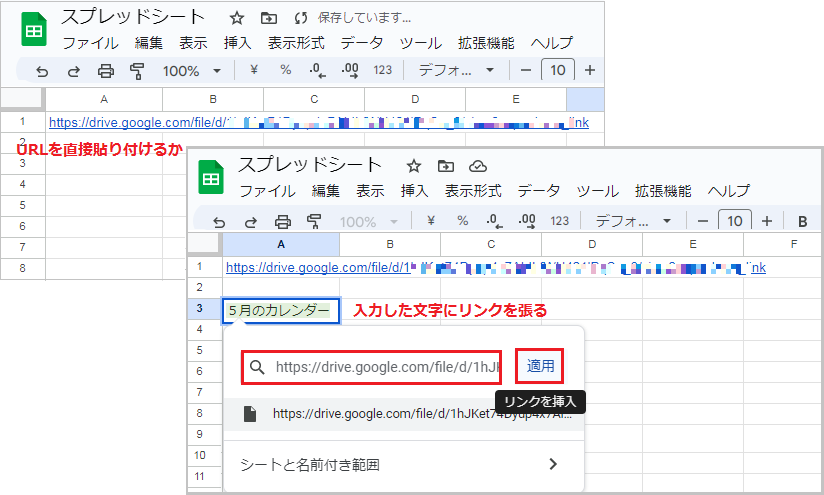
PDFを貼り付けるスプレッドシートを開き、セル内にURLを貼り付けます。
文字を入力したセルの上で右クリックメニューを開き、[リンクを挿入]からURLを貼り付けることも可能です。リンクをクリックすると、PDFファイルが開きます。
スプレッドシートをPDF化する方法
ここではスプレッドシートをPDFに変換する方法を、パソコン版とスマホ版に分けて簡単にご紹介します。ページ指定の方法などは、それぞれ記載のリンクページで解説しています。
パソコンでPDFに変換する方法
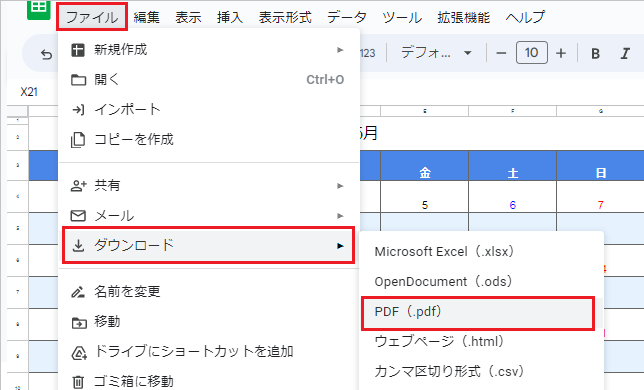
PDF化するシートを開き、ファイルタブの[ダウンロード]から[PDF]をクリックします。
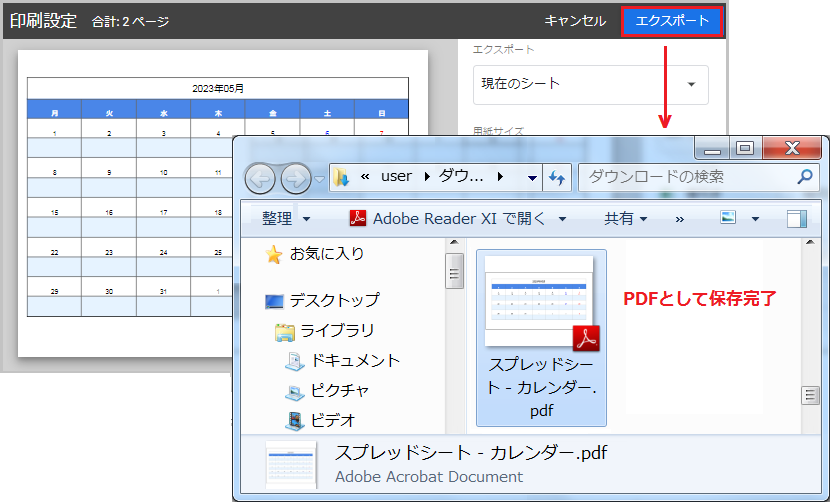
プレビューが表示されるので、[エクスポート]をクリックすればPDFに変換完了です。エクスポートしたPDFファイルは、ダウンロードフォルダに保存されています。
PDF化するページの範囲指定については、印刷範囲を1枚に収める方法をご参照ください。
スマホでPDFに変換する方法
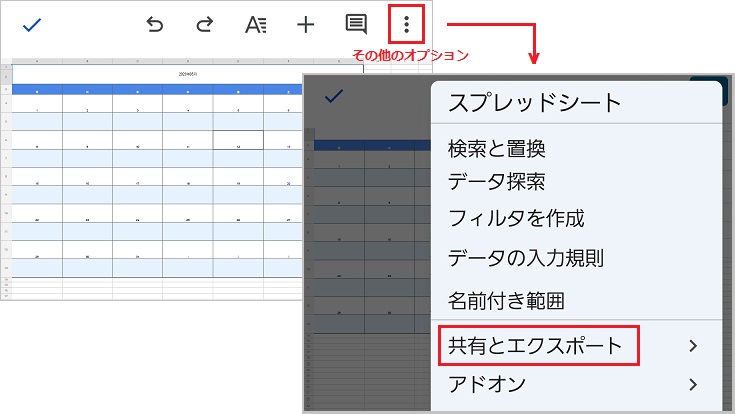
スマホ版アプリからスプレッドシートを開き、[その他のオプション]の[共有とエクスポート]をタップします。
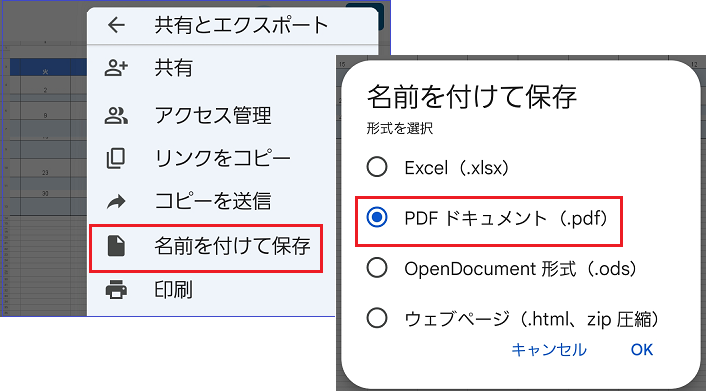
[名前を付けて保存]を開き、[PDF ドキュメント]にチェックを入れて[OK]をタップします。
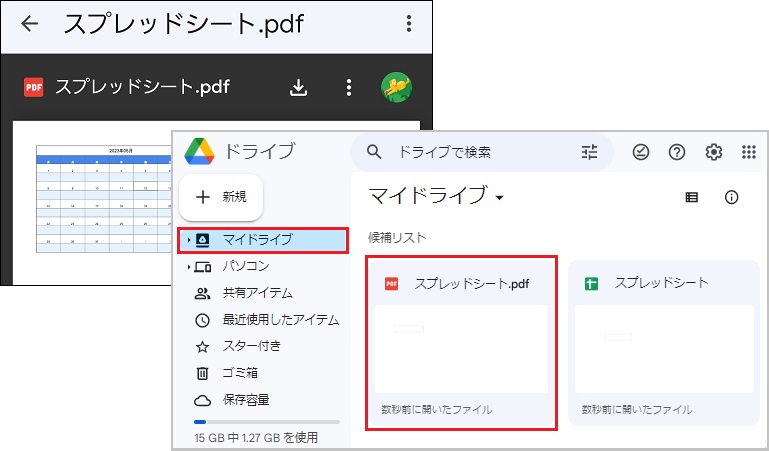
PDFに変換後のプレビューが表示されました。
PDFに変換したファイルは、Googleドライブのマイドライブに保存されています。
横向きでPDF化する方法や、ページ数を指定する方法は、PDFに変換する方法[スマホ版]をご参照ください。この方法ではいったん内部ストレージにPDFを保存しますが、後からGoogleドライブにアップロードできます。