
Googleフォームのアンケート回答結果を公開して、ユーザーと共有する方法をご紹介します。回答送信後画面に回答の概要へのリンクを表示させる方法や、スプレッドシートに結果を出力して共有する方法についても解説しているので、ぜひ参考にしてみてください。
回答を共有する方法
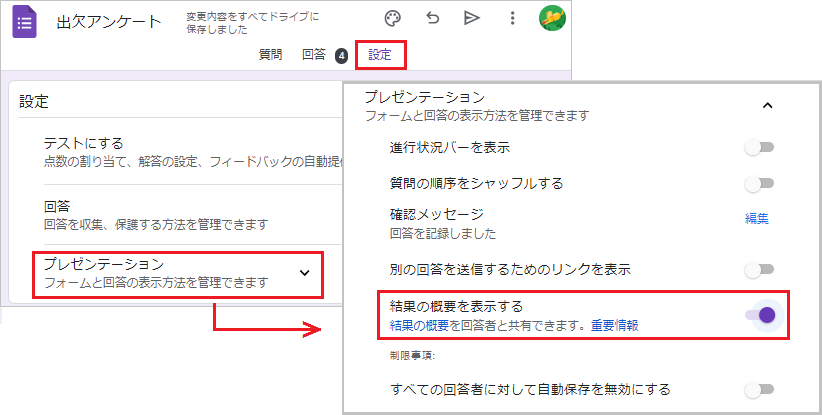
まずフォーム編集画面の[設定]から、[プレゼンテーション]を開きます。
次に、[結果の概要を表示する]をオンにしてください。
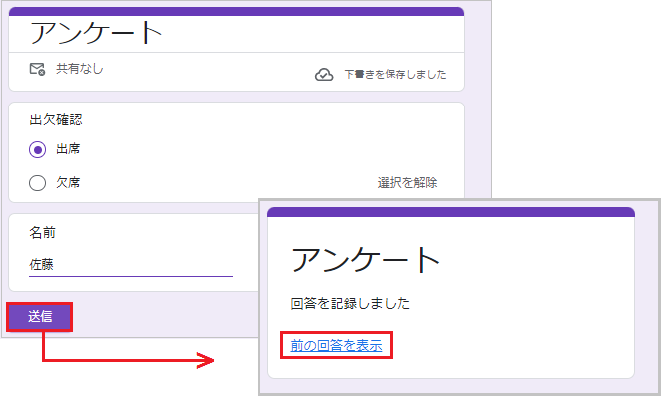
ユーザーがフォーム回答した送信後の画面に、[前の回答を表示]のリンクが表示されます。
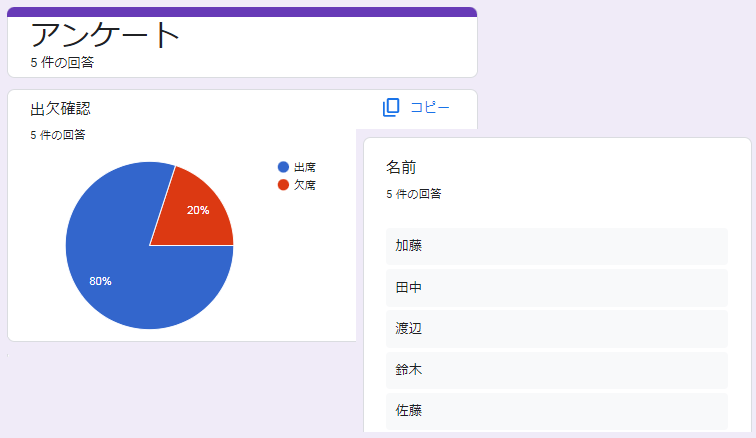
上図のように、これまでの回答結果やグラフが確認できます。これらの概要は、フォームに回答可能なすべてのユーザーが閲覧可能です。
回答結果を公開する場合、個人情報の取り扱いには十分注意してください。
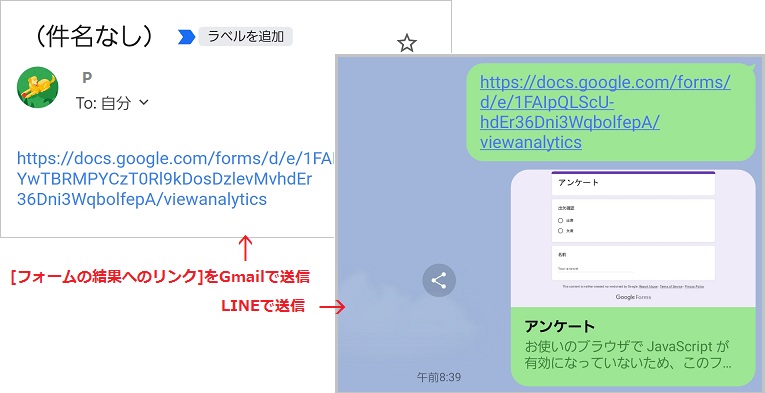
フォームの結果へのリンクは、URLをコピーして Gmailや LINE で共有することも可能です。
回答をスプレッドシートで共有する方法
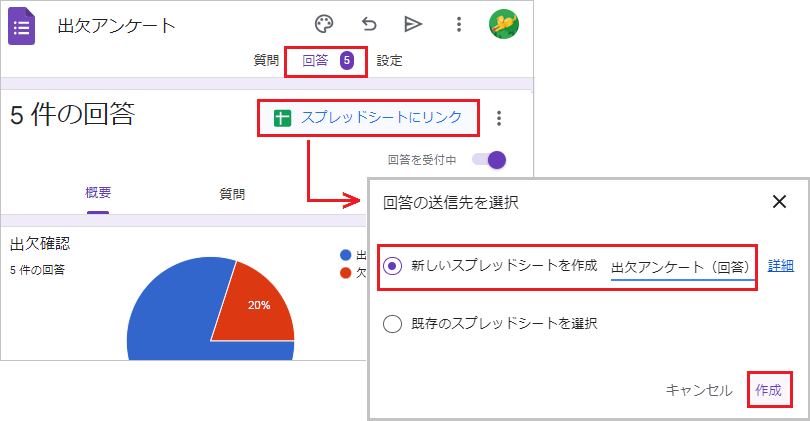
まずフォーム編集画面の[回答]から、[スプレッドシートにリンク]を開きます。
次に[新しいスプレッドシートを作成に]チェックを入れ、[作成]をクリックしてください。
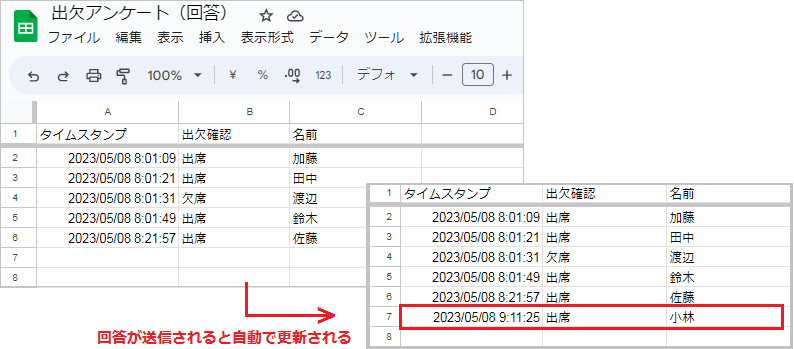
新しくスプレッドシートが作成され、上図のように回答結果が出力されました。
これらはGoogleフォーム上でユーザーが回答を送信する毎に、連結したスプレッドシートの回答結果も自動で追加されていきます。
ユーザー別の回答が出力されるため、結果の概要よりも詳細な内容が確認可能です。
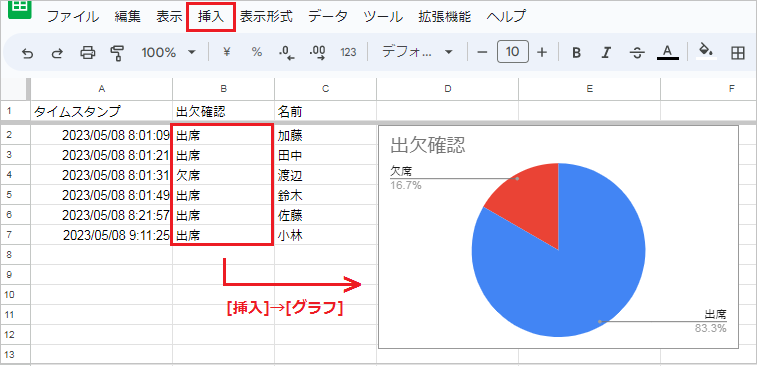
結果の概要のようにグラフを表示する場合、グラフ化する範囲を選択して[挿入]タブを開きます。
[グラフ]をクリックすると、出欠の比率を表す円グラフが作成できました。
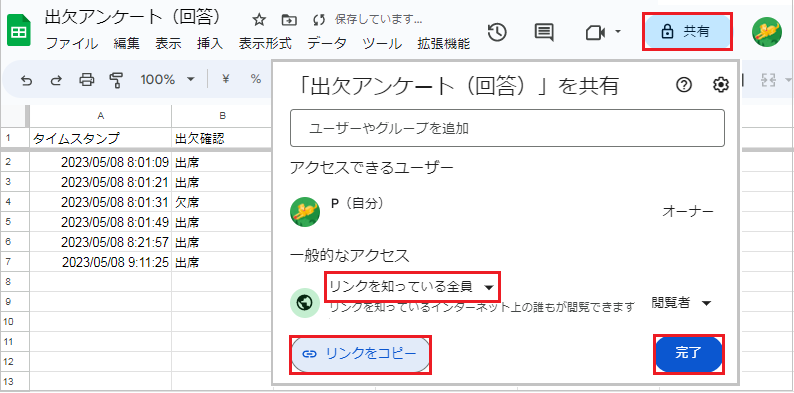
シートを共有する場合は[共有]を開き、一般的なアクセスを[リンクを知っている全員]に設定します。
リンクをコピーして、[完了]をクリックします。
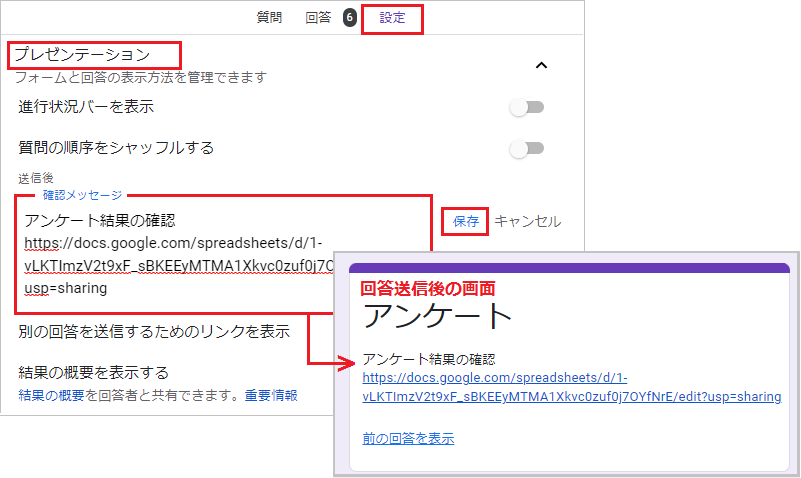
フォーム編集画面に戻り、[設定]の[プレゼンテーション]を開きます。
確認メッセージの[編集]をクリックして、コピーしたスプレッドシートのURLを貼り付けて保存してください。”アンケート結果”などメッセージも入れておくと分かりやすくなります。
ユーザーが回答を送信すると、送信後画面にスプレッドシートへのリンクが表示されました。
[フォームの結果へのリンク]と同様に、GmailやLINEでURLを共有することも可能です。
共同編集者と回答を共有する方法
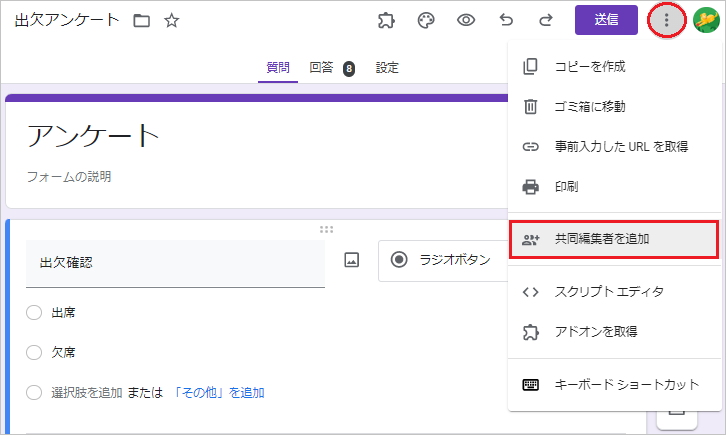
フォーム編集画面の右上にある[その他]から、[共同編集者を追加]をクリックします。
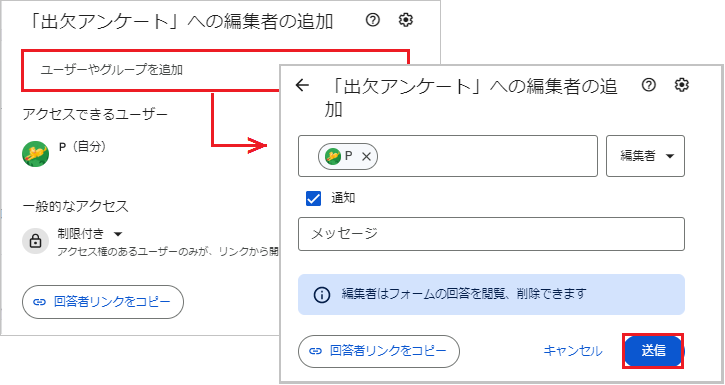
編集権限を付与するユーザーまたはグループを追加し、[送信]をクリックします。
共同編集者に追加されたユーザーは編集画面の回答を閲覧できるほか、回答の削除や質問の編集を行うことも可能です。