
Googleスプレッドシートのスライサーの使い方や、スライサーを追加して複数列で絞込みをする方法をご紹介します。スライサー、フィルタ、フィルタ表示、の 3 つの絞込み機能の違いについても解説しているので、ぜひ参考にしてみてください。
スライサーとは?
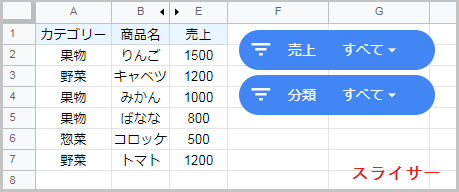
スライサー機能を使うと、表、グラフ、ピボット テーブルをフィルタ処理できます。
このとき絞込みが適用されるのは、基本的に自分の画面状だけです。適用させたフィルタをデフォルトとして設定することで、ほかのユーザーにもフィルタ内容が共有されます。
絞込みは適用されませんが、挿入したスライサー自体はほかのユーザーにも表示されます。
スライサーとフィルタの違い
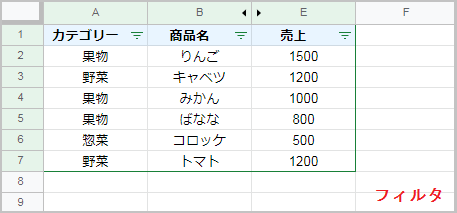
フィルターとスライサーは基本的な機能は同じです。
ただしフィルタで絞込みををすると、全てのユーザーに適用される点で異なります。そのためフィルタを利用する際は、ほかのユーザーの作業に影響があることに注意してください。
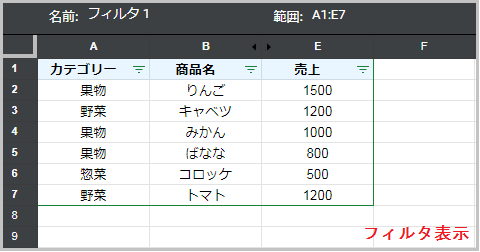
フィルタ表示は、各ユーザーが個別にフィルタを有効にするための機能です。
複数のフィルタ表示が保存可能で、ユーザーはそれぞれ保存したフィルタ表示を確認して適用できます。機能としては、絞込みを行うフィルタと同じです。
スライサーの使い方
スライサーは自分だけに適用されます。ほかのユーザー画面でもフィルタを適用させる場合は、スライサー右側の「その他」から、現在のフィルタをデフォルトに設定 を選択してください。
スライサーを追加する方法
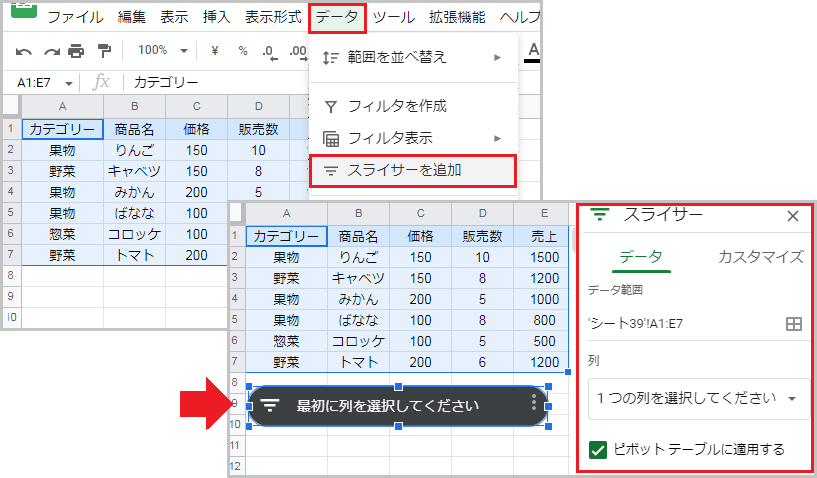
表全体を選択し、データタブから スライサーを追加 をクリックしてください。
シートにスライサーが追加され、右側にスライサーエディタが表示されます。
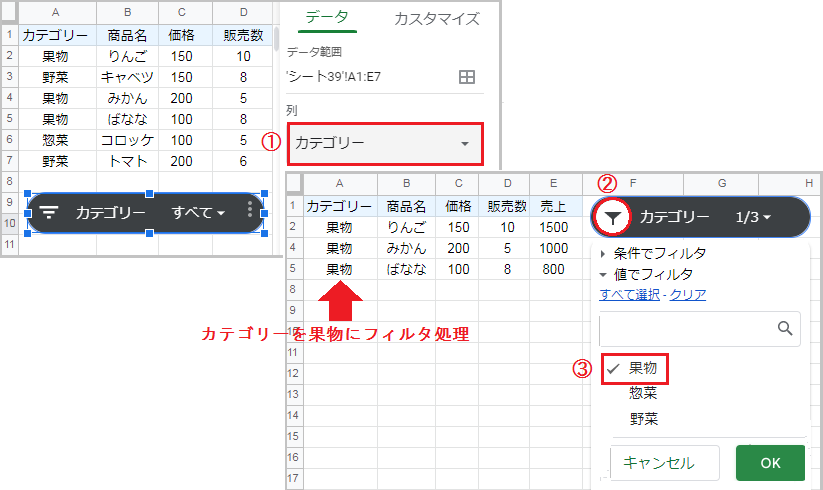
列のリストから絞込みする項目を選択し、スライサーのフィルタアイコンを開きます。
今回はカテゴリーを果物で絞り込んだので、果物の行だけが表示されました。スライサー右横の 1/3 は、3つの要素(果物・野菜・惣菜)のうち 1 つを表示していることを表しています。
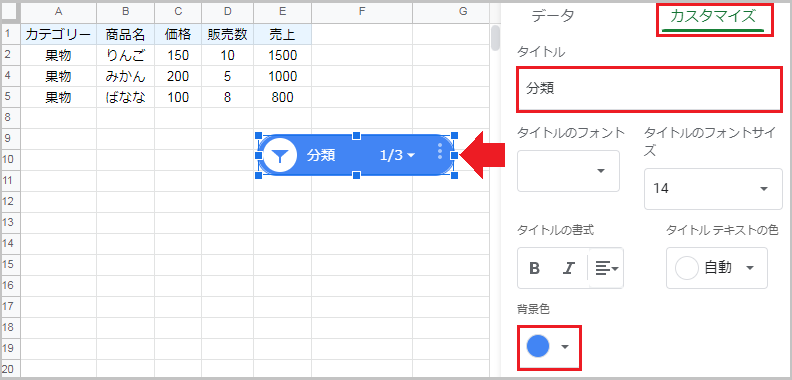
スライサーは カスタマイズ から色やタイトルを設定できます。
今回はタイトルをカテゴリーから分類に変更し、背景色をブルーに設定しました。
エディタが消えてしまったときは、スライサー右側のその他アイコンから「スライサーを編集」をクリックします。またはスライサーのダブルクリックでもOKです。
複数列にスライサーを適用する方法
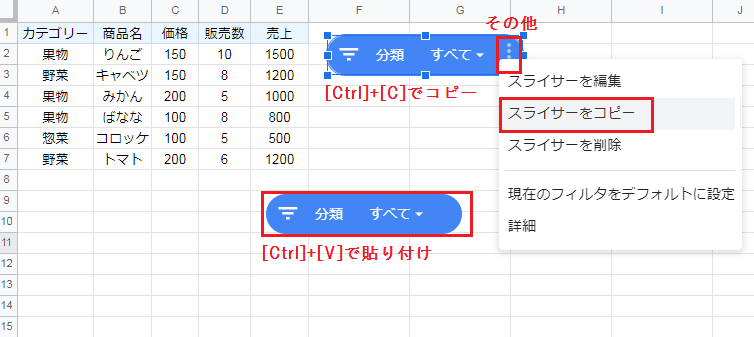
絞り込む項目を増やす場合は新しくスライサーを追加するか、既存のスライサーをコピーします。
[Ctrl]+[C]でスライサーをコピーし、[Ctrl]+[V]で複製してみましょう。
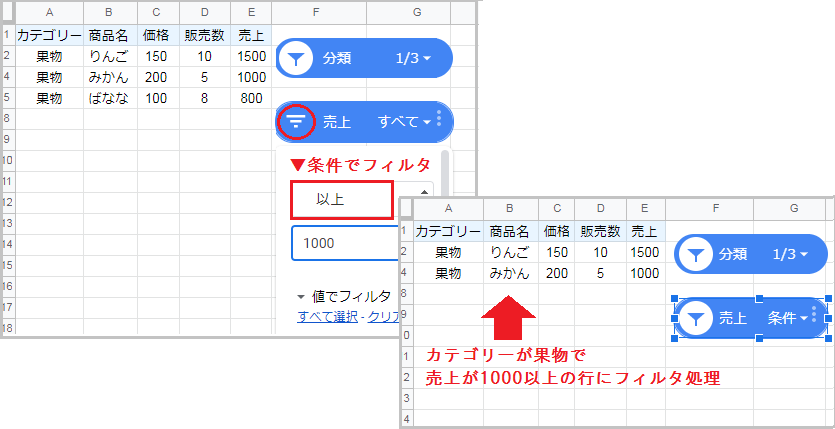
スライサーを追加したら、エディタから列の項目を選択してください。
例えば 売上 のスライサーを追加し、1000 以上の条件で絞込みします。この場合、カテゴリーが果物かつ売上が 1000 以上の行だけが表示されます。
スライサーを解除する方法
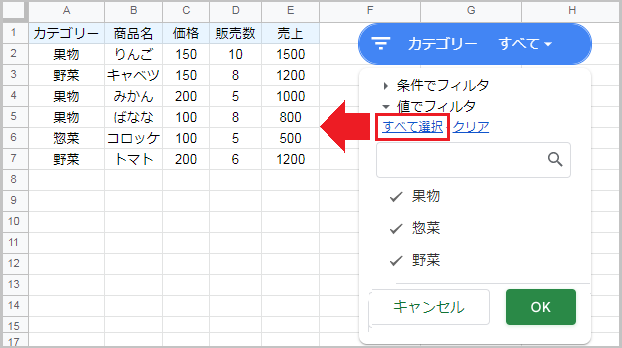
スライサーの絞込みを解除する場合は、値でフィルタの すべて選択 をクリックします。条件でフィルタしている場合は、「なし」を選択してください。
なおスライサー自体を削除したい場合は、[Delete]キーで削除できます。
スライサーをグラフに使用する方法

グラフの作成方法については別途解説しているので、グラフの作り方(総集編)をご参照ください。
作成したグラフにスライサーを使用する場合は、まずデータタブからスライサーを追加します。次に、エディタからフィルタ処理する列項目を選択してください。
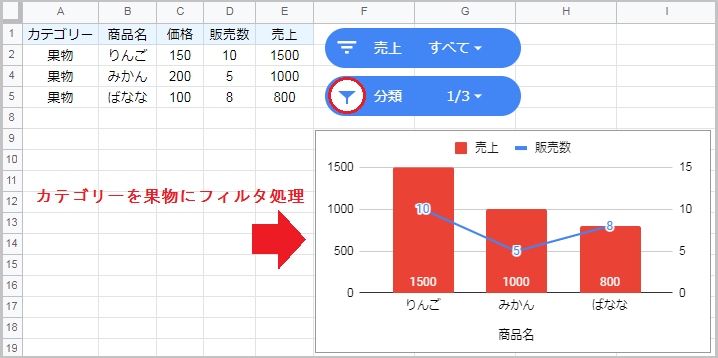
例えばカテゴリーのフィルタアイコンから、果物以外のチェックを外します。
グラフデータをすべての商品から、カテゴリーが果物の商品のみに絞込みできました。