
Googleスプレッドシートを、AndroidやiPhoneからアプリで開く方法をご紹介します。スマホから編集できない場合の解決方法や、文字の入力方法、改行方法についても解説しているので、ぜひ参考にしてみてください。
スマホ版アプリで開く方法
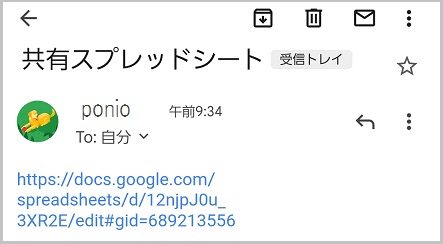
Mail や LINE などでURLの共有があった場合は、共有されたURLをタップするだけで開けます。
このときブラウザで開くと、閲覧のみが可能で編集はできません。
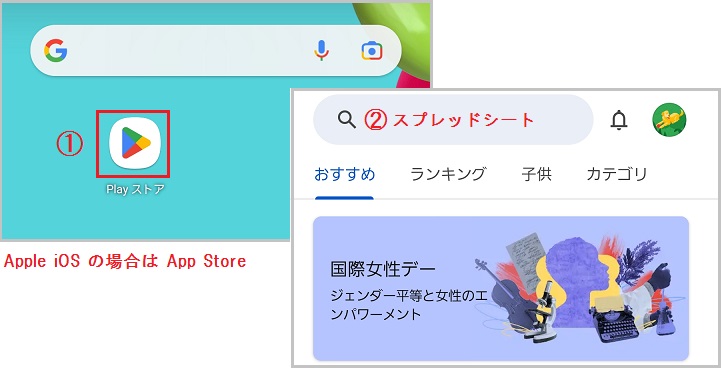
Googleスプレッドシートのスマホ版アプリは Android ならPlayストア、Apple iOS なら App Store から無料でインストール可能です。
ストアを開いたら、検索窓に「スプレッドシート」を入力します。
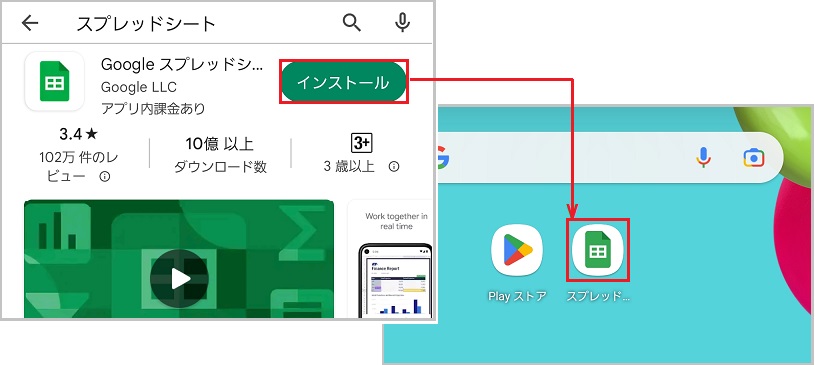
Googleスプレッドシートが表示されるので、[インストール]をタップします。
インストールが完了したらそのまま[開く]をタップするか、ホーム画面からアイコンをタップします。
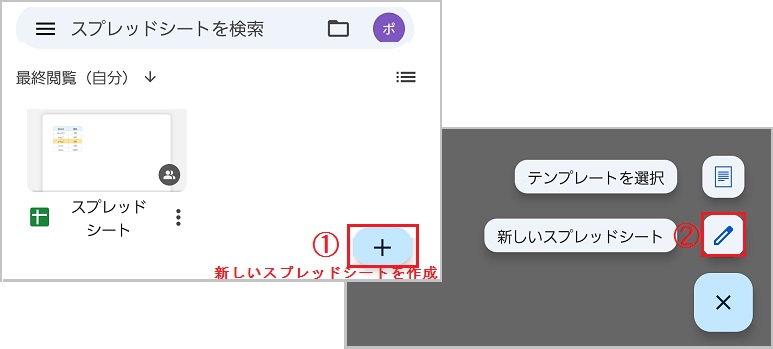
新しくシートを作成する場合は、新しいスプレッドシートを作成[+]をタップします。
テンプレートを選択すると、予め用意されたスケジュール、ガンチャート、プロジェクトタイムラインなどのテンプレートを使えます。
スマホから編集できない原因
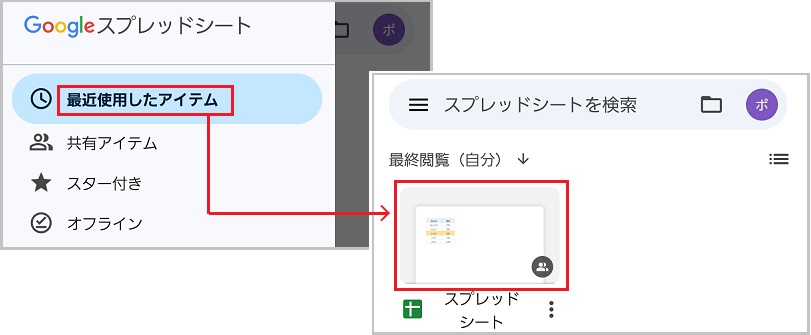
スプレッドシートはブラウザ(Chrome、Safari、etc…)で開くと、編集できません。
スマホ版アプリを開き、[最近使用したアイテム]または[共有アイテム]から開いてみてください。
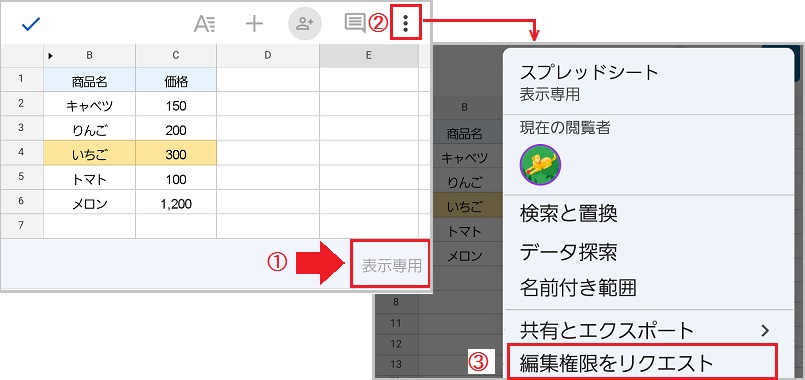
アプリから編集できない場合は、編集権限が与えられていない可能性が高いです。
シート右下の表示が[表示専用] または [コメントのみ] になっていると、編集権限はありません。
右上の[その他のオプション]を開き、[編集権限をリクエスト]を選択してください。
リクエストを送信するとオーナーに通知が届き、権限付与されると編集可能になります。
スマホ版スプレッドシートの使い方
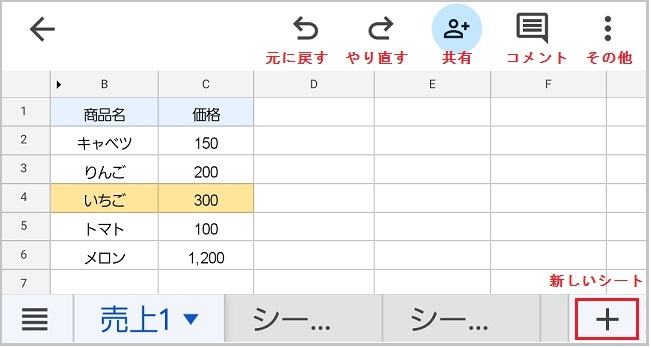
編集メニュー画面からは共有やタブ移動、新しいシートの挿入が可能です。
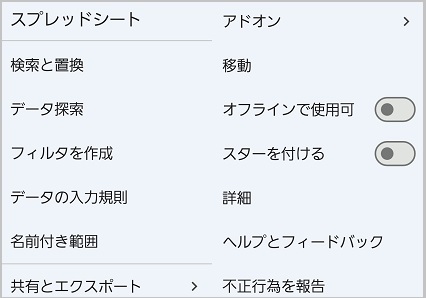
その他のオプションの項目は、画像の通りです。
代表的なものとしては[検索と置換]、[フィルタを作成]、[データの入力規則]、などがあります。
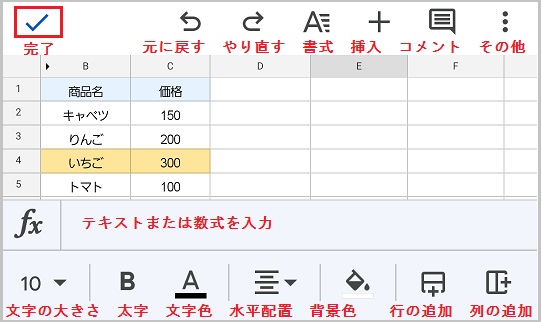
入力モードの画面からは文字入力や書式設定、グラフや画像の挿入が可能です。
左上の[完了]をタップすることで、編集画面に戻ります。
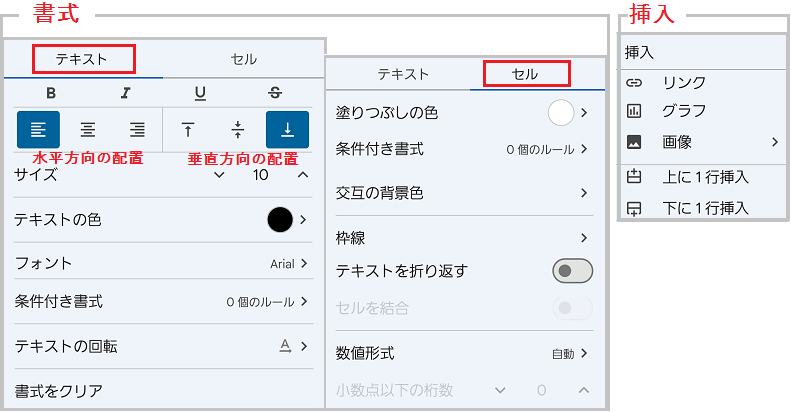
書式および挿入の項目は、画像の通りです。
代表的なものとしては[条件付き書式]、[枠線]、[数値形式]、などがあります。
スマホから入力する方法
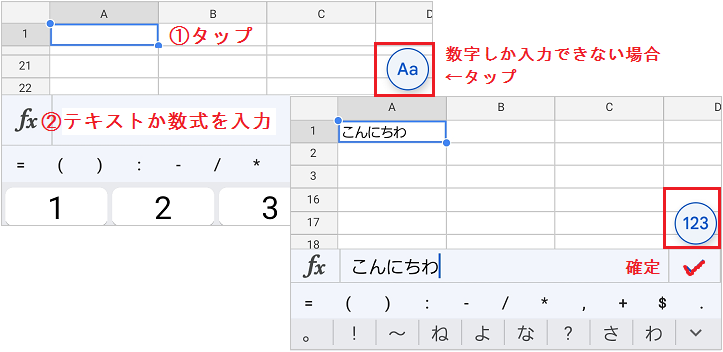
入力先のセルをタップし、テキストか数式を入力[Fx]欄に文字を入力します。
文字が入力できない場合は、入力欄の右上にある[Aa]アイコンをタップしてください。
アイコンが[123]になり、文字入力できるようになります。
スマホで改行する方法
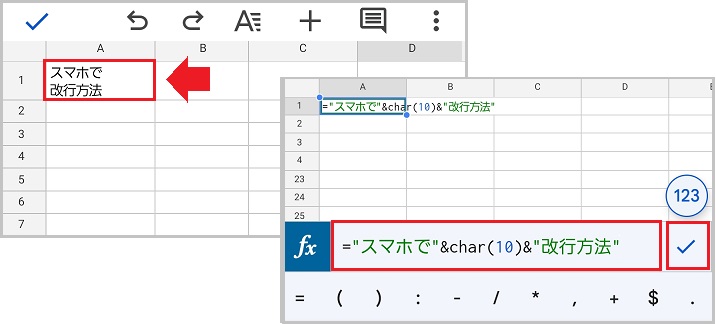
CHAR関数は現在のユニコード表に従って、数値を文字に変換します。
改行に当たるコードは 10 なので、数式は “スマホで”&CHAR(10)&”改行方法” になります。
数式内の文字列には、二重引用符(“文字列”)を付けてください。
スマホで条件付き書式を設定する方法
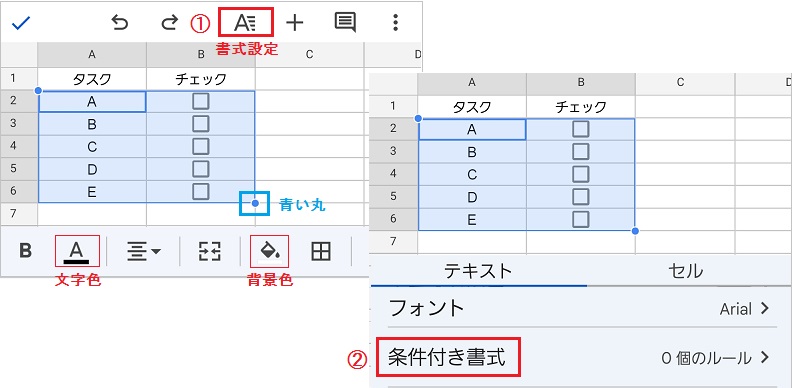
まず、書式を適用させる範囲を選択してください。
セルの右下に表示される青い丸をタップして、右下に引っ張ると範囲をまとめて選択可能です。
次に上部メニューから書式設定[A]を開き、[条件付き書式]を選択します。
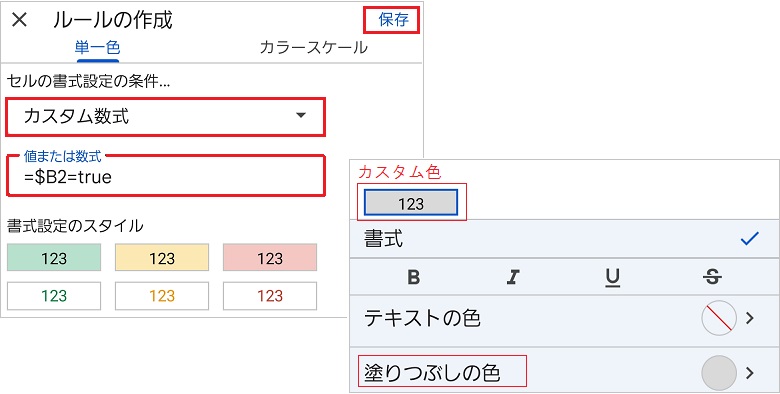
今回はセルの書式設定の条件を[カスタム数式]に設定し、チェック付きの行に色付けする数式 $B2=true を指定しました。
書式設定のスタイルから[カスタム色]を選択すると、テキストの色や背景色が選べます。
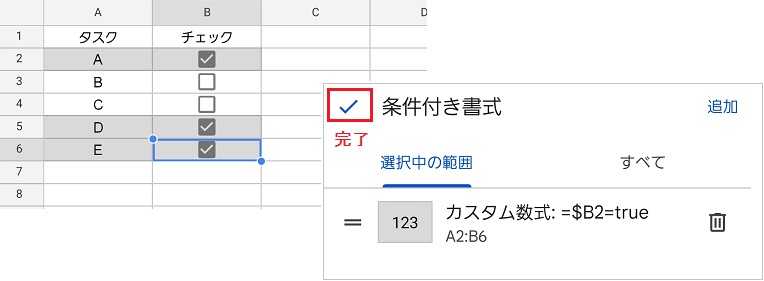
条件式を入力できたら、右上の[保存]をタップしてください。
作成したルールが表示されるので、最後に[完了]をタップするとシートに戻ります。
スマホから見やすくする方法
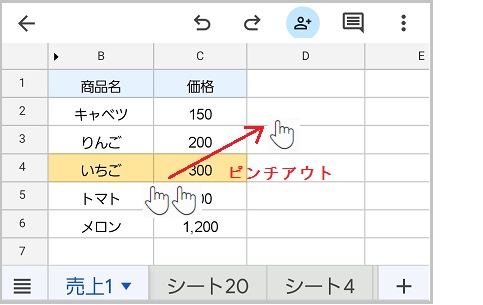
シート上でピンチアウトすると、画面を大きくできます。
ピンチアウトとは画面の上に指を2本置き、間隔を広げるように指を動かす操作方法です。逆に感覚を狭めるように指を動かすと、画面を縮小できます。
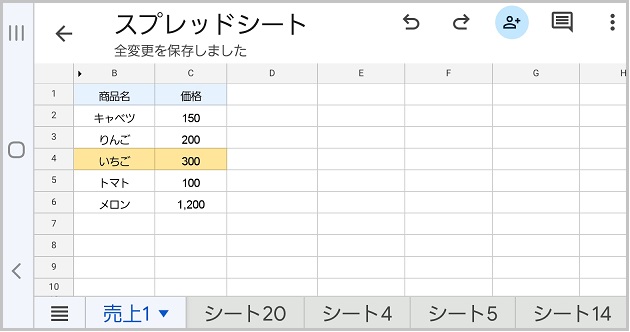
シートを横画面で表示する場合は、画面の自動回転をオンにします。
自動回転は画面を上から下にスワイプすると表示される、クイック設定から切り替え可能です。
