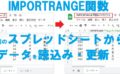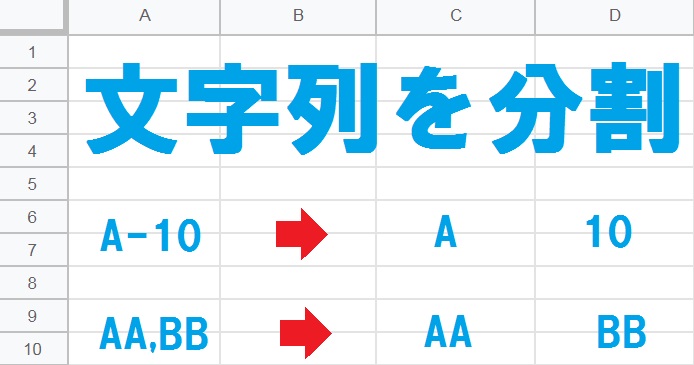
Googleスプレッドシートで、テキストを列に分割する機能の使い方をご紹介します。元の文字列を残したまま別のセルに分割後の文字列を表示できる、SPLIT関数の使い方についても解説しているので、ぜひ参考にしてみてください。
スプレッドシートで文字列を分割する方法
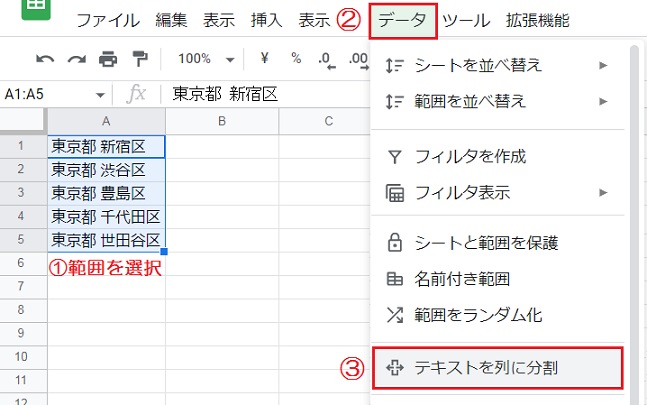
①分割する文字列が入力されているセル範囲を選択します。
②「データ」タブから、③「テキストを列に分割」をクリックします。
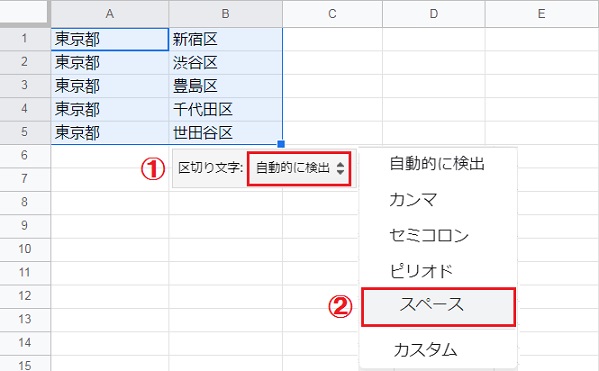
区切り文字が自動的に検出され、スペースの前後で文字列が分割されました。
自動的に分割されない場合は①「自動的に検出」から、②区切り文字を「スペース」に変更します。
区切り文字はカンマ( , )、セミコロン( ; )、ピリオド( . )、スペース( )から選べます。
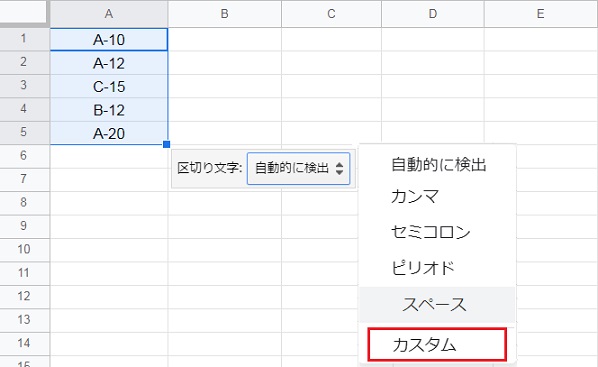
ハイフン( – )のように、選択肢にない記号を区切り文字にすることも可能です。
「テキストを文字に分割」の「区切り文字」から、「カスタム」をクリックします。
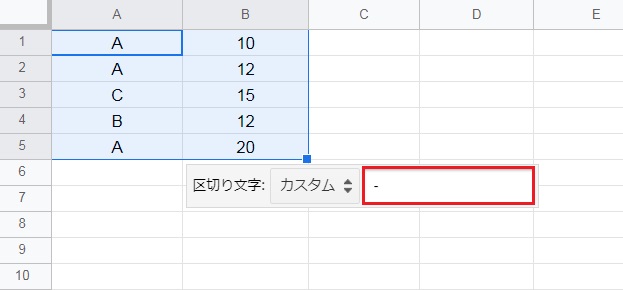
「カスタム」に任意の区切り文字を指定します。
今回はハイフン( – )を指定すると、文字列がハイフンの前後で分割されました。
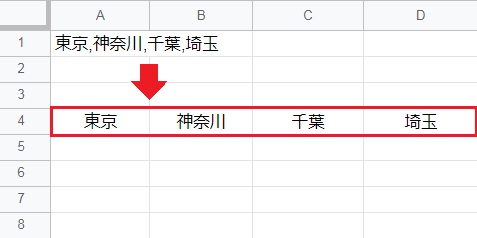
区切り文字が文字列内に複数含まれる場合、すべての区切り文字の前後で分割されます。
例えば文字列「東京,神奈川,千葉,埼玉」を、区切り文字にカンマ「,」を指定して分割してみましょう。
各カンマの前後で分割されるので、それぞれ東京、神奈川、千葉、埼玉の4つのセルに分割されます。
SPLIT関数で文字を分割する方法
SPLIT関数の基本的な使い方や、複数の区切り文字を指定する方法をご紹介します。文字を分割するときにSPLIT関数を使えば、元のデータを残したまま分割した文字を表示可能です。
SPLIT関数の使い方
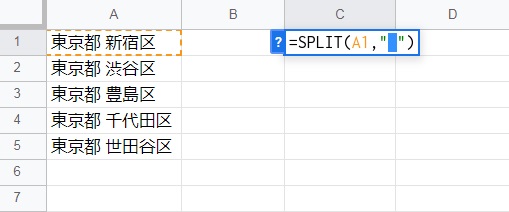
SPLIT関数は「テキスト」を指定した「区切り文字」の前後で分割し、別々のセルに表示します。
例えばSPLIT(A1,” “)のように、区切り文字に「空白」を指定してみましょう。
SPLIT関数の構成要素:(テキスト, 区切り文字, [各文字での分割], [空のテキストを削除])
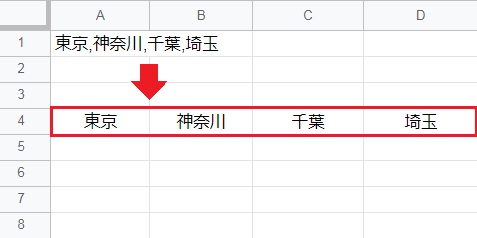
指定したセルのテキストが「空白」の前後で分割され、各部分が別々のセルに表示されました。
なお、「区切り文字」自体は分割後の結果に含まれません。
区切り文字は「”ダブルクォーテーション”」で囲うのを忘れないようにしましょう。
区切り文字を複数指定する方法
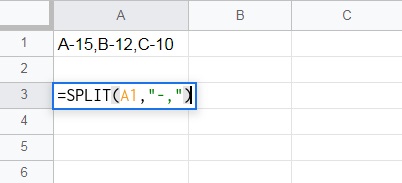
SPLIT関数なら、区切り文字を複数指定することも可能です。
例えばA1セルのテキストを、ハイフン( – )とカンマ( , )の2つの区切り文字で分割してみましょう。
SPLIT(A1,”-,”)のように、ダブルクォーテーション内に区切り文字を羅列します。
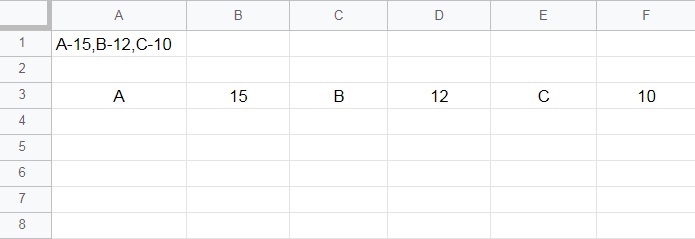
テキストがハイフンとカンマの前後で分割され、各部分が別々のセルに表示されました。
例のようにテキスト内に同じ区切り文字が複数ある場合、すべての箇所で分割します。
区切り文字に指定した「ハイフン」と「カンマ」自体は、分割後の結果に含まれません。
「各文字での分割」をオフにする方法
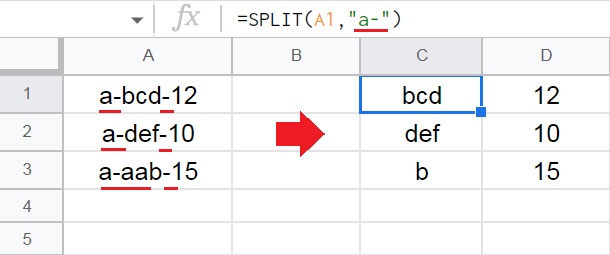
SPLIT関数に指定した区切り文字は、既定では各文字として認識されます。
分かりやすく言うと、区切り文字「”a-“」は「a」と「-」として認識されるということです。
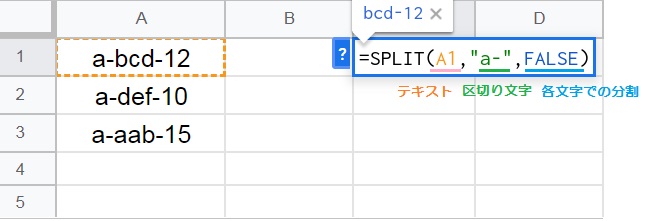
「”a-“」を区切り文字「a-」として認識させるには、区切り文字の後に「FALSE」を指定します。
SPLIT(A1,”a-“,FALSE)のように、「a-」だけで分割されるように指定してみましょう。
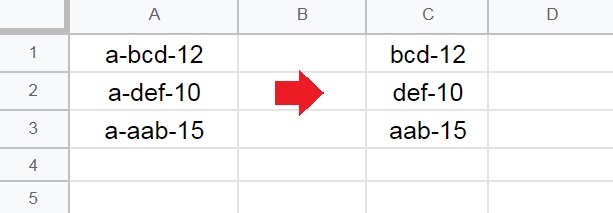
指定したセルのテキストが「a-」の前後で分割され、各部分が別々のセルに表示されました。
各文字での分割にFALSEを指定したので、「a」や「-」が単体の部分はそのまま残っています。
「空のテキストを削除」をオフにする方法
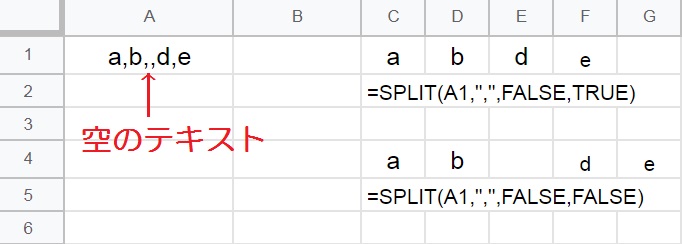
SPLIT関数では、分割したセルが空白の場合は削除して表示されます。
空のテキストが削除されないようにするには、4つめの要素に「FALSE」を指定しましょう。
SPLIT(A1,”,”,FALSE,FALSE)のように「空のテキストを削除」をオフにすると、区切り文字が連続している部分には空白のセルが表示されました。
SPLIT関数の構成要素:(テキスト, 区切り文字, [各文字での分割], [空のテキストを削除])