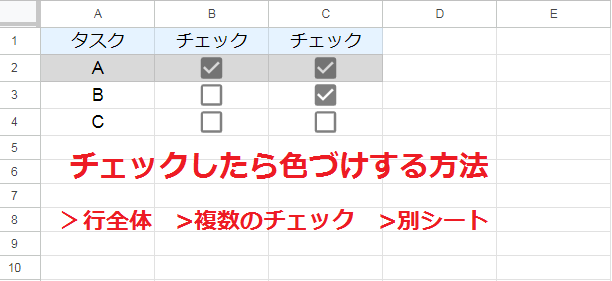
Googleスプレッドシートの条件付き書式で、チェックを入れたら連動してセルに色づけする方法をご紹介します。チェックしたら行全体をグレーアウトさせる方法や、別シートのチェックに連動して色づけする方法も解説しているので、ぜひ参考にしてみてください。
チェックに連動して色づけする方法
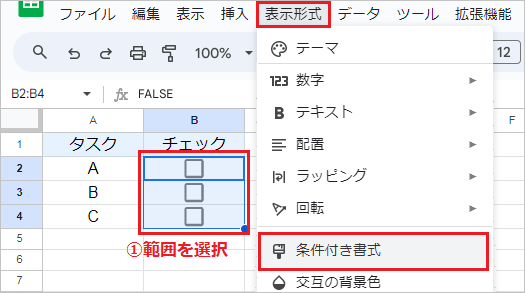
チェックボックスのセルを選択し、表示形式タブから[条件付き書式]を開きます。
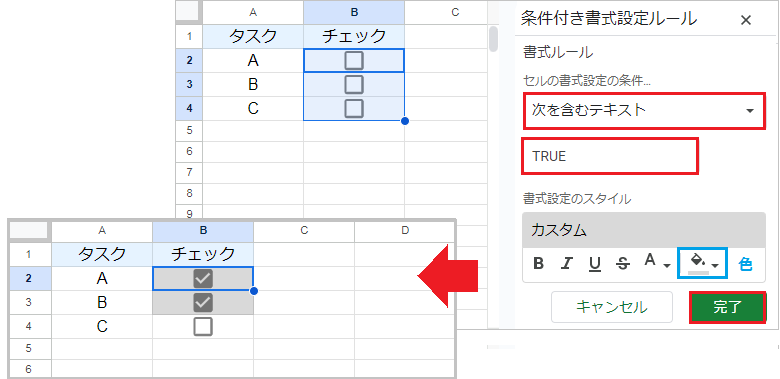
書式ルールから[次を含むテキスト]を選択し、値のボックスに TRUE 入力してください。
書式設定のスタイルから塗りつぶし色を選択し、[完了]をクリックします。チェックボックスにチェックを入れると、自動でセルが色づけされました。
デフォルトでチェックマーク付きは TRUE、チェックマークなしは FALSE に設定されています。
チェックに連動して行全体を色づけする方法
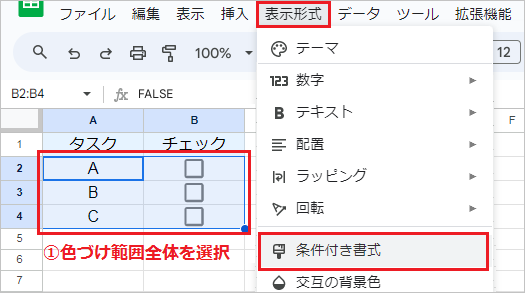
色づけする範囲全体を選択し、表示形式タブから[条件付き書式]を開きます。
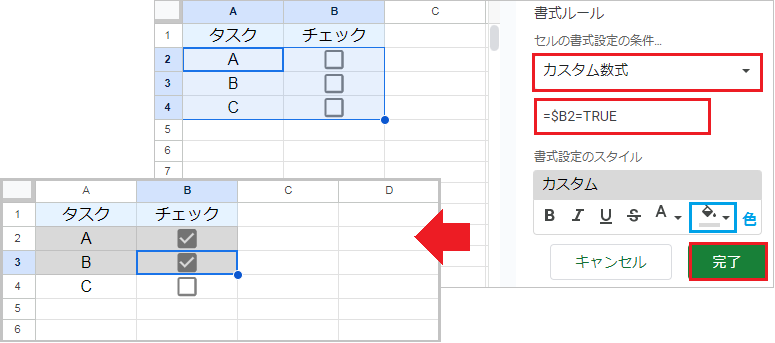
書式ルールから[カスタム数式]を選択し、数式のボックスに =$B2=TRUE を入力します。
このとき参照セル(B2)にはチェックボックスの先頭のセルを指定し、列記号の前に固定記号($)をつけて下さい。チェックを入れると、行全体が色づけされます。
チェックボックスが横方向に並んでいる場合、B$2 のように行番号を固定します。
複数のチェックに連動して色づけする方法
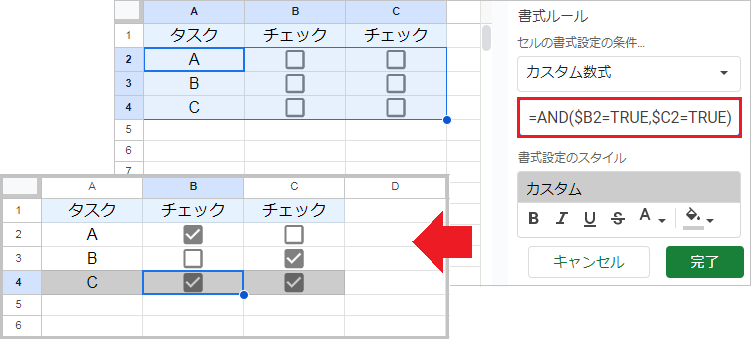
複数のチェックボックスの両方にチェックをしたら色づけする場合、AND関数を使用します。
例えば =AND($B2=TRUE,$C2=TRUE) なら、2つのチェックボックスの両方にチェックをしたら行全体をグレーアウトさせます。
AND関数の構成要素:(論理式1, [論理式2, …])
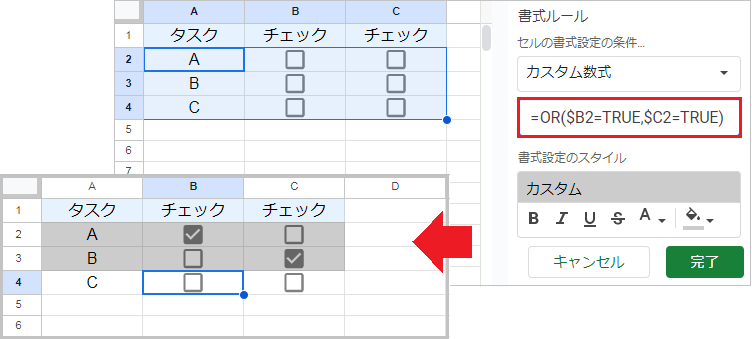
複数のチェックボックスのいずれかにチェックしたら色づけする場合、OR関数を使用します。
例えば =OR($B2=TRUE,$C2=TRUE) なら、2つのチェックボックスのいずれかにチェックをしたら行全体をグレーアウトさせます。
OR関数の構成要素:(論理式1, [論理式2, …])
別シートのチェックに連動して色づけする方法
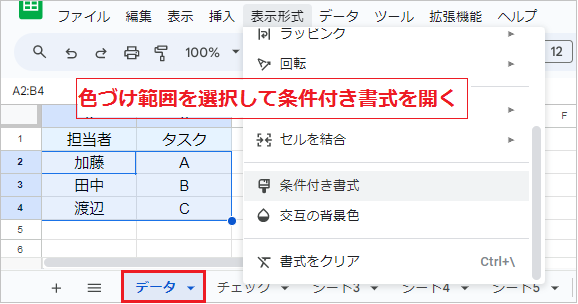
まず色づけ対象のシートを開き、範囲を選択して[条件付き書式]を開きます。
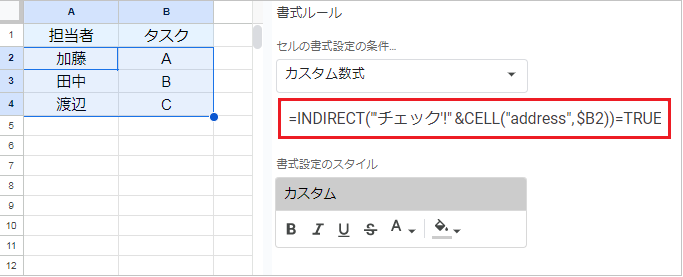
書式ルールは[カスタム数式]に設定し、チェックボックスシートを参照させます。
入力する数式は =INDIRECT(“‘チェック’!”&CELL(“address”, $B2))=TRUE です。[チェック]部分はチェックボックスのシート名を、[B2]部分はチェックボックスの先頭のセルを指定します。
例のようにINDIRECT関数で、文字列をセル参照として認識させるのがポイントです。
INDIRECT関数の構成要素:(参照文字列, [参照形式])
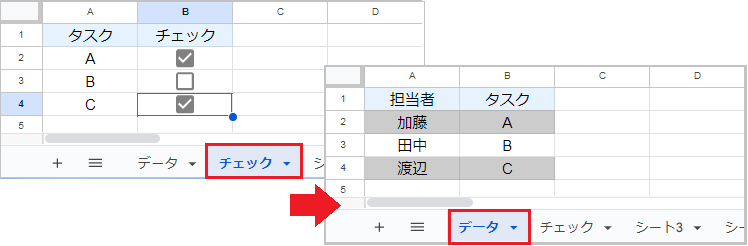
チェックボックスにチェックを入れると、書式ルールを設定したシートのセルが色づけされます。
