
Googleスプレッドシートを開くときに、毎回Googleアプリからアクセスするのは手間がかかりますよね。そこで今回はスプレッドシートをデスクトップに保存して、効率的にアクセスする方法をご紹介するので、ぜひ参考にしてみてください。
スプレッドシートをデスクトップに保存する方法
スプレッドシートをデスクトップに保存すれば、毎日使用するスプレッドシートを簡単に開けます。使用頻度の高いシートのショートカットを作成してみましょう。
スプレッドシートへのショートカットを作成する方法
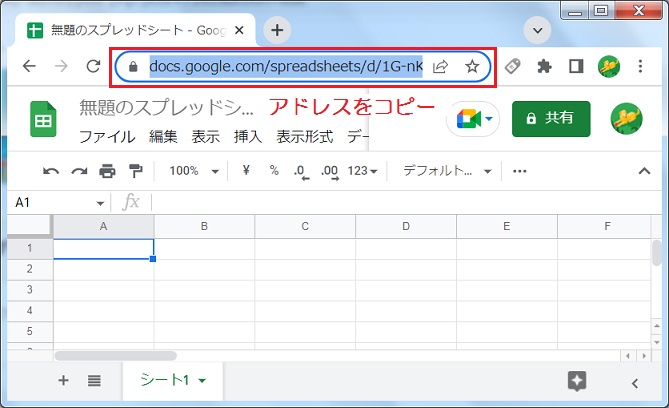
保存したいスプレッドシートのURLをコピーします。
右上の「共有」アイコンから、「リンクをコピー」でもURLをコピー可能です。
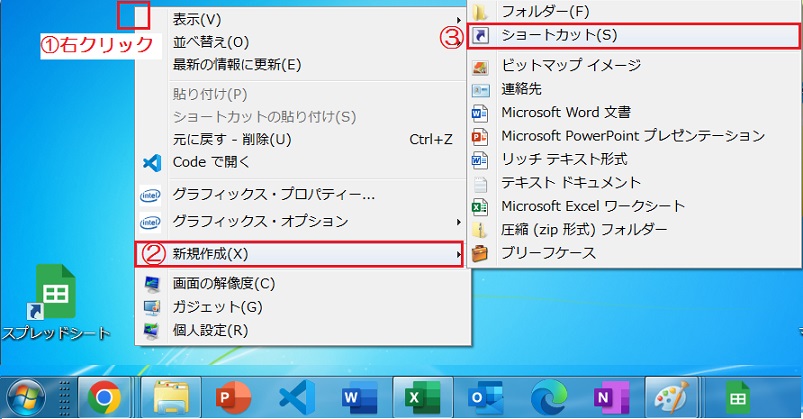
①デスクトップ画面に戻り、右クリックメニューを開きます。
②メニューの新規作成から、③「ショートカット」をクリックします。
キーボードの[Windows]+[D]を押すと、簡単にデスクトップ画面を開くことが可能です。
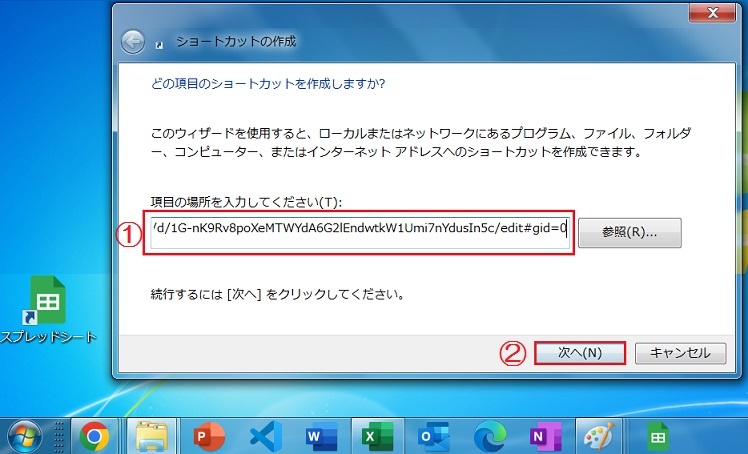
①ショートカットの作成から、「項目の場所を入力してください」欄に先ほどコピーしたスプレッドシートのURLを貼り付けます。
②「次へ」ボタンをクリックします。
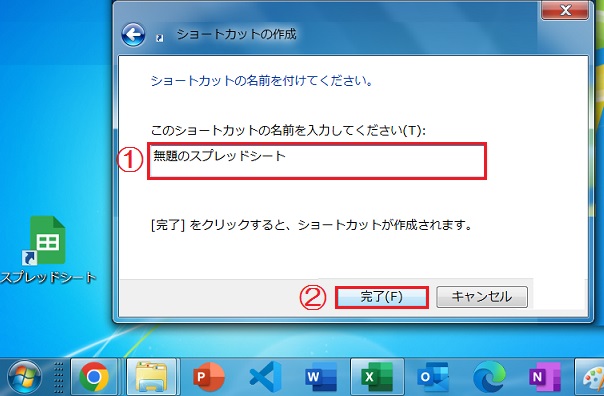
①「このショートカットの名前を入力してください」欄に、任意の名前を入力します。
②「完了」ボタンをクリックします。
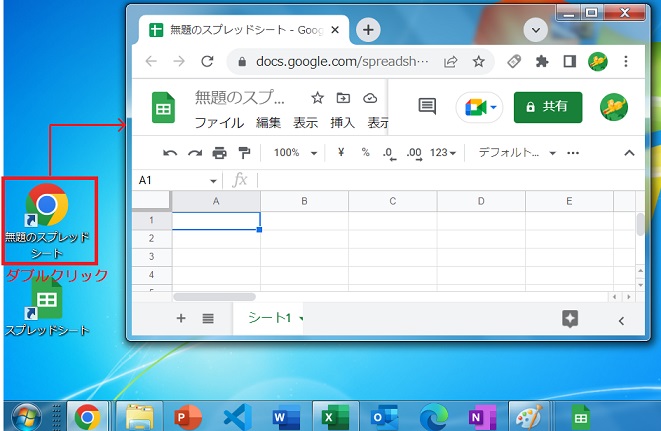
デスクトップ画面に、スプレッドシートへのショートカットが作成できました。
アイコンをダブルクリックすると、スプレッドシートが開きます。
スプレッドシートのホーム画面をデスクトップに保存する方法
スプレッドシートのホーム画面をデスクトップに保存すれば、シートの更新状況を簡単に確認できます。複数のシートを管理するために、ホーム画面のショートカットを作成してみましょう。
ホーム画面へのショートカットを作成する方法
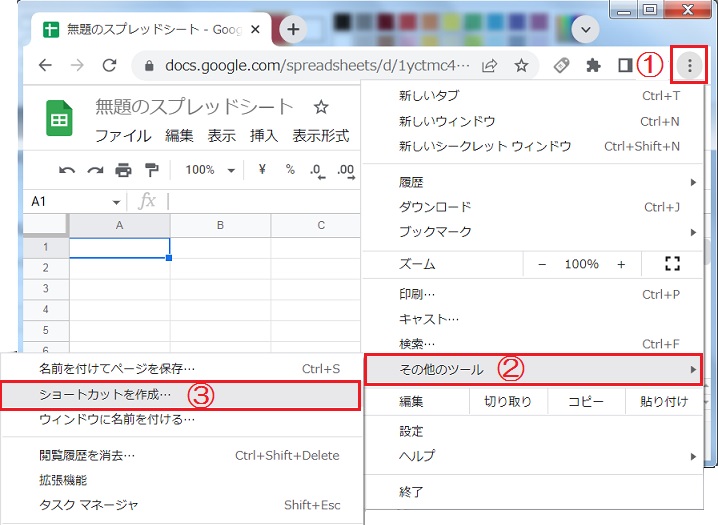
①アドレスバーの右側にある、GoogleChromeの設定をクリックします。
②設定メニューの「その他のツール」から、③「ショートカットを作成」を選択します。
特定のURLに効率的にアクセスするなら、ブックマークもおすすめです。ブックマークは設定メニューの「ブックマーク」か、アドレスバーの星[☆]マークから登録可能です。
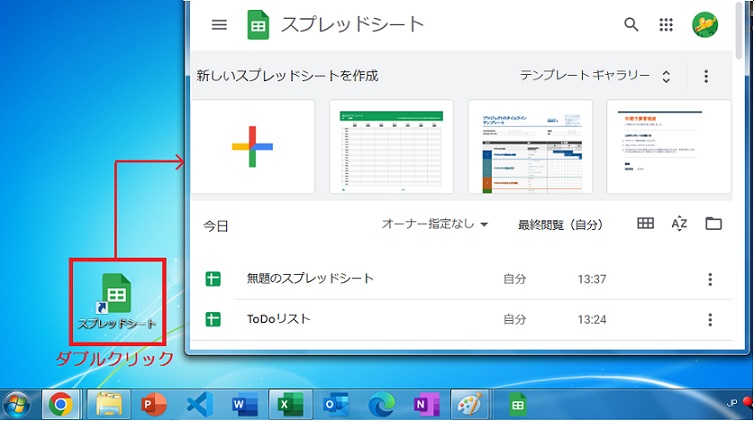
デスクトップ画面に、スプレッドシートのホーム画面へのショートカットが作成できました。
アイコンをダブルクリックすると、スプレッドシートのホーム画面が開きます。
スプレッドシートをダウンロードしてデスクトップに保存する方法
スプレッドシートはファイル形式を変更すればダウンロードすることもできます。拡張子にエクセルを指定して、スプレッドシートをデスクトップにダウンロードしてみましょう。
スプレッドシートをダウンロードする方法
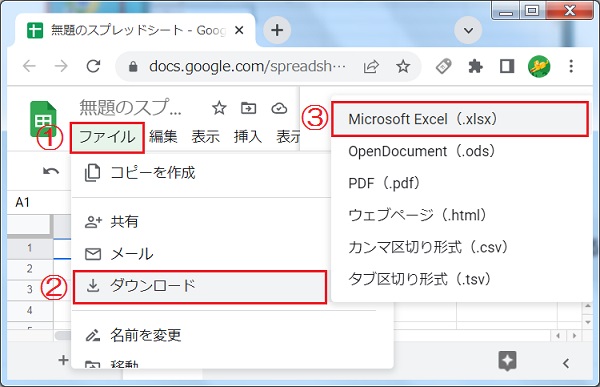
①「ファイル」タブから、②「ダウンロード」をクリックします。
③ファイル形式の中から、「Microsoft Excel(.xlsx)」を選択します。
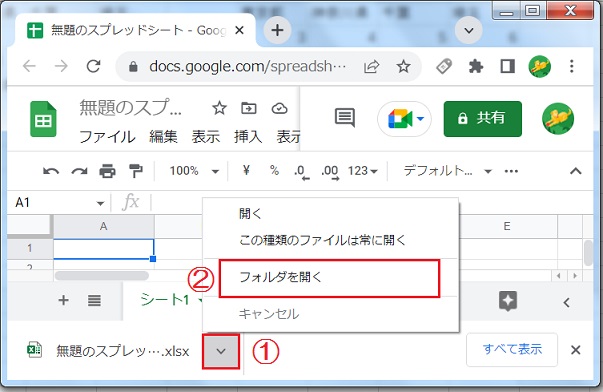
①スプレッドシートがエクセルとしてダウンロードされるので、②ダウンロードフォルダを開きます。
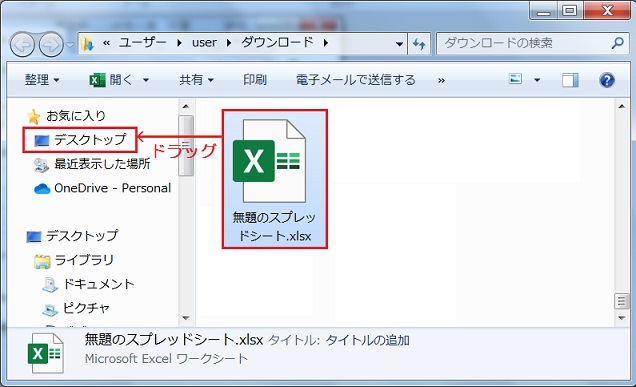
エクセルとしたダウンロードしたファイルを、ダウンロードフォルダからデスクトップにドラッグして移動します。
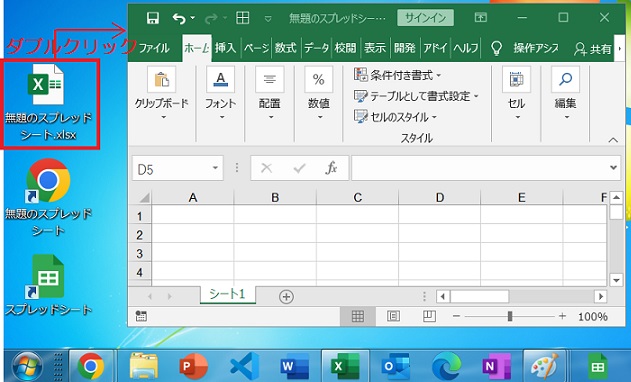
デスクトップ画面に、ダウンロードしたエクセルファイルが作成できました。
アイコンをダブルクリックすると、エクセルとしてダウンロードされたスプレッドシートが開きます。
ダウンロードしたエクセルファイルは、スプレッドシートの「ファイル」タブから「インポート」を選択すれば、再度スプレッドシートにアップロードすることも可能です。