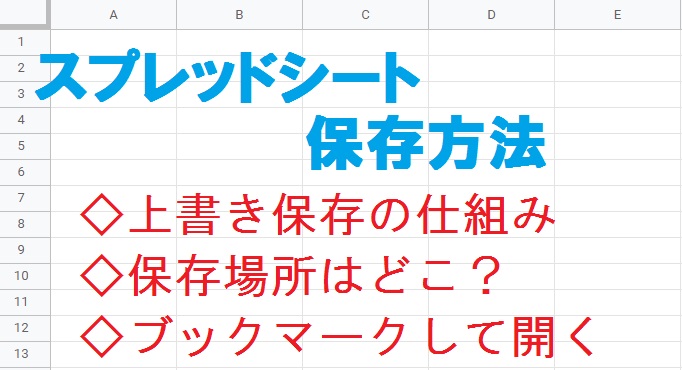
Googleスプレッドシートを上書き保存する仕組みや、名前を付けて保存する方法をご紹介します。保存したスプレッドシートの保存場所や、すぐにアクセスするための工夫もご紹介するので、ぜひ参考にしてみてください。
スプレッドシートを上書き保存する方法
スプレッドシートが保存される仕組みや、シートに名前を付ける方法をご紹介します。どのシートも同じ名前で保存されるので、名前を付けておくと目的のシートを探すときに便利です。
上書き保存する方法
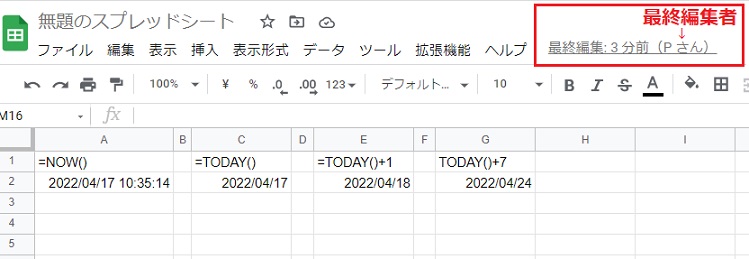
スプレッドシートの保存は自動で行われます。保存間隔は時間や分数ではなく「リアルタイム」です。文字の追加や削除などシートを更新する毎に、更新内容が自動保存されます。
メニューバーの右上から、最終編集時刻と最終編集者が確認可能です。
保存するために上書き保存をする必要はありません(保存ボタン自体ありません)。保存されているか不安な方は、同じシートを別タブで開いて確認してみてください。
名前を付けて保存する方法
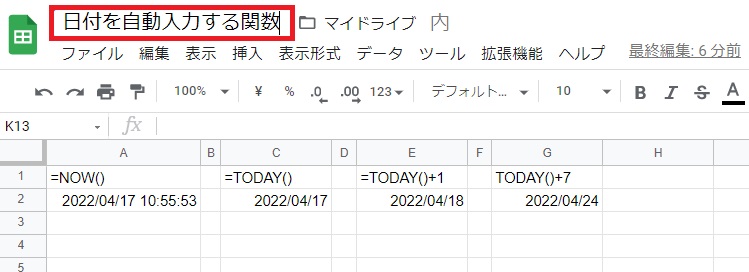
新規のスプレッドシートは「無題のスプレッドシート」という名前で保存されます。保存後に目的のシートをすぐに見つけられるように、適切な名前を付けておきましょう。
無題のスプレッドシートの文字をクリックすると、名前を編集できます。
スプレッドシートの保存場所はどこ?
自動保存されたスプレッドシートは、Googleドライブに保存されています。これらのシートはスプレッドシートのホーム画面やマイドライブから開くか、URLに直接アクセスします。
スプレッドシートのホーム画面から開く方法
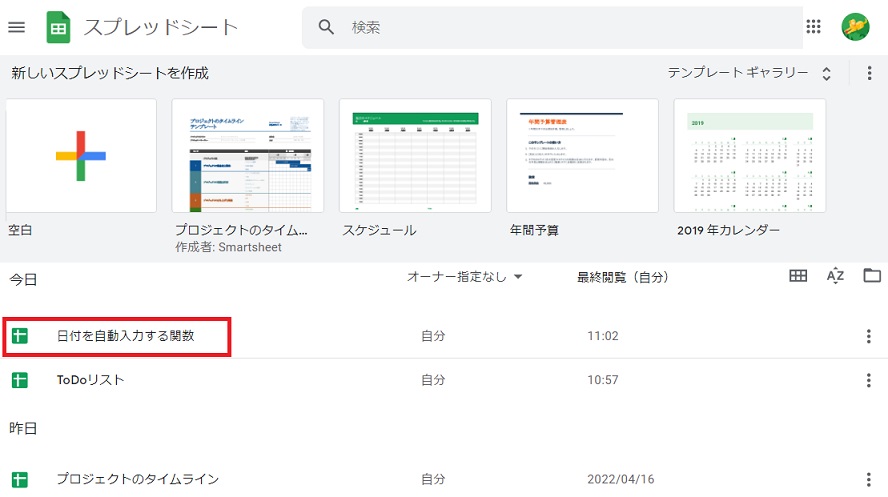
保存したシートは、スプレッドシートのホーム画面から開けます。
過去にアクセスしたスプレッドシート一覧が、最近閲覧した順に並んでいます。オーナー指定なしを「自分」に変更すると、自分が作成またはオーナー権限を渡されたシートのみ表示可能です。
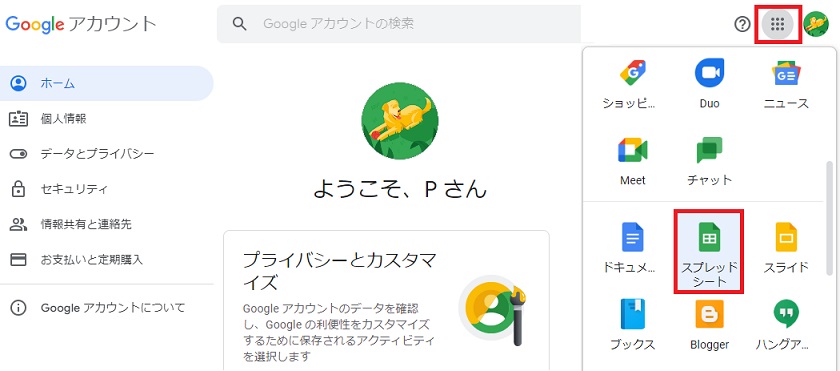
スプレッドシートのホーム画面は「Googleアカウントホーム」や、各種Googleページの右上にあるGoogleアプリ一覧から簡単に開けます。
マイドライブから開く方法
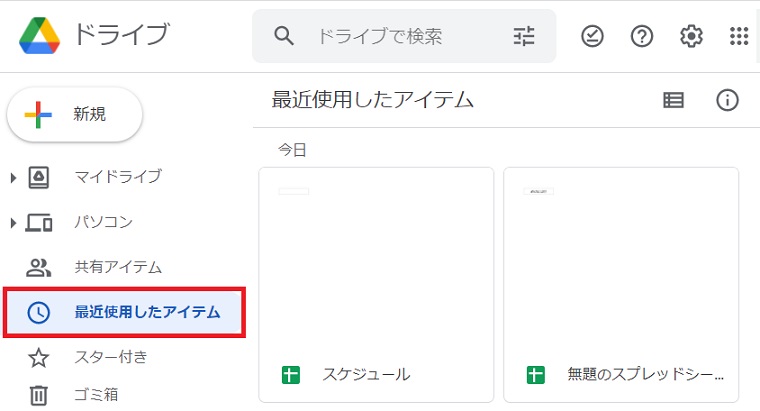
自動保存されたスプレッドシートは、Googleドライブのマイドライブに保管されます。
Googleドライブにはスプレッドシート以外のファイルも保存されているので、「最近使用したアイテム」や検索機能を活用して目的のシートを効率的に見つけましょう。
ブックマークから開く方法
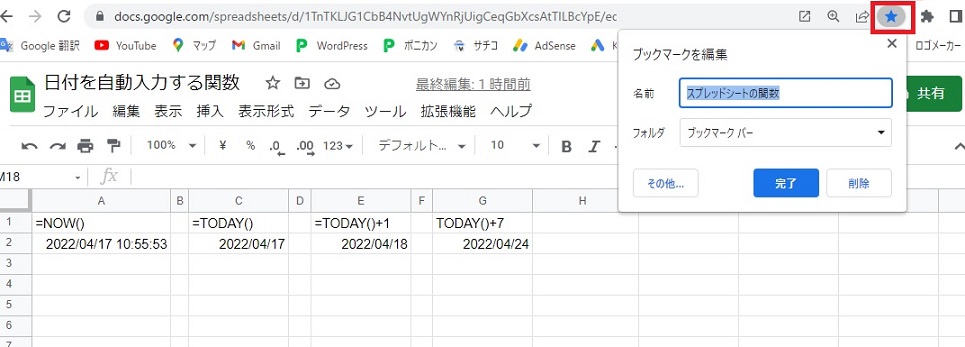
頻繁に使用するシートは、ブックマークしておくとすぐに開けます。
まずブックマークしたいスプレッドシートを開き、アドレスバーの右にある星マーク(★)をクリックしてください。次に名前をつけて、「完了」をクリックします。
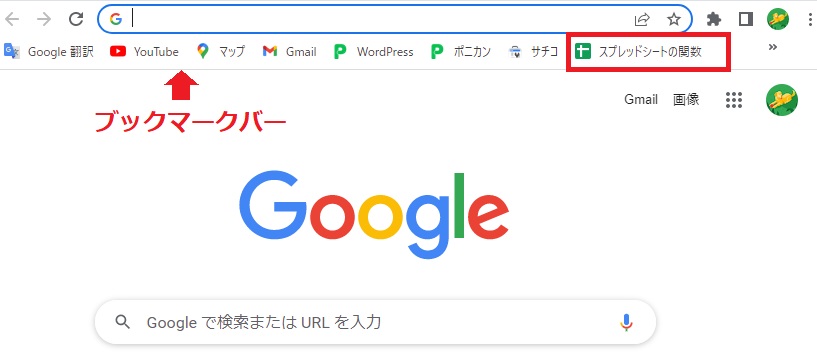
追加したページは、ブックマークバーからアイコンをクリックするだけで開けます。
