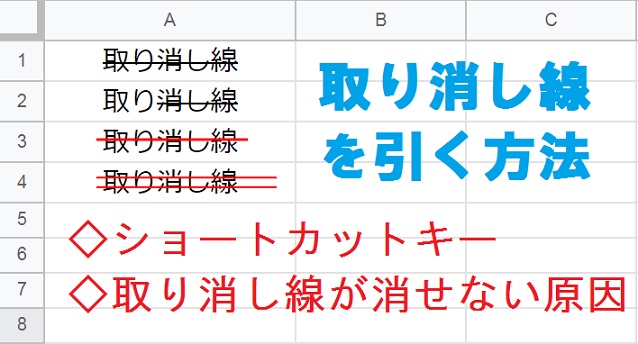
Googleスプレッドシートで、取り消し線(打ち消し線)を引く方法をご紹介します。取り消し線を引くショートカットキーや、テキストの一部分にもに取り消し線を引く方法についても解説しているので、ぜひ参考にしてみてください。
取り消し線を引く方法
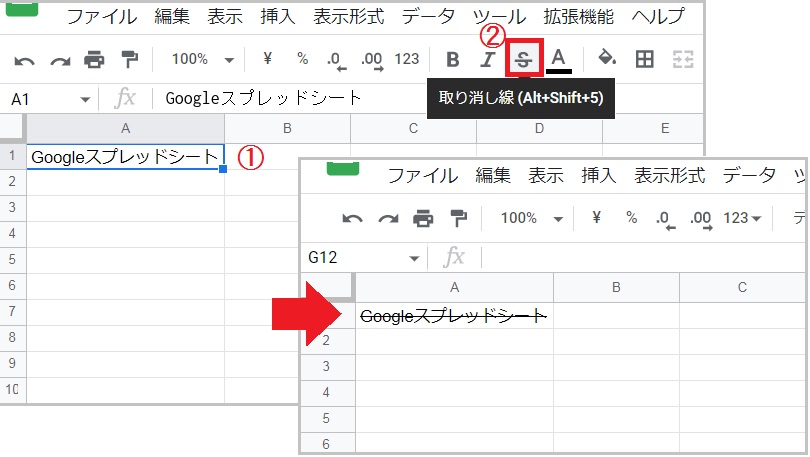
まず取り消し線を引きたいセルを選択し、ツールバーから 取り消し線[S] をクリックします。
画面を縮小していると、一部ツールが表示されないことがあります。その場合、右端の もっとみる[…] を開いて 取り消し線[S] をクリックしてください。
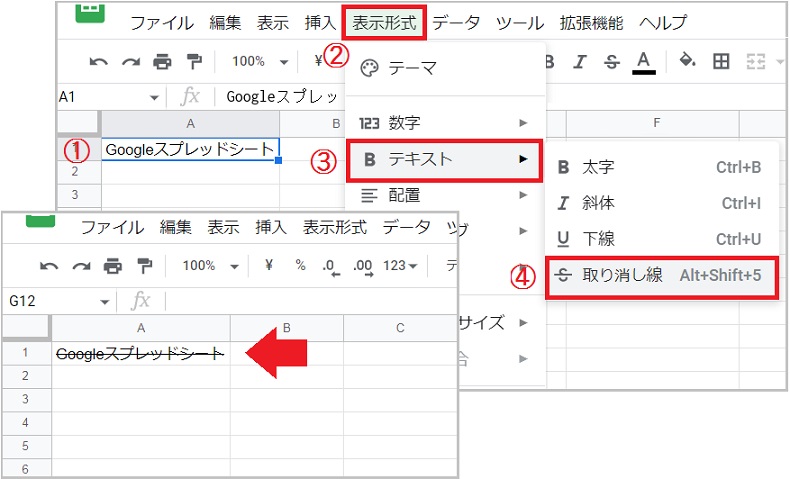
メニューから操作する場合、表示形式タブ の テキスト から「S取り消し線」をクリックします。
メニューが表示されていないときは右上の メニューを表示[▼] 、またはショートカットキーの [Ctrl]+[Shift]+[F] を押してください。
取り消し線を文字列の一部に引く方法
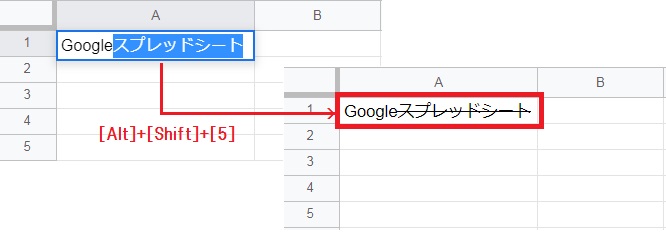
文字列の一部だけに取り消し線を引くには、まずセルをダブルクリックして編集モードにします。
取り消し線を引く文字だけを選択し、ショートカットキーの[Alt]+[Shift]+[5]を押します。
取り消し線を消す方法
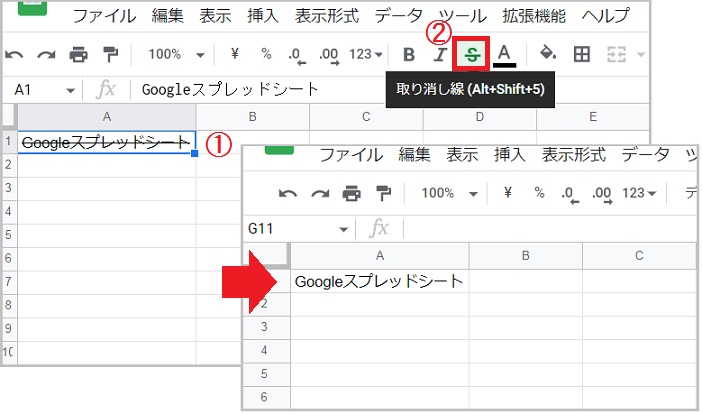
取り消し線を解除したいセルを選択し、ツールバーの 取り消し線[S] をクリックします。
またはショートカットキーの[Alt]+[Shift]+[5]でも、取り消し線の解除が可能です。
セルをダブルクリックした状態の、編集モードでは取り消し線を解除できません。
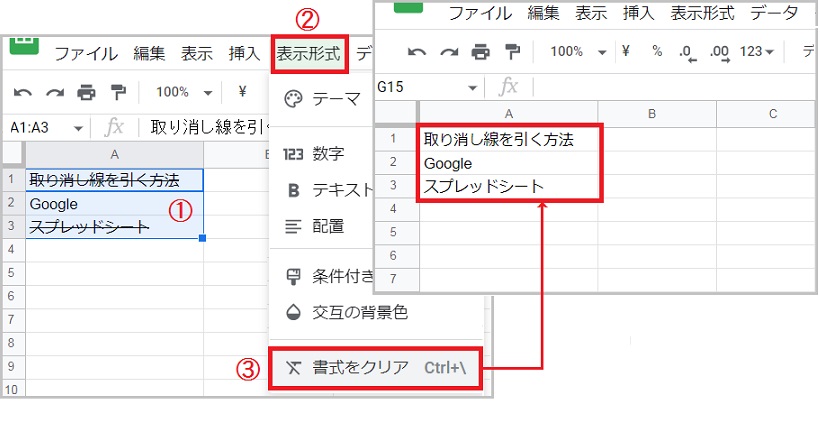
すべての取り消し線を一括で解除するには、表示形式タブ から 書式をクリア をクリックします。
ただし、選択した範囲に適用されているその他の書式もすべて解除されます。
ほかの書式設定を残しつつ取り消し線をまとめて解除する場合、一度すべてのセルに取り消し線を適用させてから、もう一度取り消し線をクリックしてください。
書式をクリアするショートカットキー:[Ctrl]+[\]
取り消し線が消せない原因
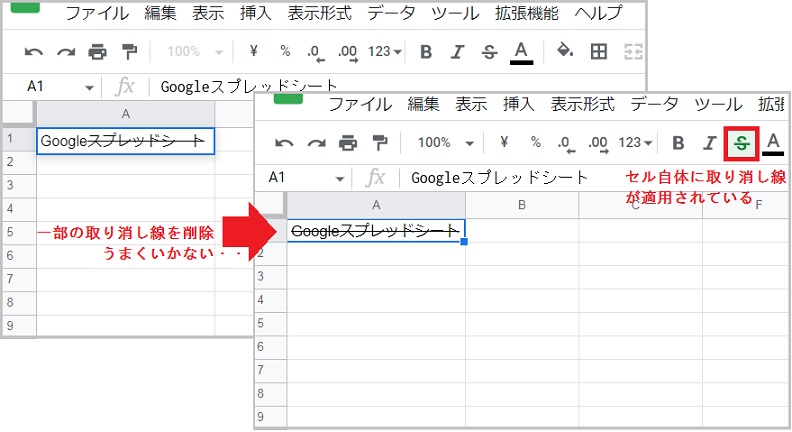
例では [Alt]+[Shift]+[5] でセル内の一部の文字のみ 取り消し線 を解除していますが、確定すると取り消し線が元に戻ってしまいました。
このように取り消し線が解除できないのは、セル自体に 取り消し線 が適用されているのが原因です。
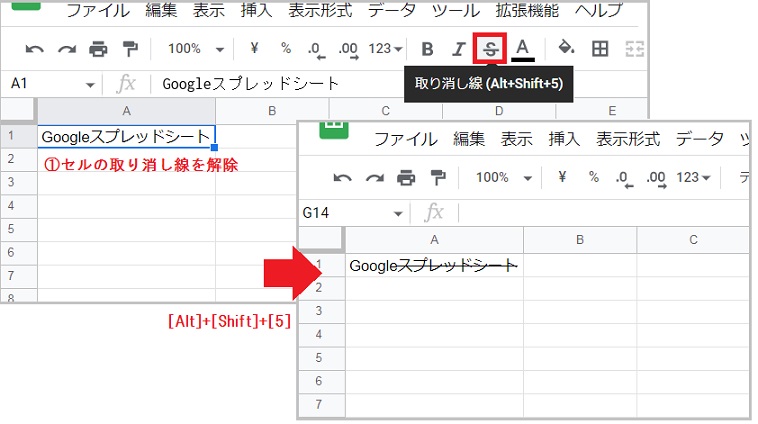
このような場合一度ほかのセルをクリックしてから、該当のセルを選択(1クリック)してください。
次にショートカットキーの[Alt]+[Shift]+[5]、またはツールバーから取り消し線を解除します。最後に編集モードで、再び文字列の一部分だけに取り消し線を引きます。
文字列全体を選択した場合も同様です。セルをダブルクリックした編集モードではなく、セルを選択した状態で[Alt]+[Shift]+[5]を押すと取り消し線を解除できます。
色付きの取り消し線を引く方法
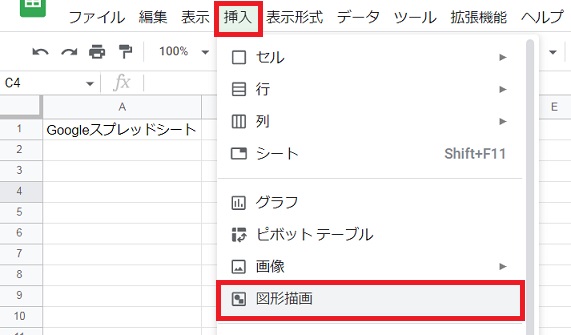
前提として、スプレッドシートの取り消し線はテキストの色と連動してしまいます。
そのためテキストと取り消し線線の色を変える場合、「図形描画」で自作した線を挿入します。
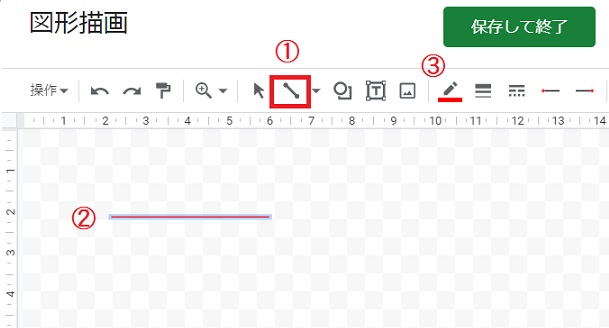
挿入タブ の 図形描画 を開き、「線」をクリックします。
次に描画スペースに取り消し線を作成し、「線の色」から任意の色を選択します。
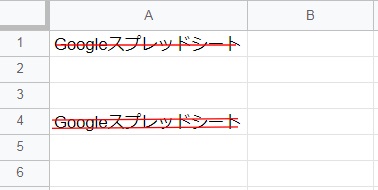
保存して終了をクリックすると 取り消し線 がシート状に挿入されるので、ドラッグして文字の上に移動してください。
描画スペース内ではコピペが使えるので、同様の方法で二重取り消し線も作成できます。

