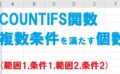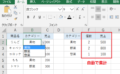ExcelのVLOOKUP関数を使えば、検索値と一致するデータを簡単に抽出できます。今回はVLOOKUP関数の使い方を、初心者の方向けにゼロから解説しているので、ぜひ参考にしてみてください。
なおMicrosoft 365 または Excel 2021 以降のバージョンの場合は、VLOOKUP関数の上位互換である XLOOKUP関数の使用を推奨しています。
VLOOKUP関数の使い方
VLOOKUP関数の基本的な機能と、4 つの要素の指定方法を順番に解説していきます。1 つの要素を入力し終える毎に、カンマ(,)を打つのを忘れないようにしましょう。
VLOOKUP関数とは?
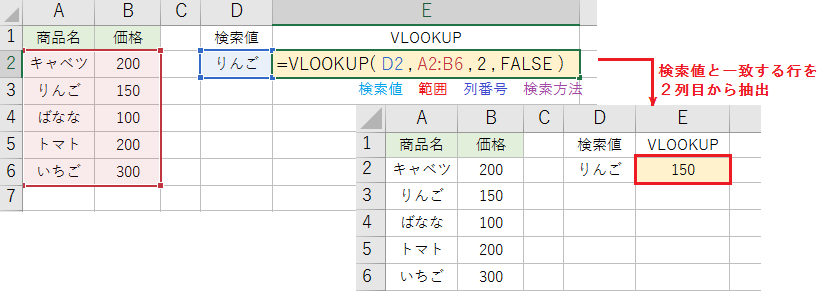
VLOOKUP関数は範囲の1列目を検索し、検索値と一致する行を指定した列から返します。
例えば VLOOKUP(D2,A2:B6,2,FALSE) なら、まず商品名から「りんご」を検索します。次に一致した行の値を価格の列から返すので、抽出されるのはりんごの価格 150 です。
VLOOKUP関数の構成要素:(検索値, 範囲, 列番号, [検索方法])
検索値の指定
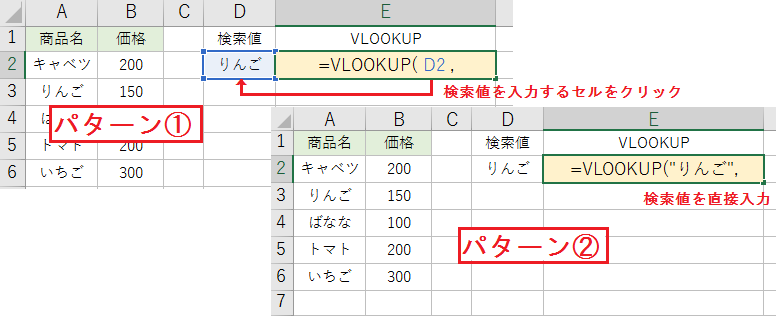
検索値はセル参照にするか、値を直接入力します。
開き括弧まで入力したら、検索値を入力するセルをクリックしてみてください。VLOOKUP(D2 のようにセル番地が自動的に入ったら、カンマ(,)で区切ります。
検索値を直接入力する場合、値が文字列なら二重引用符(“文字列”)が必要です。
セル参照:数式で計算する値やデータを、指定したセルから受け取ります。
範囲の指定
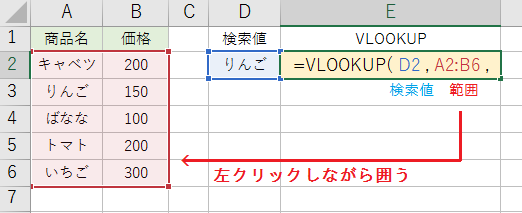
範囲の指定の前に、検索値を入力し終えたらカンマ(,)を打つことを忘れないでください。
検索値と抽出値が含まれる範囲を左クリックしながら囲うと、A2:B6 のように範囲が自動入力されます。このとき、範囲の1列目に検索値が含まれている必要があります。
列番号の指定
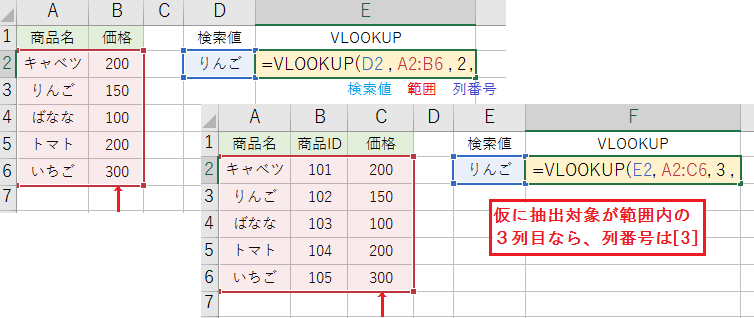
列番号には、抽出したい値を含む列を番号で指定してください。
列番号は常にA列からではなく、指定した範囲内の左から 1 として数えます。
検索方法の指定
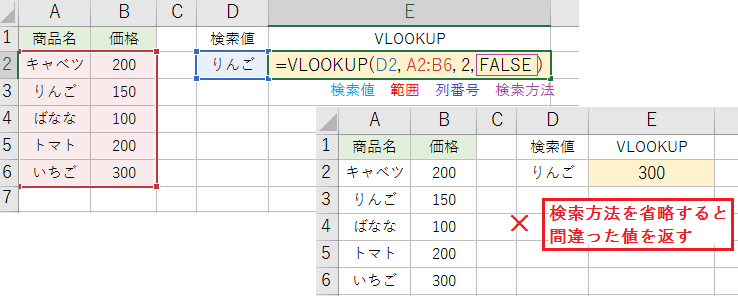
検索方法には、TRUE または FALSE を指定します。省略可能ですが、省略すると TRUE と認識され間違った値を返すことがあるため、基本的に常に FALSE です。
- TRUE(1)または省略:検索対象の列が数値順またはアルファベット順に並べ替えられている前提で、検索値に最も近い最初の値を検索します。
- FALSE(0):検索値と、完全に一致する値を検索します。
検索方法の後ろにカンマ(,)は不要ですので、そのまま [Enter] で確定します。
VLOOKUP関数の範囲を固定する方法
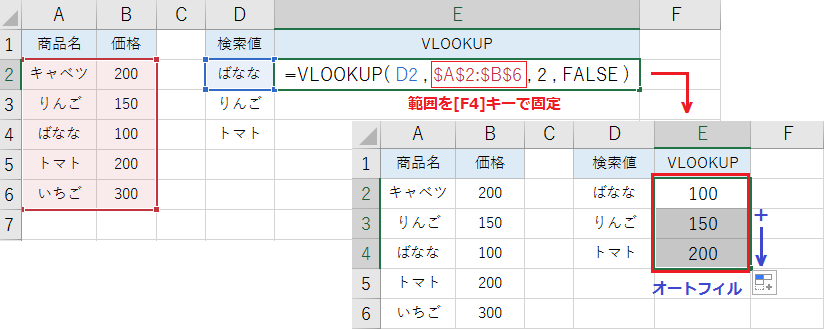
複数の値を検索する場合、検索範囲を絶対参照にしてください。
数式内の検索範囲の上で[F4]キーを押すと、$A$2:$B$6 のように固定記号($)がつきます。この状態でオートフィルで数式をコピーすると、値を一括で抽出可能です。
VLOOKUP関数で別シートの値を抽出する方法
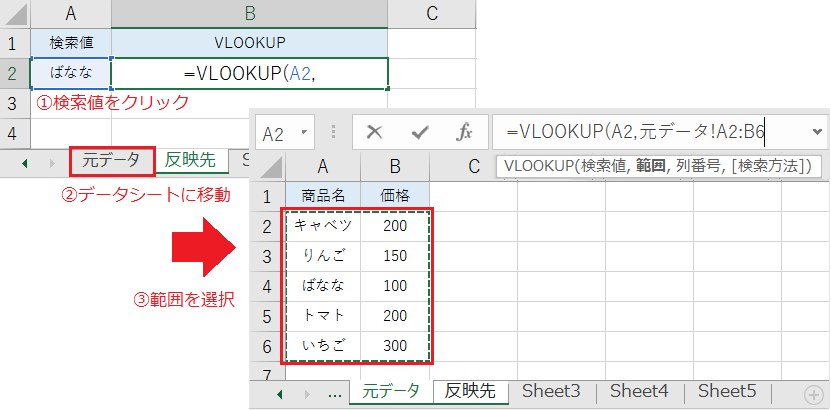
まず値の抽出先のシートで、検索値とカンマ(,)まで入力します。
次にシート名をクリックして抽出元のデータシートに移動し、検索範囲を指定してください。
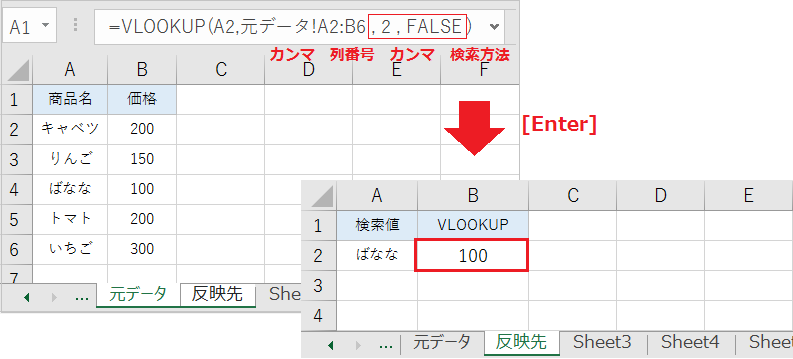
続けて列番号と検索方法を入力し、[Enter]キーを押せば完了です。