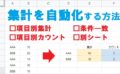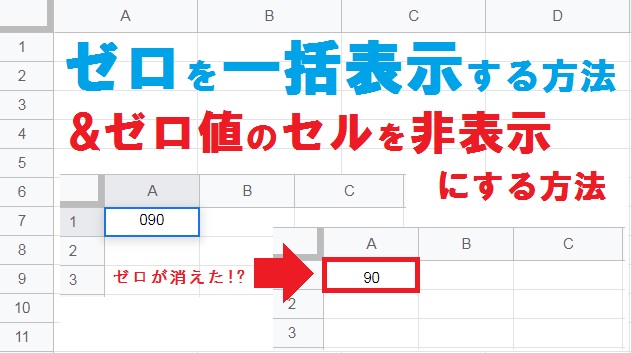
Googleスプレッドシートで先頭のゼロを表示する方法や、ゼロ埋めにより桁数を揃える方法をご紹介します。先頭のゼロまたはゼロ値のセルを表示しないようにする方法についても解説しているので、ぜひ参考にしてみてください。
先頭のゼロを表示する方法
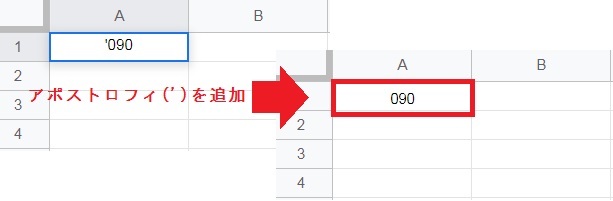
電話番号などのゼロを表示するには、’090 のように先頭にアポストロフィ(‘)を追加してください。
アポストロフィ[‘]はキーボードの数字の[7]を、[Shift]キーを押しながら入力します。
ゼロ埋めする方法
表示形式を使用して元データ自体を更新する方法と、関数を使用して元データとは別にデータを作成する方法があります。この方法では、先頭のゼロを一括で削除可能です。
ゼロ埋めする表示形式
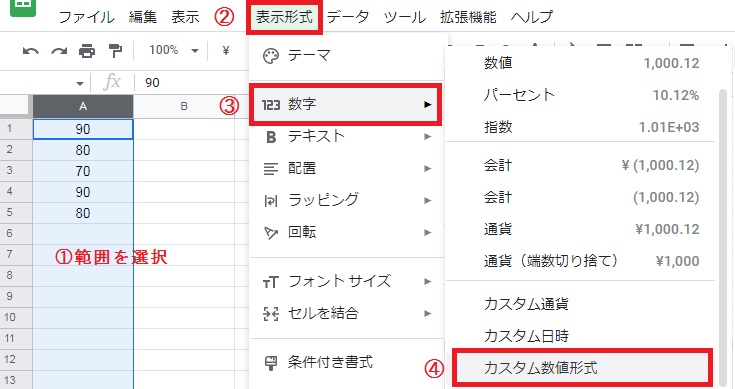
まず、ゼロ埋めするセル範囲を選択してください。
次に 表示形式タブ の 数字 から「カスタム数値形式」をクリックします。
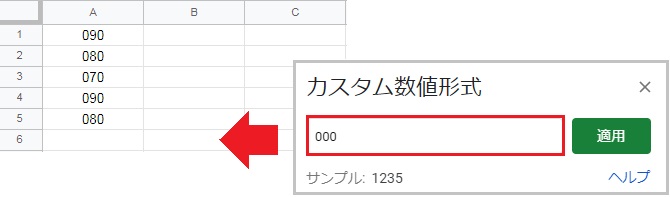
最後に数値形式の入力欄に必要な桁数分のゼロを入力し、適用をクリックします。
今回は3桁分のゼロを指定することで、先頭のゼロをまとて追加しました。通常ゼロ埋めは、異なる桁数の数値の文字数を揃えるために使用します。例:(2,120→002,120)
ゼロ埋めする関数
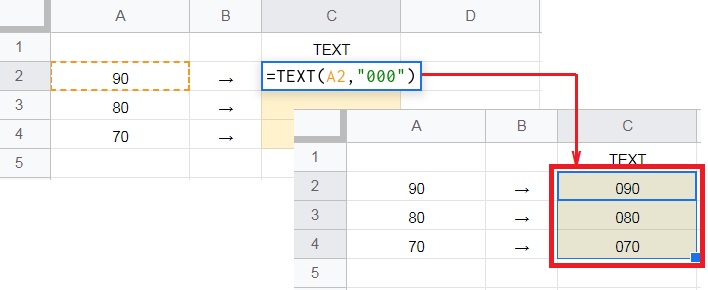
TEXT関数は指定した表示形式に従って、数値をテキストに変換します。
表示形式に、必要な桁数分のゼロ(0)を指定してください。TEXT関数は表示形式で指定した桁数より数値の桁数が少ない場合、ゼロを埋め込み桁数を調整します。
※表示形式は “000” のように二重引用符で囲います。
TEXT関数の構成要素:(数値, 表示形式)
ゼロを表示しない方法
関数や表示形式を使用して、先頭またはゼロ値のセルを非表示にする方法をご紹介します。IF関数を使用すると、計算結果のゼロを非表示にすることが可能です。
先頭のゼロを表示しない関数
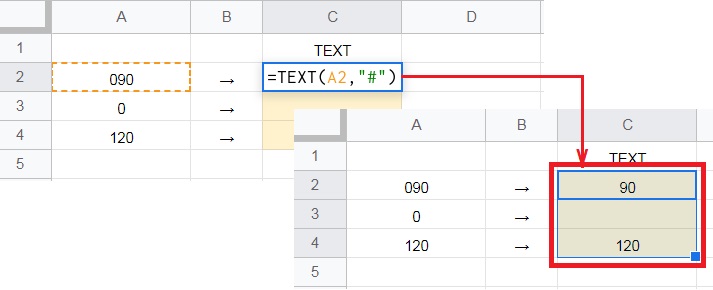
TEXT関数の表示形式 “#” は、整数・小数のどちら側にもゼロの表示を強制しません。
例えば TEXT(A2,”#”) は、先頭のゼロまたはゼロのみのセルを非表示にします。
桁区切りを入れる場合は TEXT(数値,”###,#”)、小数点を入れる場合は TEXT(数値,”#.##”)
ゼロを表示しない表示形式
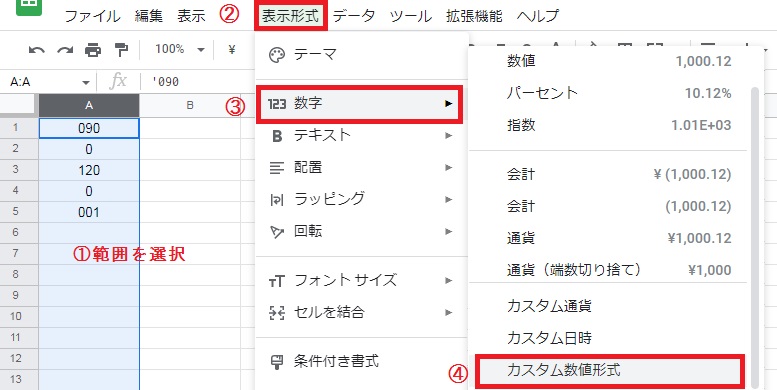
まず、ゼロを非表示にするセル範囲を選択してください。
次に 表示形式タブ の 数字 から「カスタム数値形式」をクリックします。
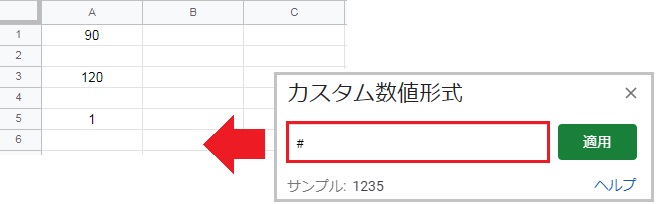
最後に数値形式の入力欄に # を入力し、適用をクリックします。
選択した範囲内の 先頭のゼロ または ゼロのセル が、一括で非表示になりました。3桁以上の桁区切りを入れる場合は、#,### を入力してください。
ゼロを表示しない計算式
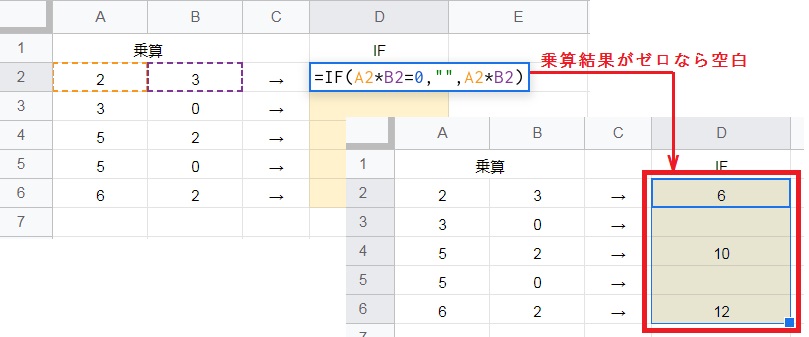
計算結果のゼロを非表示にするには、IF関数を使用します。IF関数は論理式が成立する場合は TRUE値 を返し、不成立の場合は FALSE値 を返します。
- IF関数の論理式に、計算式の結果がゼロである を指定します。(例:A2*B2=0)
- IF関数の TRUE値に 空白(“”)を指定します。(例:””)
- IF関数の FALSE値に 計算式 を指定します。(例:A2*B2)
IF関数の構成要素:(論理式, TRUE値, FALSE値)