
データ分析に便利なピボットテーブルの作成方法や基本的な操作を解説しましたが、作成したテーブルのデータを昇順や降順に並べ替えれば視認性がアップします。そこで今回はピボットテーブルのデータを昇順・降順に並べ替えたり、任意の場所に移動する方法をご紹介します。
ピボットテーブルの並び替え方法
ピボットテーブルのデータや項目を、昇順・降順に並び替える方法をご紹介します。同じ階層内で並べ替えが行われる点に注目してみましょう。
データを昇順・降順に並べ替える方法
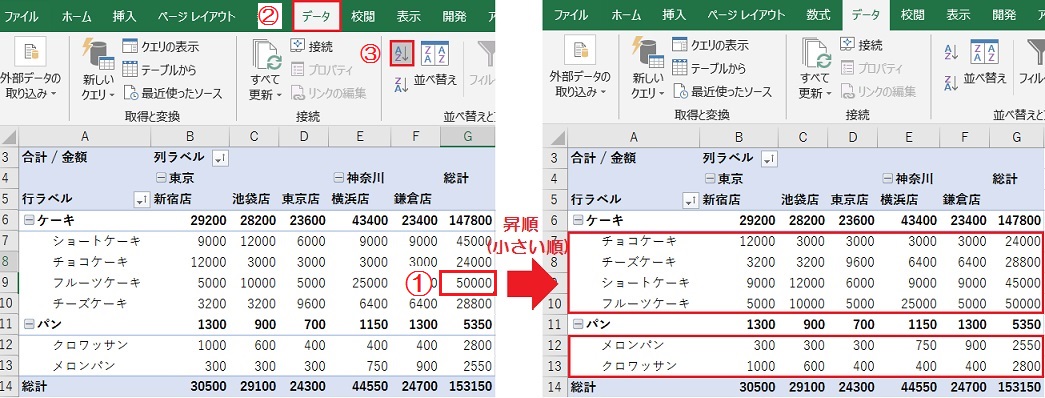
①並べ替えるデータを含む、列内の任意のセルをクリックします。
②「データ」タブから、③並べ替えとフィルターの「AZ」アイコンをクリックします。※降順に並べ替えるなら「ZA」アイコンをクリック。
選択したセルの列は「総計」なので、総計のデータが昇順に並べ替えられました。
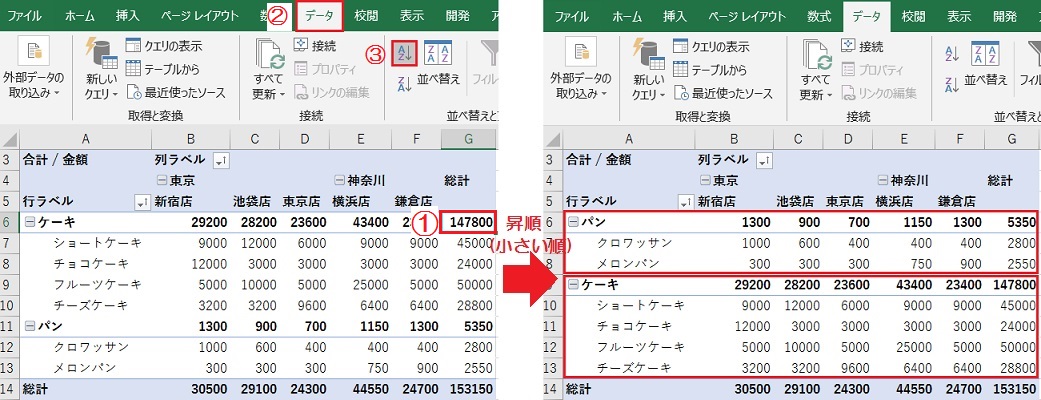
ラベルが階層構造になっている場合、クリックしたセルと同じ階層のデータを比較して並び替えます。
ラベルを昇順・降順に並べ替える方法
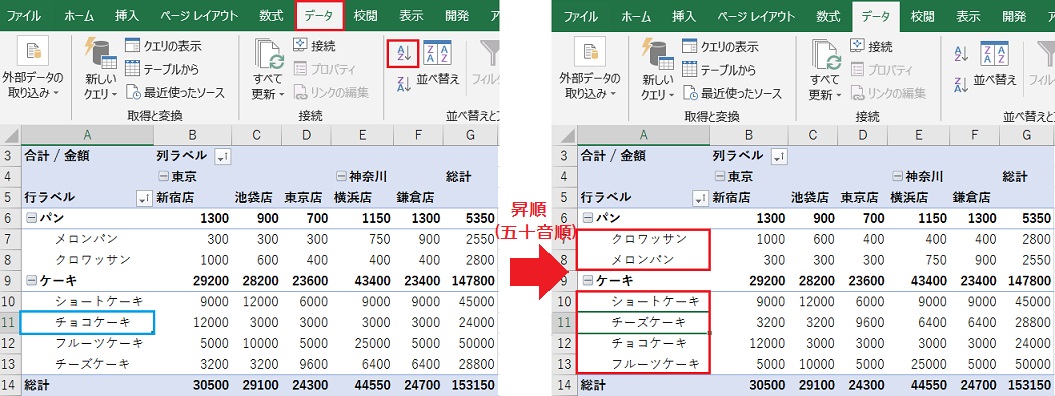
①並べ替える項目を含む、列内の任意のセルをクリックします。
②「データ」タブから、③並べ替えとフィルターの「AZ」アイコンをクリックします。※降順に並べ替えるなら「ZA」アイコンをクリック。
選択した項目と同じ階層の項目が、昇順に並べ替えられました。
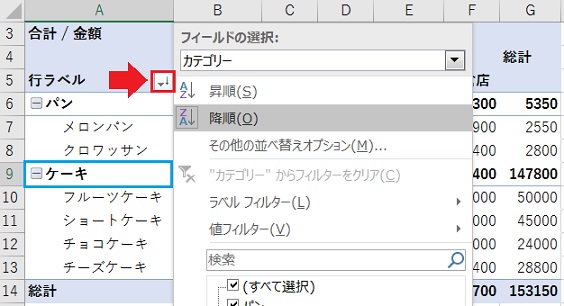
それぞれの項目は、フィルターアイコンからも並べ替え可能です。
クリックしている項目と同じ階層同士を比較して並べ替えるので、例えば「ケーキ」を選択している場合「ケーキ」と「パン」を比較して昇順・降順に並べ替えます。
ピボットテーブルを手動で並べ替える方法
ピボットテーブルのデータは、手動で任意の場所に並べ替えることもできます。セル単体ではなく、同じ行や列はセットで動くことに注目してみましょう。
移動機能で並べ替える方法
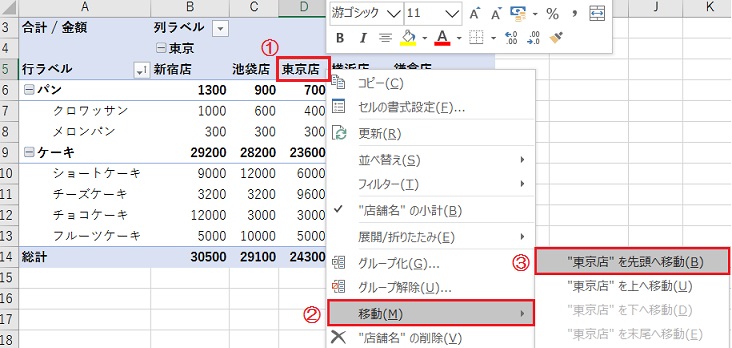
①並べ替えたい項目をクリックして、右クリックメニューを開きます。
②「移動」を選択し、「”項目名”を先頭へ移動」をクリックします。※列の場合は上へ移動は左に、下へ移動は右に1つ移動します。
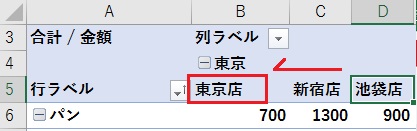
選択したセル「東京店」が先頭に移動しました。
ドラッグして並べ替える方法
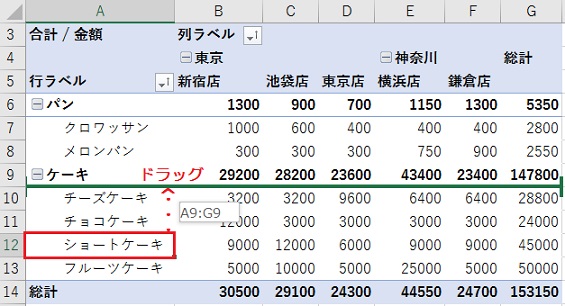
並べ替えたい項目を、移動先にドラッグします。
行や列単位で並び替えないとテーブルが崩れるため、ドラッグで移動させるときは「項目」を移動させます。項目を移動させると、行や列全体が移動します。
ピボットテーブルの並び替えができない原因
ピボットテーブルのデータの並び替えがうまくいかないときに、よくある原因と解決策をご紹介します。
データを昇順・降順に並べ替えできない原因
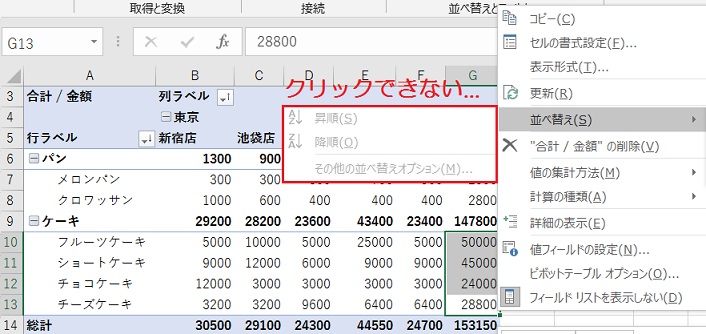
データの並び替えができない場合、複数範囲のデータを選択している可能性があります。
複数範囲のデータを選択して右クリックメニューから並べ替えを選択すると、昇順や降順が真っ白になっていてクリックできません。
データを昇順・降順に並べ替えできない解決策
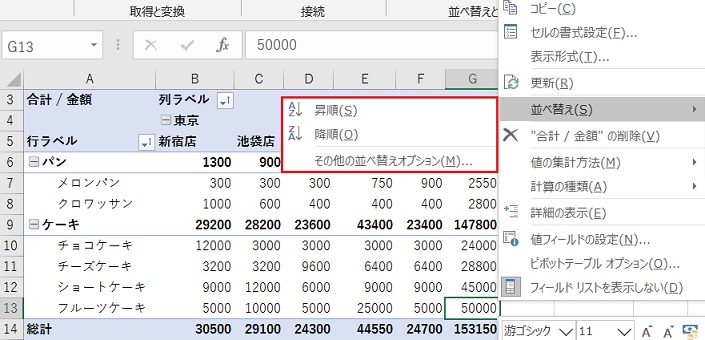
並び替えたいデータ列のセルを、1つだけクリックしてみてください。
右クリックメニューから並べ替えを選択すると、昇順・降順がクリックできるようになりました。
複数データを選択しながら、「データ」タブの並べ替えとフィルターから並べ替えることも可能です。複数の階層を選択している場合、親行同士を比較して並べ替えます。
データを手動で並び替えで着ない原因
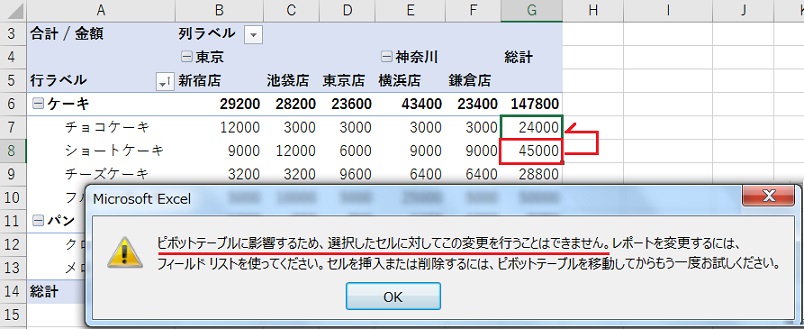
データの並び替えができない場合、「値エリア」のセルをドラッグしている可能性があります。
値エリアのセルを移動するとテーブルが壊れるため、並び替えできません。
データを手動で並び替えられない解決策
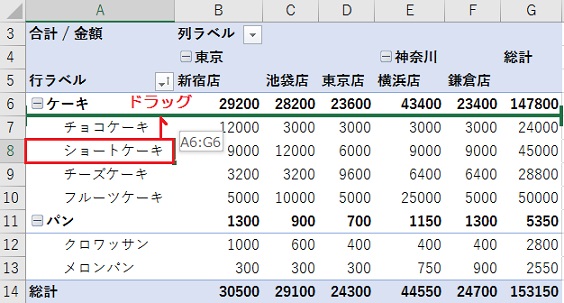
並べ替えたいデータの、項目部分をドラッグしてみてください。
選択した項目の行全体が一緒に移動するので、目的のデータを任意の場所に移動できます。

