
Excelのピボットテーブルを使って出来ることや、作成方法を初心者の方に分かりやすく解説します。ピボットテーブルで複数シートのデータを集計する方法についてもご紹介しているので、ぜひ参考にしてみてください。
ピボットテーブルで出来ること
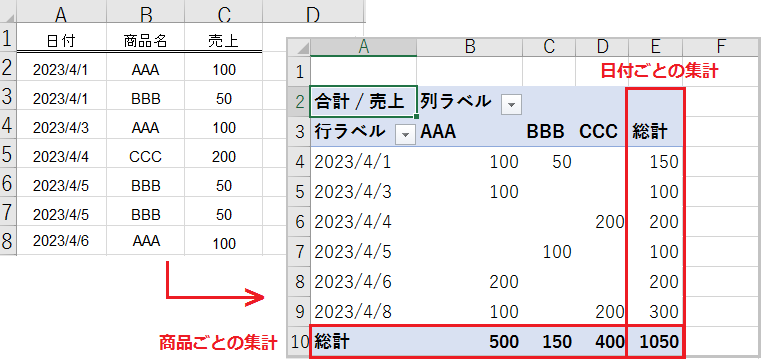
表などのデータを基に、指定した項目同士のクロス集計が可能です。集合論の A∩B のようなイメージで、例では日付ごとの商品の売上をクロス集計しています。
- 数式や関数を使わない集計
- 複数の項目を指定したクロス集計
- 年度ごと・月ごとの集計
ピボットテーブルで作成したレポートは、元データに変更があった場合の更新も可能です。
ピボットテーブルの使い方
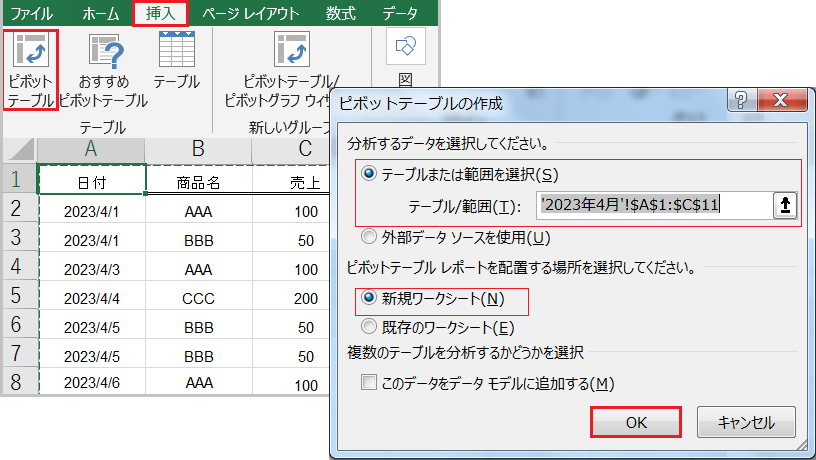
まず表内の範囲を選択し、挿入タブから[ピボットテーブル]をクリックします。
テーブル範囲を確認し、新規ワークシートにチェックを入れて[OK]ボタンを押してください。
テーブル範囲には、見出し項目(日付、商品名、売上、etc…)も含めます。
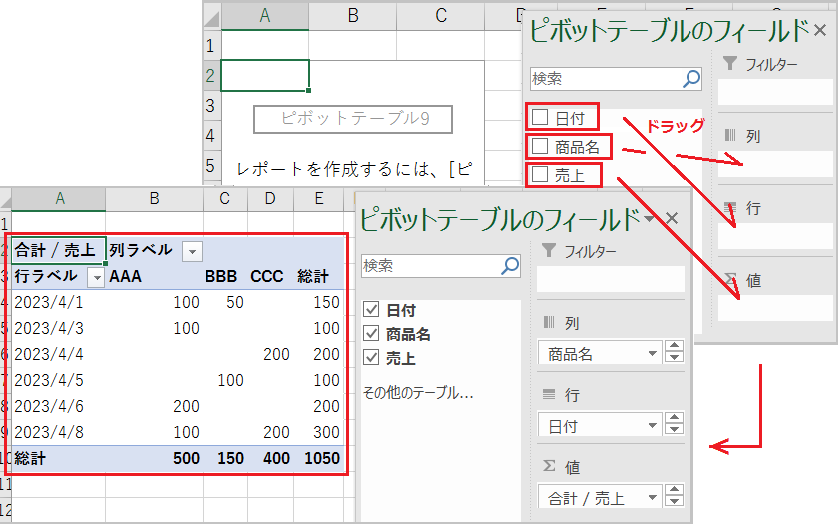
新しいシートに、空のテーブルが作成されました。
次にピボットテーブルのフィールドから、レポートに追加するフィールドを各ボックスにドラッグします。このとき、集計対象の項目は[値]ボックスに追加してください。
ボックスに追加した項目は、ドラッグまたは[▼]から削除や他の項目への移動が可能です。
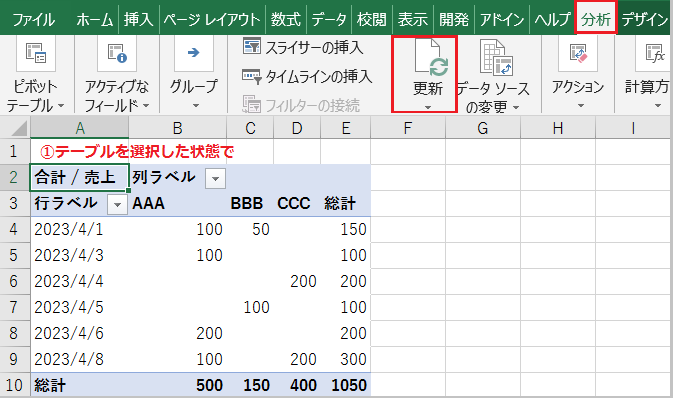
元データに追加や変更があった場合は、分析タブの[更新]をクリックすると内容が反映されます。
更新のショートカットキー:[Alt]+[F5]
ピボットテーブルのフィールドリストが表示されない
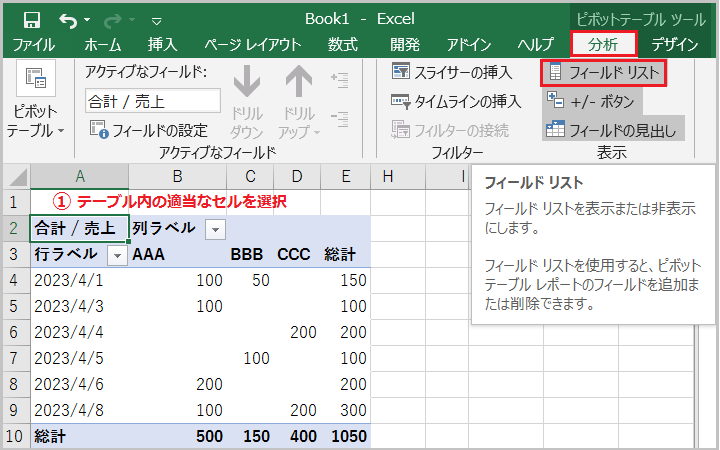
フィールドリスは、テーブル内の適当なセルをクリックすれば表示されます。
それでも表示されない場合、分析タブの[表示]から[フィールドリスト]をクリックしてください。
まだテーブルを作成していない場合は、[ピボットテーブルレポートを操作するには、この領域をクリックしてください]の範囲内をクリックします。
ピボットテーブル以外のセルを選択していると、分析タブ自体が表示されません。
ピボットテーブルで複数シートを集計する方法
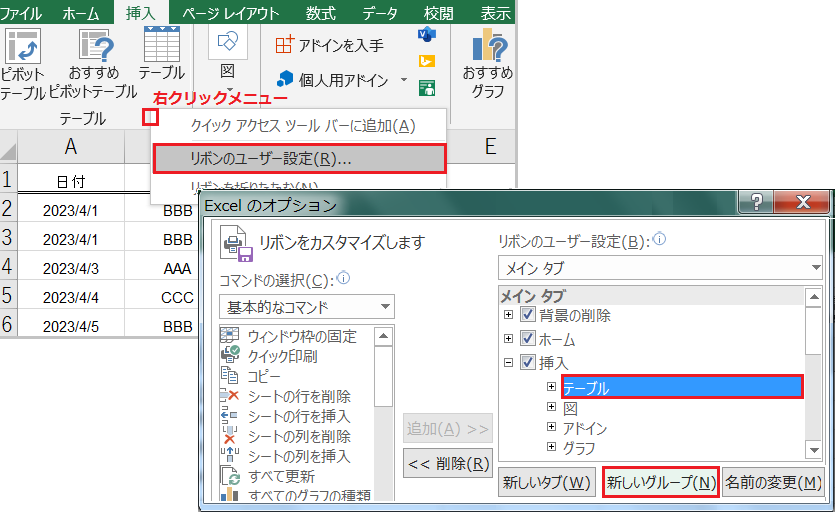
まずリボンの適当な箇所で右クリックメニューを開き、[リボンのユーザー設定]をいてください。
挿入タブのテーブルを選択した状態で、[新しいグループ]をクリックします。
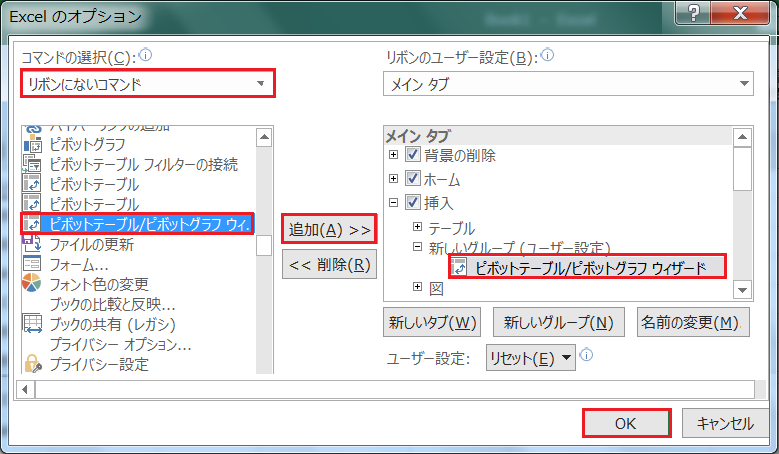
次にコマンドの選択から[リボンにないコマンド]を選択し、[ピボットテーブル/ピボットグラフ ウィザード]を挿入タブに追加します。
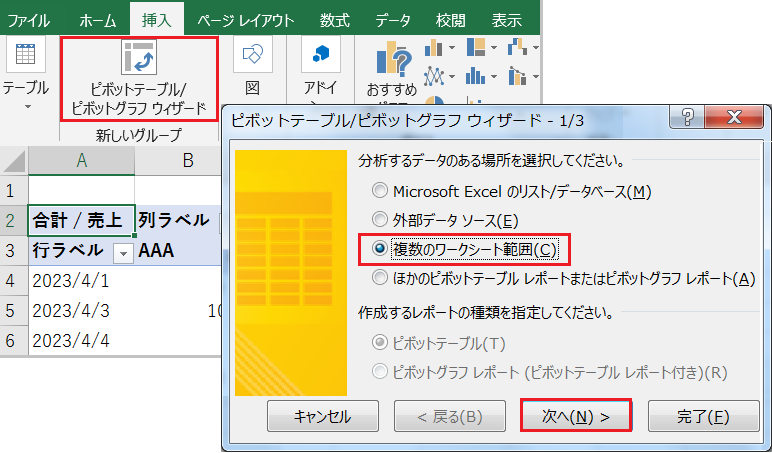
挿入タブから、先ほど追加した[ピボットテーブル/ピボットグラフ ウィザード]を開きます。
分析するデータのある場所を[複数のワークシート範囲]に設定し、[次へ]をクリックします。
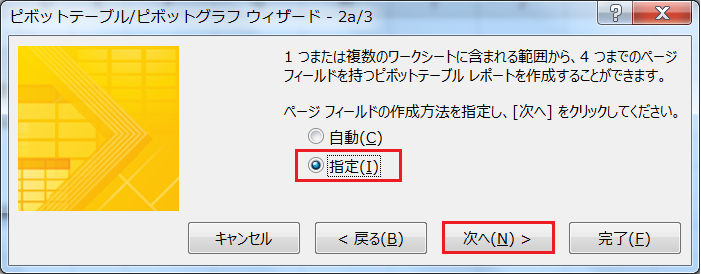
ページ フィールドの作成方法を[指定]に設定し、[次へ]をクリックします。
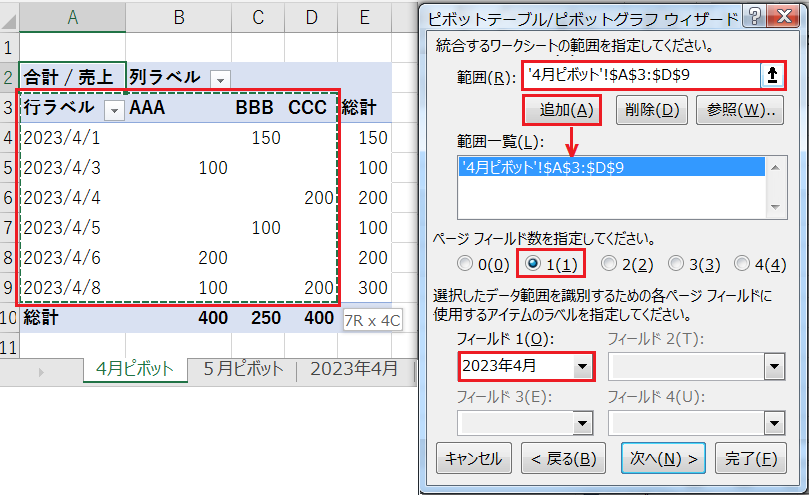
統合する範囲に見出しも含めた1つめの表を指定し、[追加]をクリックします。今回は、既に作成済みのピボットテーブルを元データに指定しました。
ページ フィールド数は[1]に設定し、フィールド名を入力します。
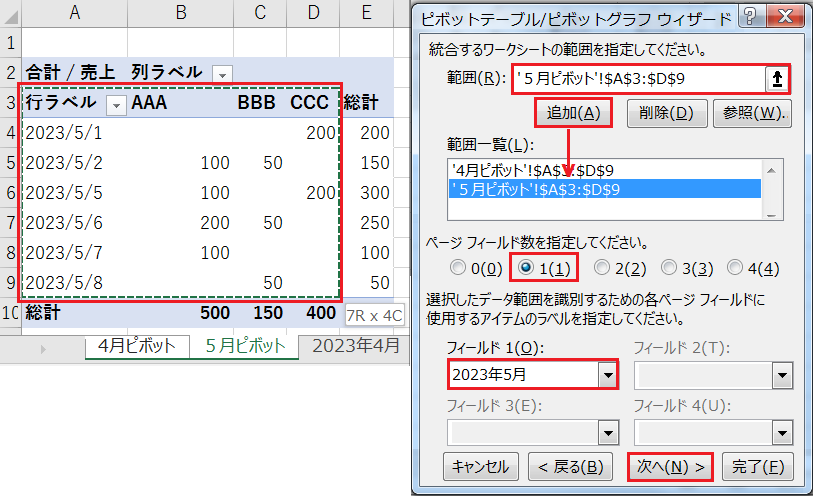
同じように 2 つ目以降の表も追加し、[次へ]をクリックします。
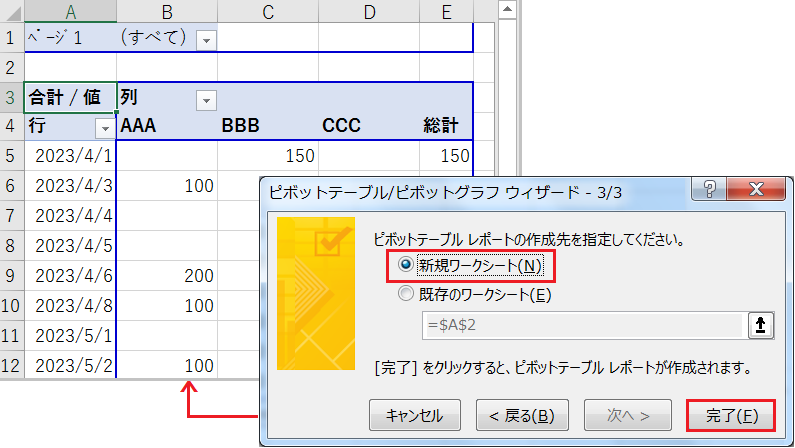
ピボットテーブルレポートの作成先を[新規ワークシート]に設定し、[完了]をクリックします。
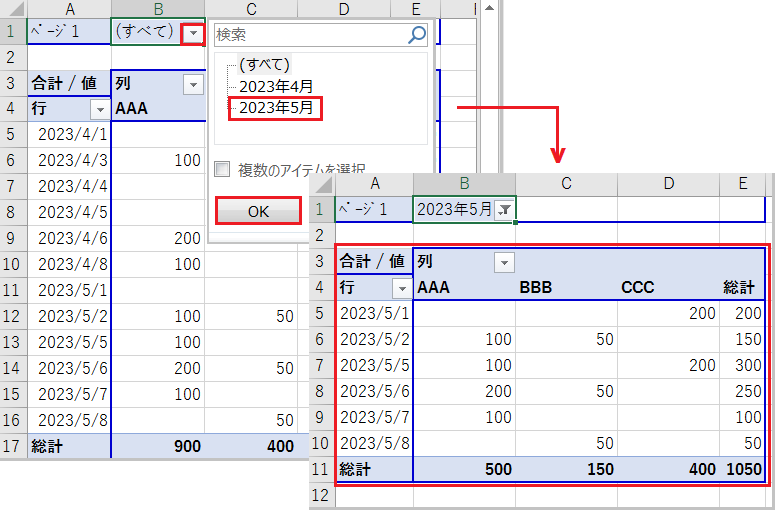
複数シートの表を、1 つのピボットテーブルにできました。例では月別に複数シートに分かれていた表の、商品ごとの売上が集計されています。
ページのフィルタ[▼]からアイテムを絞り込むと、各シートごとのデータも確認可能です。
