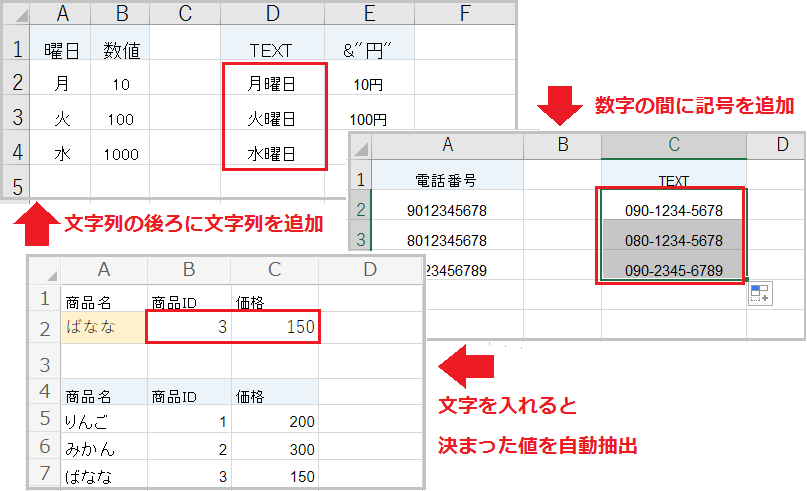
Excelで先頭や末尾に文字を一括で追加する方法や、数字の後ろ・間に文字を入れる方法をご紹介します。特定の文字列を入れると決まった値を自動入力する関数についても解説しているので、ぜひ参考にしてみてください。
特定の文字を一括でつける方法

文字を追加する範囲全体を選択し、右クリックメニューから[セルの書式設定]を開きます。
書式設定のショートカットキー:[Ctrl]+[1]
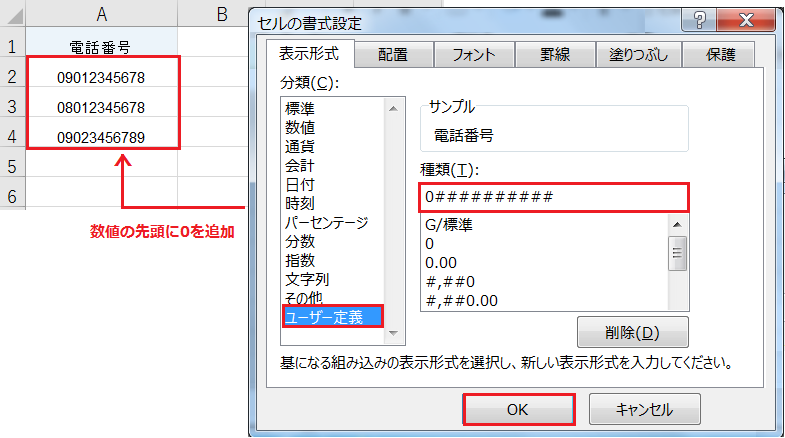
表示形式の分類から、[ユーザー定義]を選択します。
数値の先頭に特定の値を追加する場合は、値の後ろに残りの数値分の # を入力してください。例えば電話番号の先頭に 0 を追加するなら、0########## です。
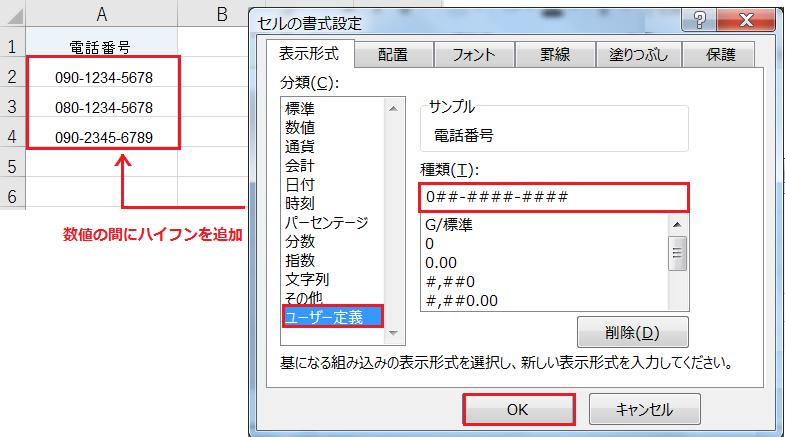
数値の間に値を追加する場合も、同じように種類に表示形式を入力します。例えば電話番号の間にハイフンを追加するなら、0##-####-#### です。

文字列の後に特定の値を追加するなら、@ の後ろに値を入力します。例えば 月 、火、水、の後ろに単位(曜日)を追加するなら、@曜日 です。
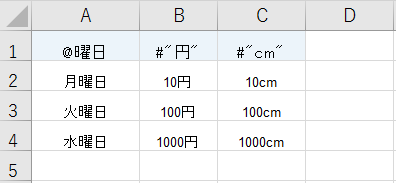
このように文字列に単位をつけるなら @ を、数値に単位をつけるなら # を置きます。なお数値の後ろに cm などの単位をつける場合、二重引用符(#”cm”)が必要です。
TEXT関数で特定の文字を入れる方法
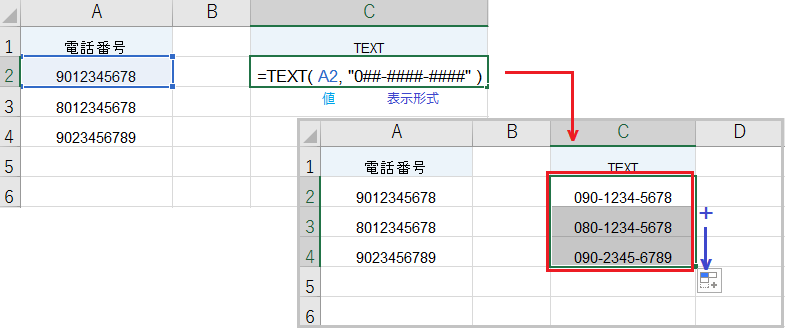
TEXT関数は指定した表示形式に従って、数値をテキストに変換します。
例えば TEXT(A2,”0##-####-####”) なら電話番号の先頭に 0 を追加し、指定の位置にハイフンを挟みます。このとき表示形式は、二重引用符で囲う点に注意してください。
TEXT関数の構成要素:(数値, 表示形式)
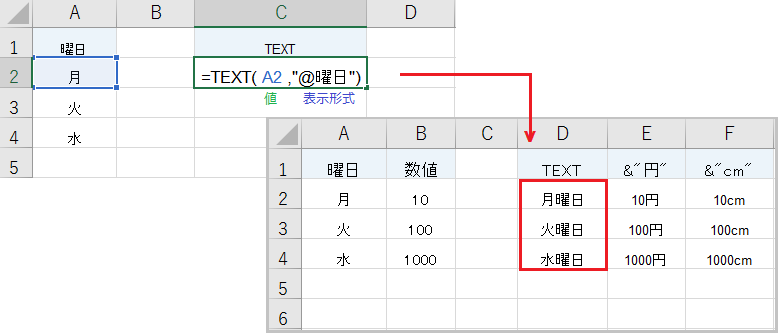
曜日の後ろに単位をつけるなら、TEXT(A2,”@曜日”) になります。
結合演算子(&)を使って B2&”円”、B2&”cm”、のように単位を結合することも可能です。
XLOOKUP関数で決まった文字を入れる方法
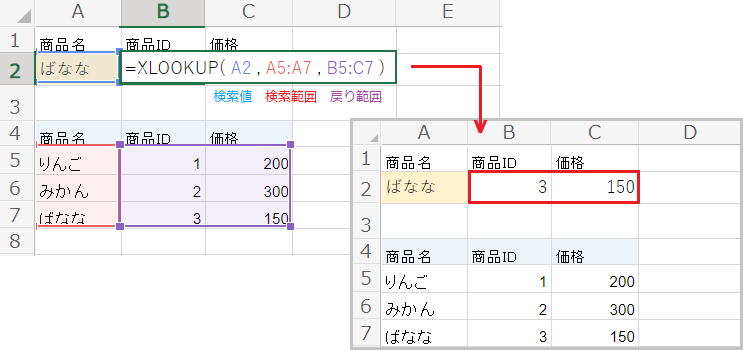
XLOOKUP関数は検索範囲から検索キーと一致するセルを検索し、値を結果の範囲から返します。
例えば XLOOKUP(A2,A5:A7,B5:C7) なら、まず商品名から”ばなな”を検索します。一致したセルの値を結果の範囲から返すので、返り値は ID(3) と 価格(150) です。
バージョンがExcel 2019以前の場合は、VLOOKUP関数で代用してください。
XLOOKUP関数の必須要素:(検索キー, 検索範囲, 結果の範囲)

