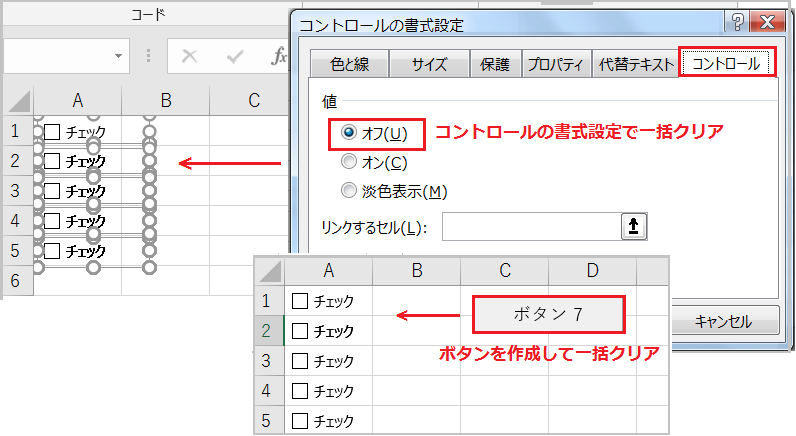
Excelでチェックボックスにまとめてチェックを入れる方法や、チェックを一括クリアする簡単な方法をご紹介します。マクロ(VBA)を利用してチェックの一括解除ボタンを作成する方法についても解説しているので、ぜひ参考にしてみてください。
一括でチェック/クリアする方法
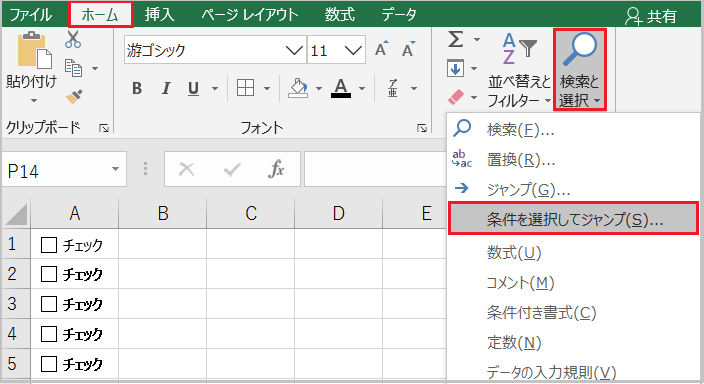
まずホームタブの[検索と選択]から、[条件を選択してジャンプ]を開きます。
ジャンプ機能のショートカットキー:[Ctrl]+[G]
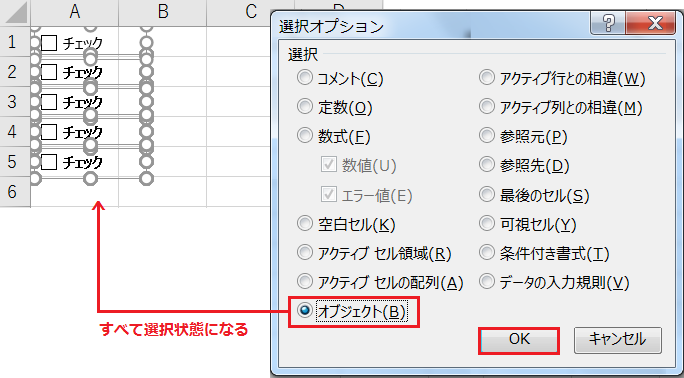
次に選択オプションの[オブジェクト]にチェックを入れ、[OK]ボタンをクリックしてください。
例のように、すべてのチェックボックスが選択された状態になります。
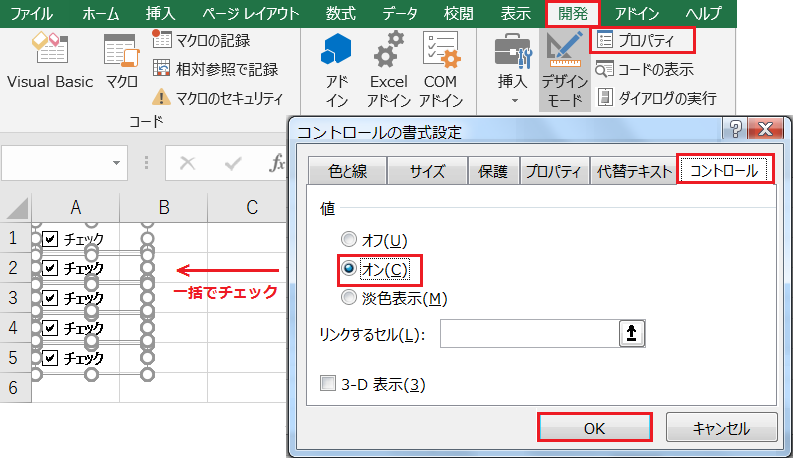
開発タブの[プロパティ]を開き、[コントロール]タブの値を[オン]にします。
[OK]ボタンをクリックすると、チェックボックスにまとめてチェックが入りました。
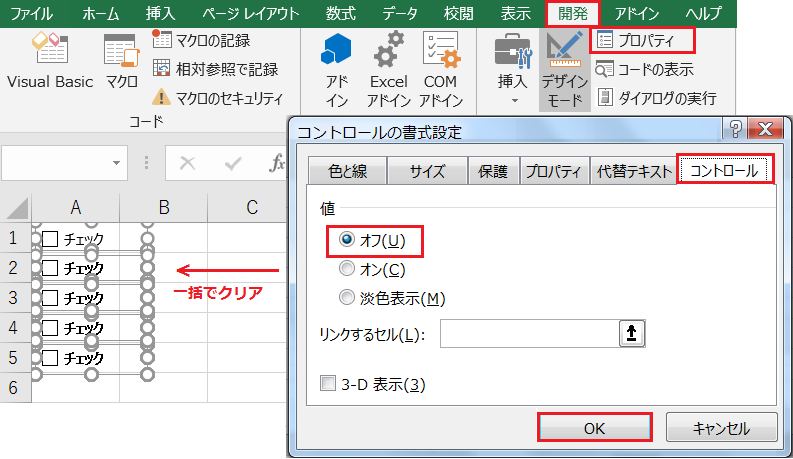
同じように[コントロール]タブの値を[オフ]にすると、チェックをまとめて外すことが可能です。
チェックの一括解除ボタンを作成する方法
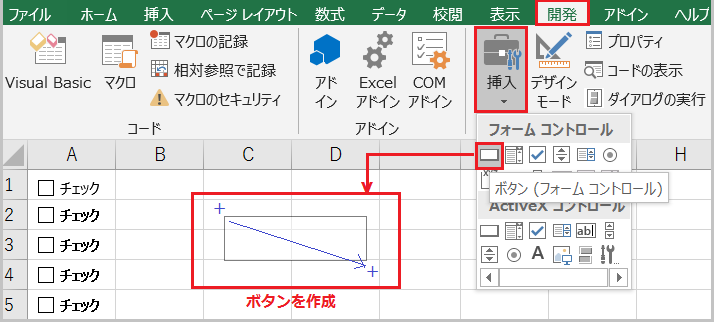
まず開発タブの[挿入]タブから、[フォーム コントロールボタン]を選択してください。
次に十字を左クリックしながら右下に引っ張り、ボタンを作成します。
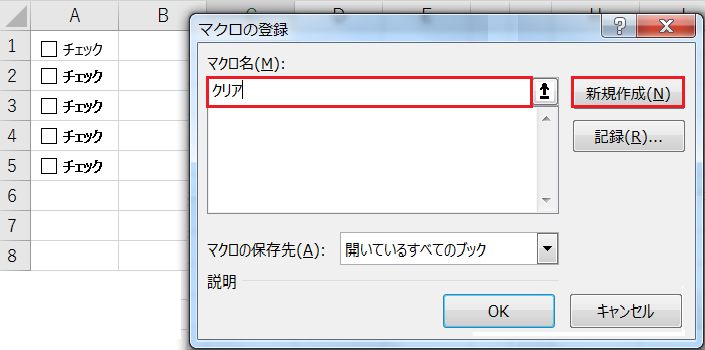
ボタンの作成と同時に、[マクロの記録]が開きます。
任意のマクロ名を入力し、[新規作成]をクリックしてください。
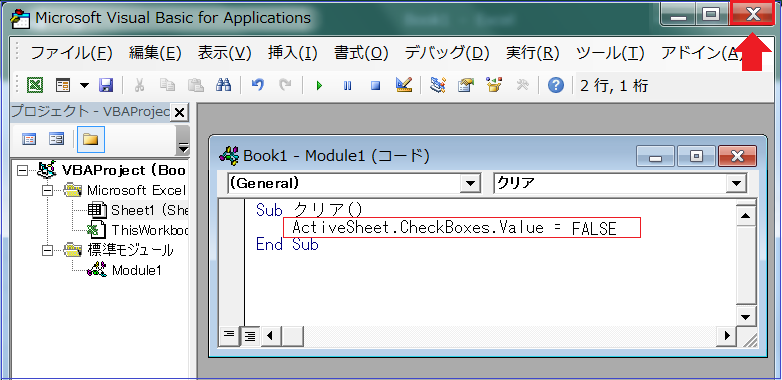
マクロを作成するため画面 VBE(Visual Basic Editter) が開きます。[Sub] と [End Sub] の間に下のVBAコードを貼り付け、右上の[×]ボタンからエディター画面を閉じます。
ActiveSheet.CheckBoxes.Value = FALSE
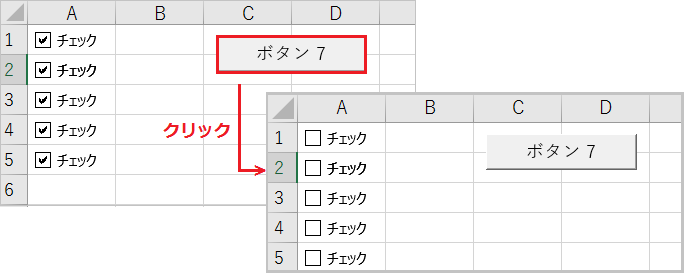
チェックを入れて作成したマクロボタンをクリックすると、チェックが一括でクリアされました。
コードの [FALSE] の部分を [TRUE] に書き換えると、一括でチェックが入ります。
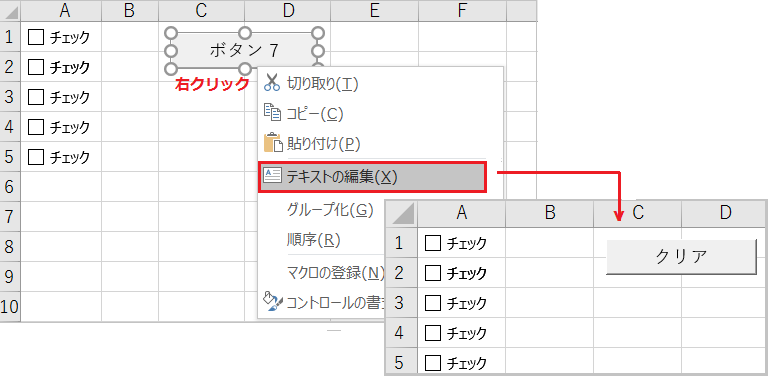
ボタンの上で右クリックメニューを開き、[テキストの編集]をクリックするとボタンの名前を変更可能です。
