
エクセルで複数の図形を選択してグループ化する方法や、矢印のカーソルで選択した範囲の図形をまとめてグループ化する方法をご紹介します。図形をグループ化するショートカットキーや、解除の方法についても解説しているので、ぜひ参考にしてみてください。
図形をグループ化する方法
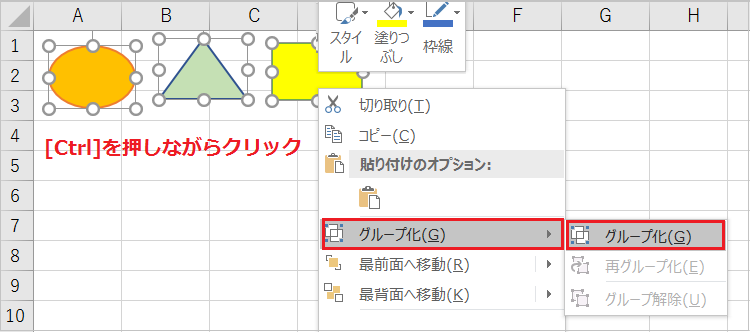
まずグループ化する2つ以上の図形を、[Ctrl]キーを押しながら選択していきます。
次に右クリックメニューを開き、[グループ化]から[グループ化]をクリックしてください。
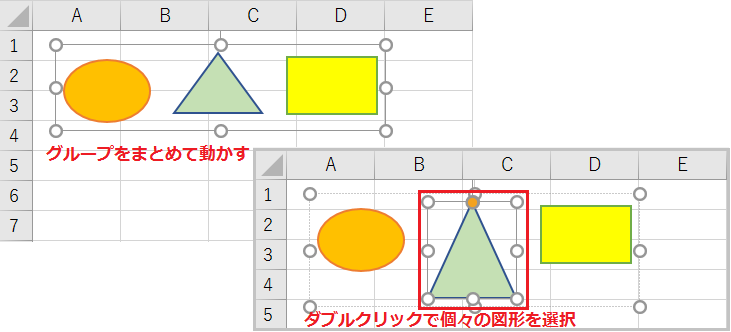
選択した図形がグループ化され、まとめて動かせるようになりました。
個々の図形を動かしたり編集したりする場合は、目的の図形をダブルクリックします。
図形を一括でグループ化する方法
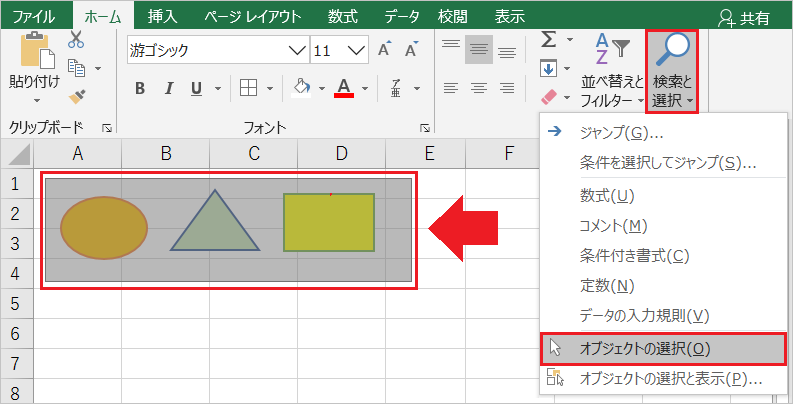
ホームタブの[検索と選択]から、[オブジェクトの選択]をクリックしてください。
グループ化する図形をまとめて選択し、右クリックメニューから[グループ化]をクリックします。
なお[条件を選択してジャンプ]から[オブジェクト]にチェックを入れると、シート内にある全ての図形を一括で選択可能です。
図形のグループ化を解除する方法
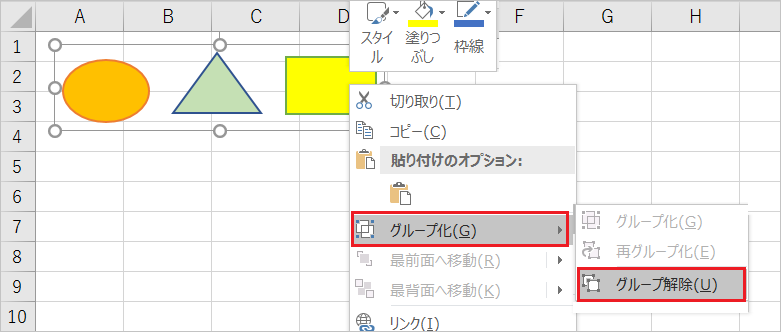
グループ化されている図形を選択し、右クリックメニューの[グループ化]から[グループ解除]をクリックします。
図形のグループ化ができない原因
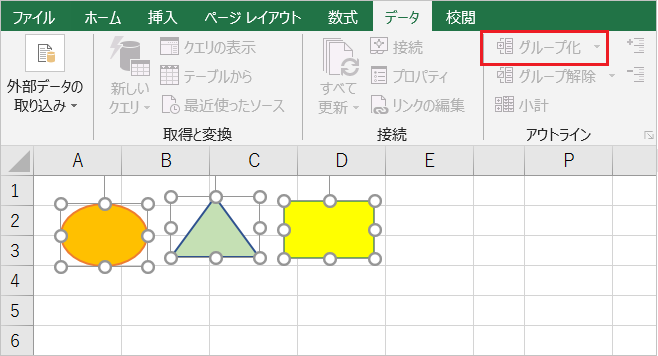
データタブの[グループ化]は、行や列をグループ化するための機能です。図形を選択した状態だと、グレーアウトして押せません。
書式タブの[グループ化]か、右クリックメニューの[グループ化]をクリックしてみてください。
また図形を1つしか選択していないか、既にグループ化されている可能性があります。
図形をグループ化するショートカットキー
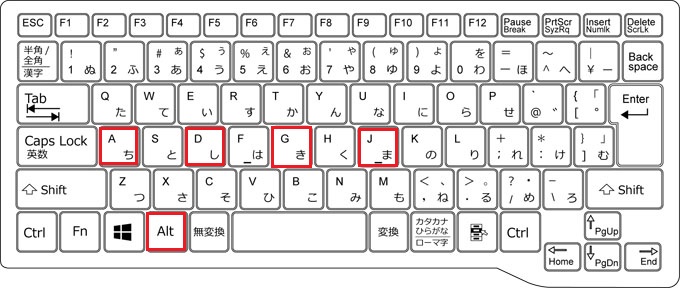
グループ化する図形を選択した状態で、キーボードの[Alt]→[J]→[D]→[A]→[G]→[G] を順番に押します。
図形を選択した状態で右下の[アプリケーションキー]を押し、メニューから [G]→[G] でも同じです。アプリケーションキーがない場合、[Shift]+[F10] で代用できます。
解除:[Alt]→[J]→[D]→[A]→[G]→[U]
