
Excelの数式を使って、先頭のセルに連動して自動更新される日付・曜日の入力方法をご紹介します。EOMINTH関数で月が変わると自動更新されるカレンダーを作成する方法や、日付の後ろに曜日を追加する方法についても解説しているので、ぜひ参考にしてみてください。
日付を自動入力する方法
日付は数式で入力しておくことで、毎月の更新を簡略化できます。月末の日付を取得するEOMONTH関数を応用すると、月初日の日付も自動更新にすることが可能です。
連続する日付を自動入力する方法
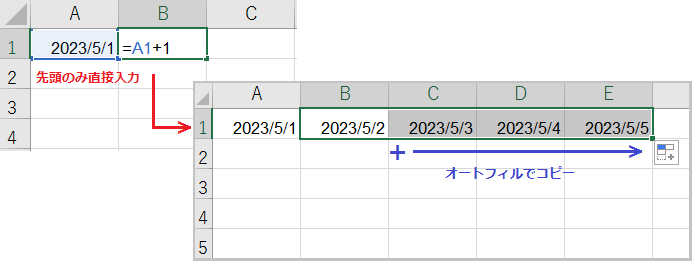
まず先頭の日付のみ入力し、翌日は A1+1 のように先頭の日付に 1 を加算します。
次に、数式を入力したセルをオートフィルで月末までコピーしてください。この方法で入力した日付は先頭の年月日を更新するだけで、残りの日付も自動更新されます。
オートフィル:セル右下にカーソルを合わせ、十字になったら左クリックしながら引っ張ります。
1ヶ月の日付を自動更新する方法
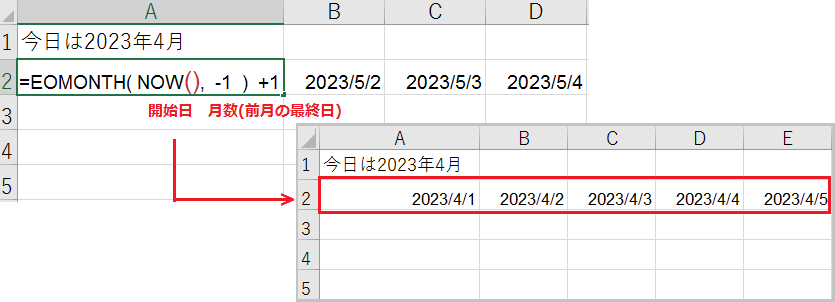
EOMONTH関数は開始日から指定した月数だけ前、または後の月の最終日を返します。
例えば EOMONTH(NOW(),-1) +1 ならまずNOW関数が今日の日付を取得し、EOMONTH関数が前月の月末日を返します。最後に 1 を加算しているので、返り値は[当月の初日]です。
先頭の日付は常に当月の初日を返すので、毎月1か月分の日付を自動更新できます。
EOMONTH関数の構成要素:(開始日, 月数)
日付の表示形式を設定する方法
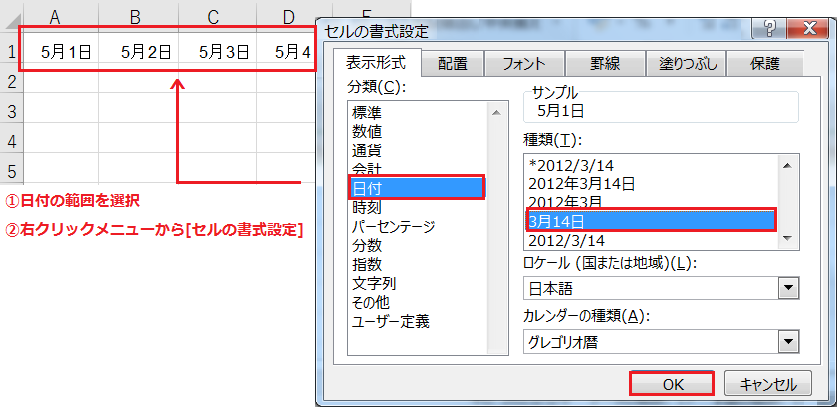
日付が入力されている範囲全体を選択し、右クリックメニューから[セルの書式設定]を開きます。
分類を[日付]に設定し、種類の中から適当なサンプルを選びます。カレンダーの種類を[和暦]にすると、令和や平成の表記に設定することが可能です。
書式設定を開くショートカットキー:[Ctrl]+[1]
日付から曜日を自動入力する方法
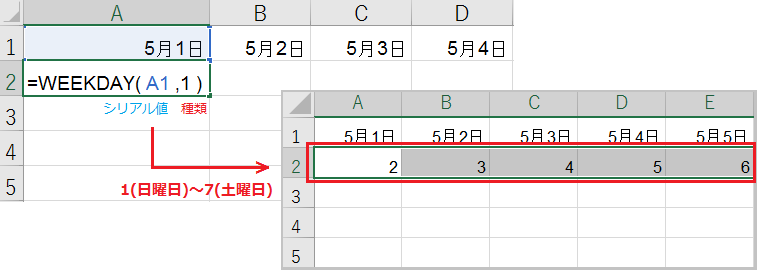
WEEKDAY関数は日付に対応する曜日を、指定した種類の番号方式で返します。
例えば WEEKDAY(A1,1) なら 2023/5/1 に対応する曜日を 1 (日曜) ~ 7 (土曜) の数値で返すので、返り値は 2 です。種類 1 が表す 2 は、月曜日になります。
種類は省略すると既定値の 1 と認識されるので、基本的に省略でOKです。
WEEKDAY関数の構成要素:(シリアル値, [種類])
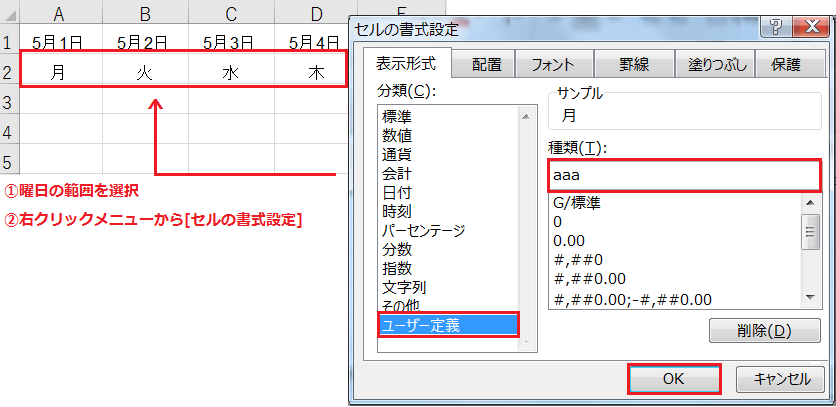
WEEKDAY関数で取得した数値は、表示形式の設定で曜日として表示させます。
まず数値が入力されている範囲全体を選択し、右クリックメニューから[セルの書式設定]を開いてください。次に分類の[ユーザー定義]を選択し、種類に[aaa]を入力します。
この方法で入力した曜日は、日付を更新するだけで自動的に更新されます。
種類に[aaaa]を入力すると、曜日の正式名(例:月曜日)として表示されます。
日付と同じセルに曜日を表示する方法
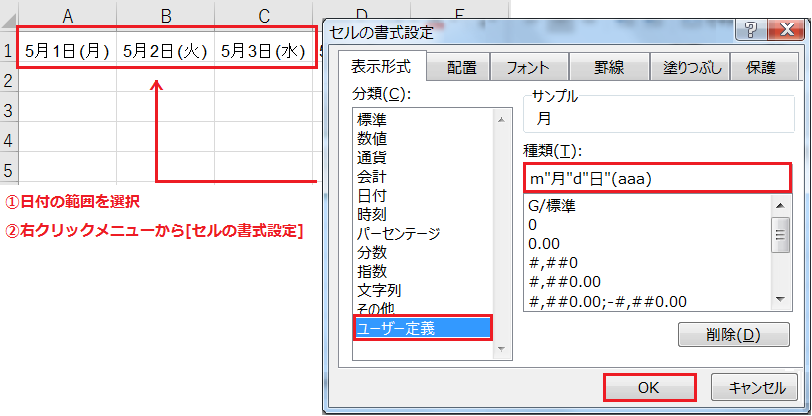
日付が入力されている範囲全体を選択し、右クリックメニューから[セルの書式設定]を開きます。
分類の[ユーザー定義]を選択し、種類に[m”月”d”日”(aaa)]を入力してみてください。5月1日(月)のように、日付の後ろに曜日が追加されました。
ユーザー定義では、次のような書式記号を組み合わせて日付の表示形式を設定できます。
| 書式 | 説明 | 例 |
|---|---|---|
| yy | 西暦の下 2 桁を表示します | 2023→23 |
| yyyy | 西暦を 4 桁で表示します | 2023→2023 |
| m | 月を表示します | 5月→5 |
| mm | 1 桁の月には 0 をつけて 2 桁で表示します | 5月→01 |
| d | 日にちを表示します | 2日→2 |
| dd | 1 桁の日にちには 0 をつけて 2 桁で表示します | 2日→02 |
| aaa | 漢字で曜日の頭文字 (日~土) を表示します | 水曜日→水 |
| aaaa | 漢字で曜日 (日曜日~土曜日) を表示します | 水曜日→水曜日 |