
エクセルのウィンドウ枠を固定すると、スクロールしても固定した範囲を常に表示させておくことができます。今回は 2 行目や 3 行目までの範囲を固定する方法や、行と列の両方を固定する方法についても解説しているので、ぜひ参考にしてみてください。
ウィンドウ枠を固定する方法
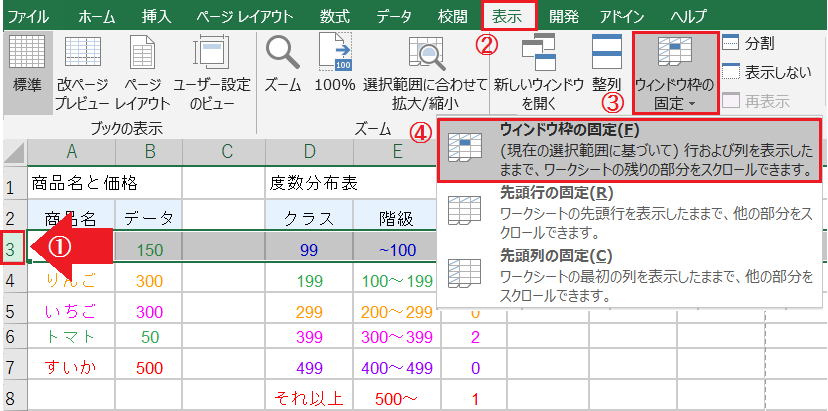
まず、固定する下の行番号を選択します。例えば 2 行目までを常に固定表示させておきたい場合は、行番号 3 を選択してください。
次に表示タブの[ウィンドウ枠の固定]から、[ウィンドウ枠の固定]をクリックします。
固定または解除のショートカットキー:[Alt]→[W]→[F]→[F]
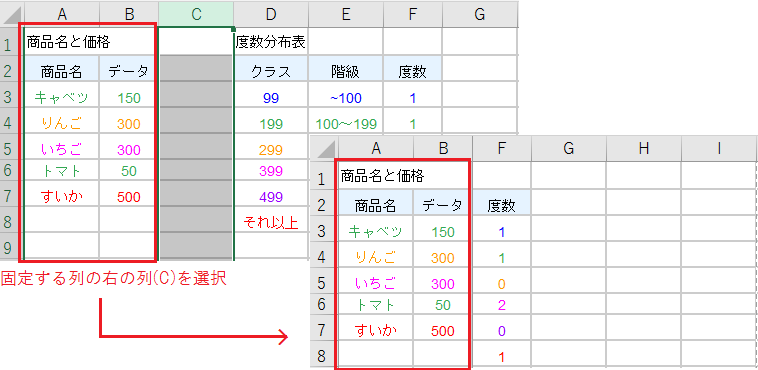
列を固定する場合は、固定する右側の列記号を選択します。
例えば B 列までを固定表示するなら、 選択する列記号は C です。
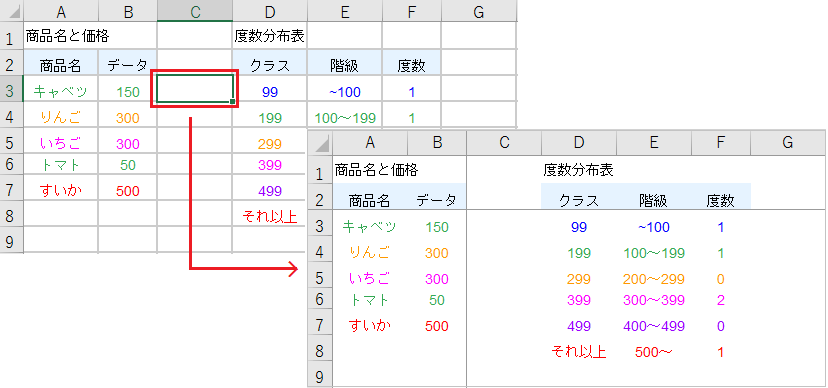
行と列を両方固定する場合は、それぞれがクロスする位置のセルを選択します。
例えば 2 行目までと、B 列までの両方を固定するなら、選択するのは C3 セルです。
ウィンドウ枠の固定を解除する方法
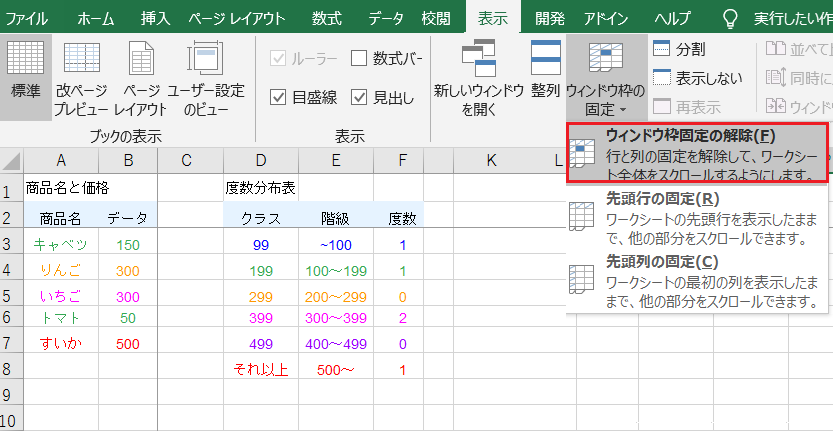
表示タブのウィンドウ枠の固定から、[ウィンドウ枠固定の解除]をクリックします。
またはキーボードの [Alt]→[W]→[F]→[F] を順番に押します。解除の際は、どこのセルを選択した状態でも問題ありません。
ウィンドウ枠の固定ができない原因
行や列の固定が上手くいかない場合の原因と解決方法を、それぞれ3つご紹介します。なお既に行が固定されている状態で、別の複数行を固定することはできません。
違う場所が固定される
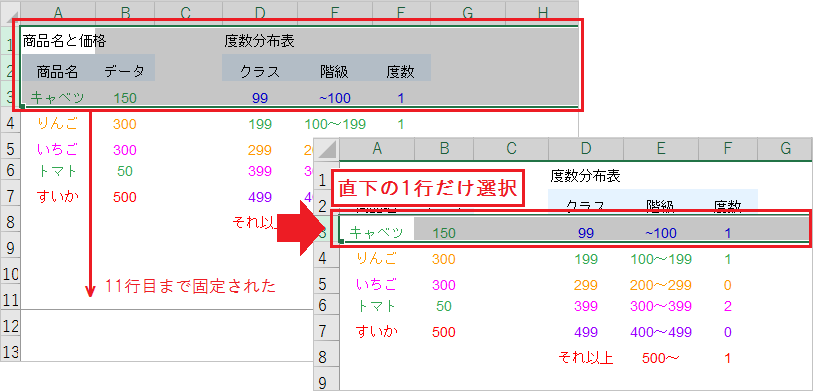
3行目までを選択した状態でウィンドウ枠の固定を押すと、11行目まで固定されてしまいました。
複数範囲をまとめて選択すると意図しない行または列が固定される場合があるため、固定したい行の直下に当たる1行だけを選択してください。
1行目しか固定できない
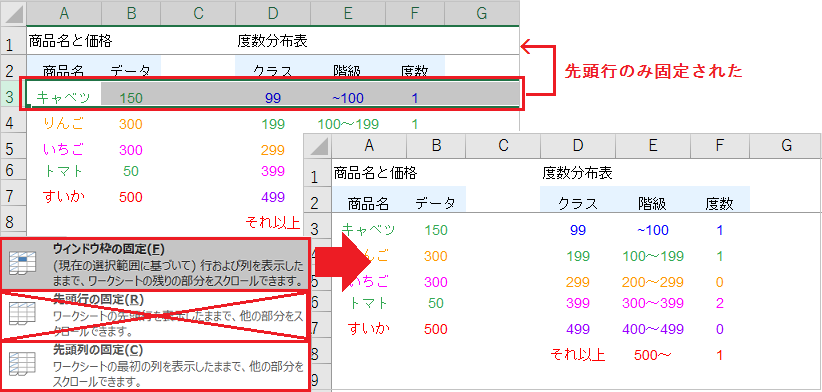
3行目を選択した状態で行を固定すると、先頭の1行のみが固定されました。
これはウィンドウ枠の固定から、[先頭行の固定]を選択しているのが原因です。この場合、選択している行番号に関わらず 1 行目が固定されます。
2 行目以降はウィンドウ枠の固定から、[ウィンドウ枠の固定]をクリックしてください。
固定コマンドが押せない
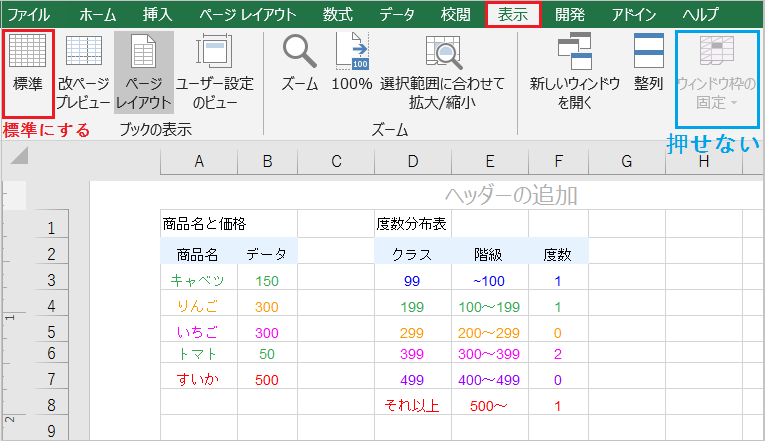
ウィンドウ枠の固定コマンド自体が、グレーアウトしていて押せません。
これは、ブックの表示設定が[ページレイアウト]になっているのが原因です。表示タブから、[標準]をクリックしてください。