
エクセルで作業していると、いつのまにかリボン(コマンドメニュー)が消えていることがありますよね。そこで今回は、リボンを表示させる方法について解説します。リボンに新しいコマンドを表示させる方法もご紹介しているので、ぜひ参考にしてみてください。
エクセルのリボンを表示させる方法
エクセルのリボンはタブから簡単に表示できるので、固定して常に表示させるように設定しておきましょう。表示・非表示を簡単に設定できるショートカットもご紹介します。
リボンを固定する方法
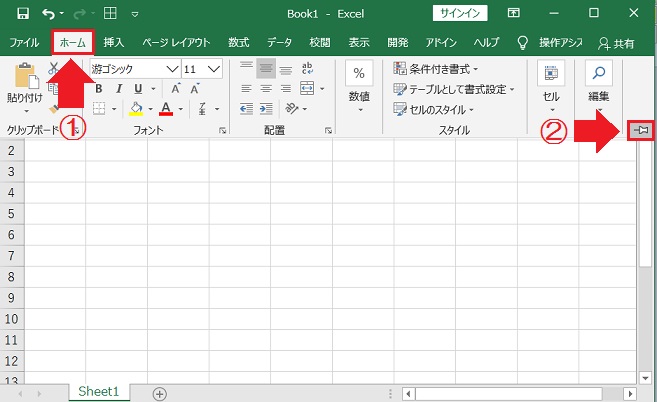
①メニューバーから「ホーム」タブをクリックすると、リボン内のコマンドが一時的に表示されます。
②リボンの右下にある「リボンの固定」をクリックすると、リボンが表示されました。
「ファイル」タブ以降なら、挿入タブやレイアウトタブからでもリボンが表示されます。「リボンの固定」をクリックして、リボンを固定しましょう。
リボンの表示オプション
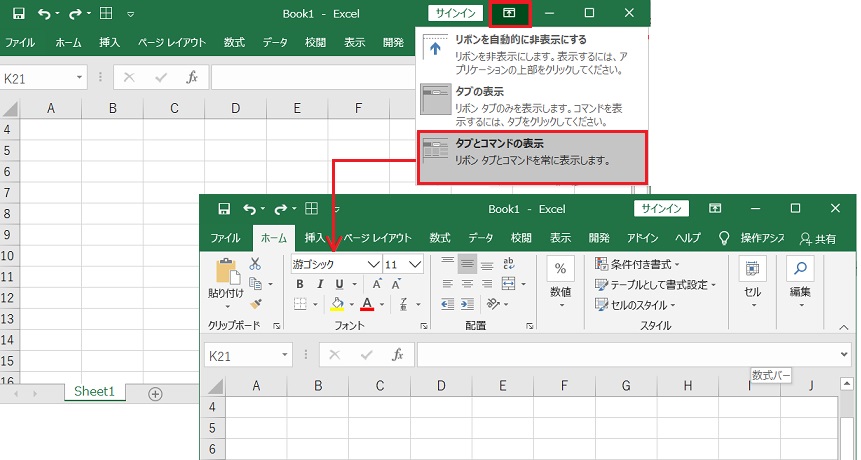
①ツールバーの右上にある「リボンの表示オプション」をクリックします。
②タブの表示オプションから「タブとコマンドの表示」に変更すると、リボンが表示されました。この方法では、リボンは自動的に固定されます。
キーボードの[Ctrl]+[F1]でも、リボン内のコマンドを表示・非表示に設定可能です。
リボンを非表示にする方法
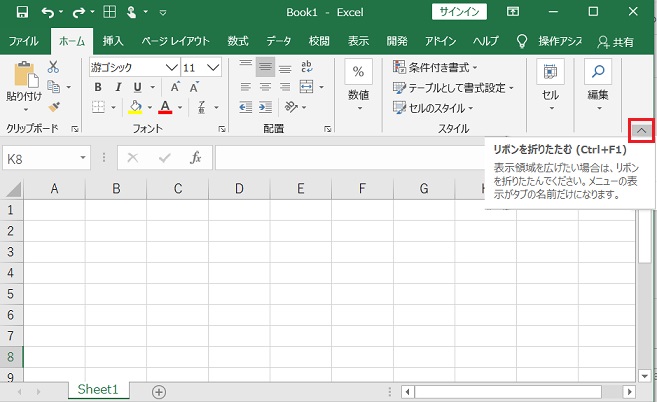
再びリボンを非表示にするにはリボンの右下にある矢印(^)をクリックするか、リボンの表示オプションから「タブの表示」をクリックします。
キーボードの[Ctrl]+[F1]でも、リボンを非表示にできます。
エクセルのリボンに表示させるコマンド設定
エクセルのリボンには、新しくコマンドを追加できるのを知っていますか?初期状態でリボンに表示されていないたくさんのコマンドがあるので、どんなコマンドがあるかチェックしてみましょう。
リボンにコマンドを追加する方法
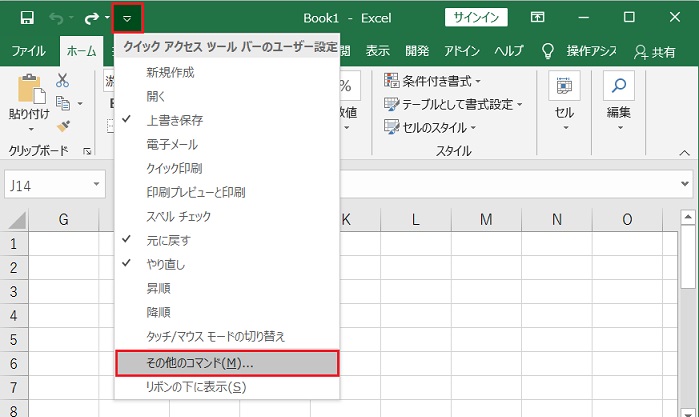
①左上にある三角(▽)アイコンの、「クイックアクセスツールバーのユーザー設定」を開きます。
②プルダウンから、「その他のコマンド」をクリックします。
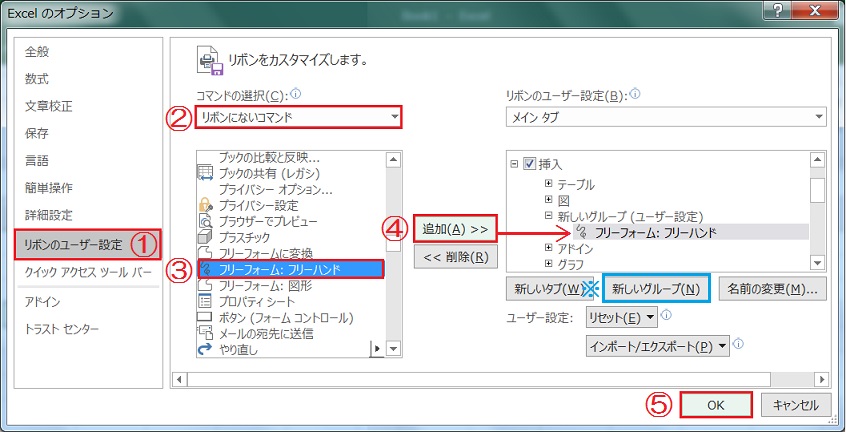
①サイドメニューから「リボンのユーザー設定」をクリックします。
②コマンドの選択を「リボンにないコマンド」に変更し、③追加したいコマンドを選びます。
④「追加」ボタンでコマンドを追加したら、⑤「OK」ボタンをクリックします。
新しいコマンドは、ユーザー設定のグループに追加する必要があります。「新しいグループ」ボタンをクリックして、ユーザー設定のグループを作成しておきましょう。
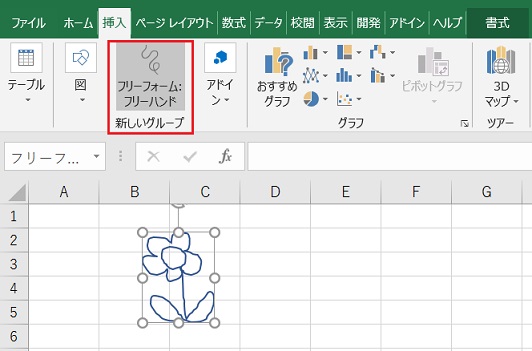
今回は「挿入」タブの「図」の下に「フリーフォーム:フリーハンド」を追加しました。
挿入タブを確認すると、図の隣に「フリーフォーム:フリーハンド」が新しく追加されています。
