
エクセルで縦や横のデータを入れ替えたいときに、実は簡単に入れ替えられるのを知っていますか?今回は縦横を入れ替えて、データを貼り付ける方法をご紹介します。元データを変更すると、出力先のデータも更新される関数もご紹介するので、ぜひ参考にしてみてください。
貼り付けオプションで縦横を入れ替える方法
貼り付けオプションを使えば、関数などを使わずに簡単にデータの縦横を入れ替えられます。表の書式などは取り除き、値だけ貼り付けることも可能です。
行/列を入れ替えて貼り付ける方法
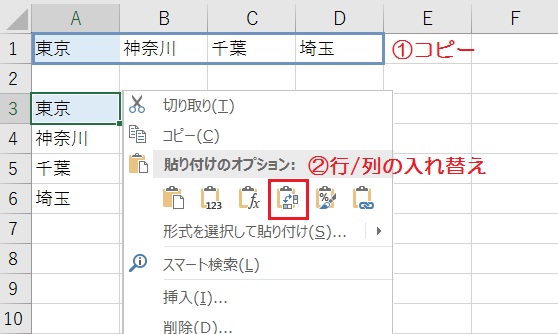
①元となるデータのセル範囲をすべてコピーします。
②貼り付け先のセルで右クリックし、貼り付けオプションから「行/列の入れ替え」を選択します。
[Ctrl]+[V]で通常通り貼り付けた直後に、[Ctrl]→[T]でも行/列の入れ替えが可能です。
行/列を入れ替えて値だけ貼り付ける方法
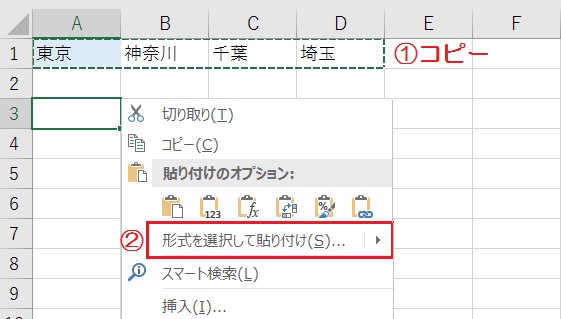
①元となるデータのセル範囲をすべてコピーします。
②貼り付け先のセルで右クリックし、貼り付けオプションの「形式を選択して貼り付け」を開きます。
スプレッドシートの場合「転置して貼り付け」を選択してください。
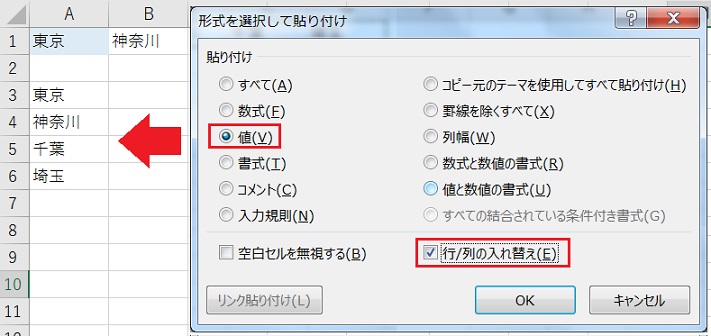
貼り付けのオプションが「すべて」になっているので、「値」にチェックを入れます。
右下にある「行/列の入れ替え」にチェックを要れ、「OK」ボタンをクリックします。
値貼り付けは、表などの罫線を貼り付けたくないときに便利です。「罫線を除くすべて」にチェックを入れると、罫線を除く書式を保持した状態で貼り付けできます。
TRANSPOSE関数で縦横を入れ替える方法
TRANSPOSE関数を使えば、選択した範囲のデータを簡単に配置転換できます。元データを更新すれば、転換先のデータにも反映される便利な関数です。
TRANSPOSE関数で特定の範囲を配置転換する方法
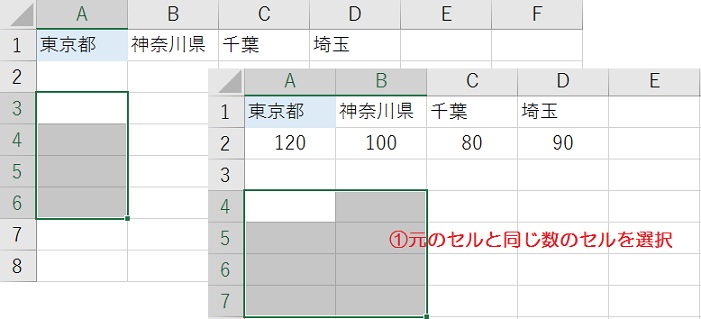
元のセルと同じ数の空白セルを、配置を転換して選択します。
例えば横1列の4セルなら縦1列の4セル、横2列の8セルなら縦2列の8セルを選択します。
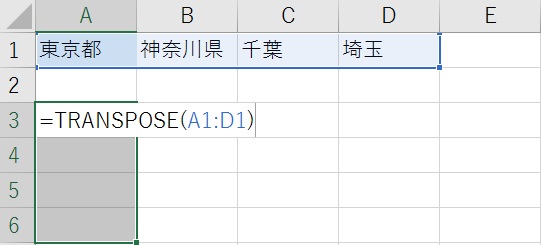
セル範囲を選択した状態で、TRANSPOSE関数を入力します。
配列には(A1:D1)のように、元のセル範囲を指定します。※まだ[Enter]キーは押しません。
TRANSPOSE関数の構成要素:(配列)
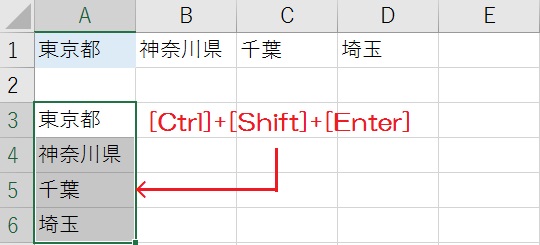
[Ctrl]を押しながら、[Shift]+[Enter]を押します。
選択した範囲に、縦と横を入れ替えてデータ入力できました。元のデータを変更すると、TRANSPOSE関数を入力した範囲のデータも連動して変更されます。
[Ctrl]を押しながら、[Shift]を押しながら、[Enter]を押してください。3つのキーは順番に、離さずに押すのがポイントです。
INDIRECT関数で縦横を入れ替える方法
INDIRECT関数を使用すれば、行に入力されたデータを列に出力できます。もちろん列に入力されたデータを行に出力も可能で、データの追加や修正にも対応しやすいのがポイントです。
INDIRECT関数で特定の行/列を参照する方法
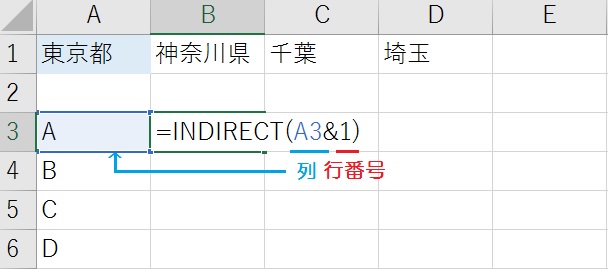
まず任意のセルに、列記号A~Zのアルファベットを入力しておきます。
アルファベットと行番号をアンパサンド(&)で結合し、INDIRECT関数の参照文字列に指定します。
INDIRECT関数の構成要素:(参照文字列, 参照形式(省略可))
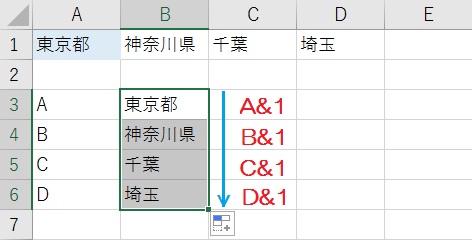
INDIRECT関数をオートフィルでコピーすると、行に入力されたデータを列に出力できました。
元のデータを変更すると、INDIRECT関数を入力した範囲のデータも連動して変更されます。
列に入力されたデータを行に出力することも可能です。列記号と行番号を入力したセルをアンパサンド(&)で結合するので、INDIRECT(“B”&A3)のようになります。
