
エクセルやスプレッドシートでセルを結合して文字を中央に配置すれば、視認性をアップできます。そこで今回はエクセルとスプレッドシートでセルを結合して中央揃えする方法や、エクセルでセルを結合せずに中央揃えする方法についてご紹介します。
セルを結合して中央揃えする方法
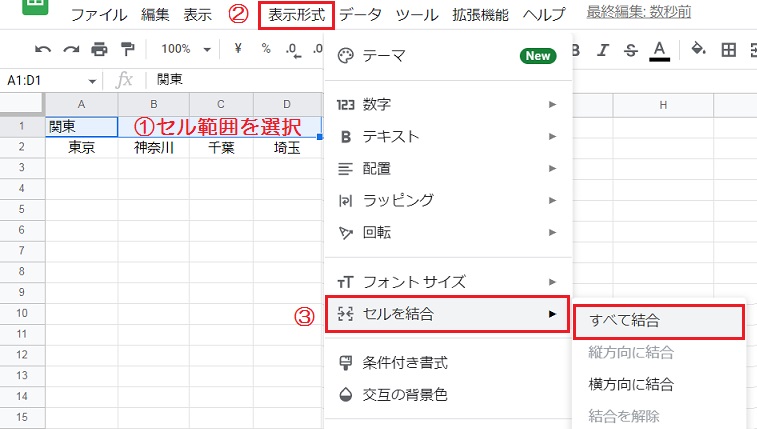
まず結合したいセルを、すべて選択します。
次に[表示形式]タブの[セルを結合]から、[すべて結合]をクリックしてください。
ショートカットキー:[Alt]+[O]→[M]→[A]
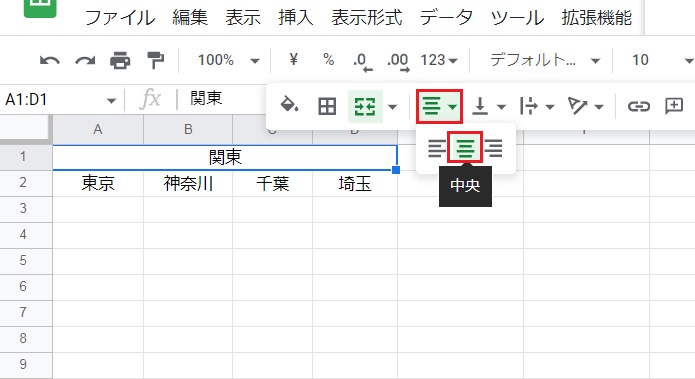
選択した範囲のセルが、すべて結合されました。
メニューの[水平方向の配置]から[中央]をクリックすると、文字を中央揃えできます。
セルを結合せずに中央揃えする方法
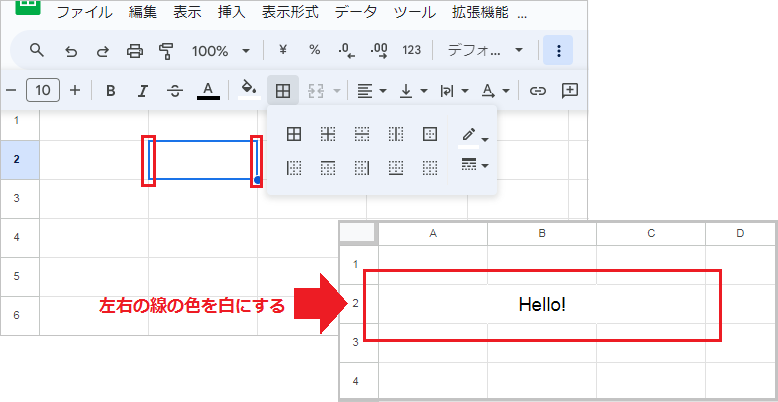
前提として、スプレッドシートで選択範囲内で中央にする機能はありません。ただし範囲のセルの個数を奇数にすれば、同じようなことは可能です。
まず[枠線]から[枠線の色]を白に設定し、複数のセル間の縦線を白にします。
中央のセルに文字を入力し、[配置]を中央にします。
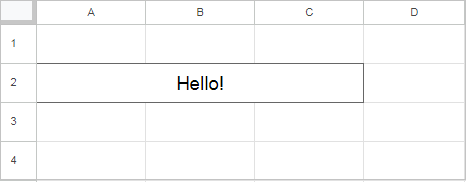
外枠線に色をつけると、中央揃えしたような見た目がさらに強調されます。
セルの個数が偶数の場合は左のセルに文字を入力し、先頭にスペースを追加することで中央揃えしたように見えます。
一括でセルの結合・解除をする方法はある?
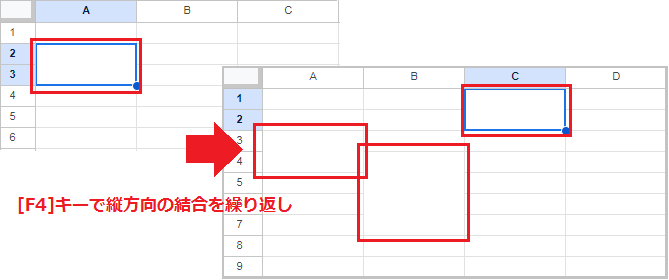
一括でセルを結合する機能はありませんが、次の方法で効率的に結合できます。
まず縦方向に範囲を1つ結合します。続けて[F4]キーを押すと、縦方向の範囲を繰り返し結合することが可能です。縦方向と横方向の結合は、区別されます。
同じ方法で、複数のセルの結合を連続で解除できます。
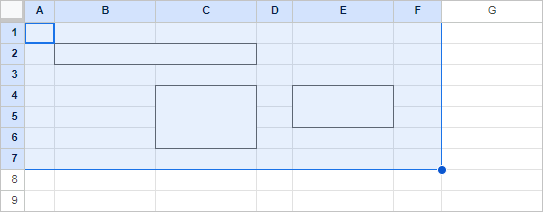
特に文字が入力されている範囲の場合は、その範囲をすべて選択します。
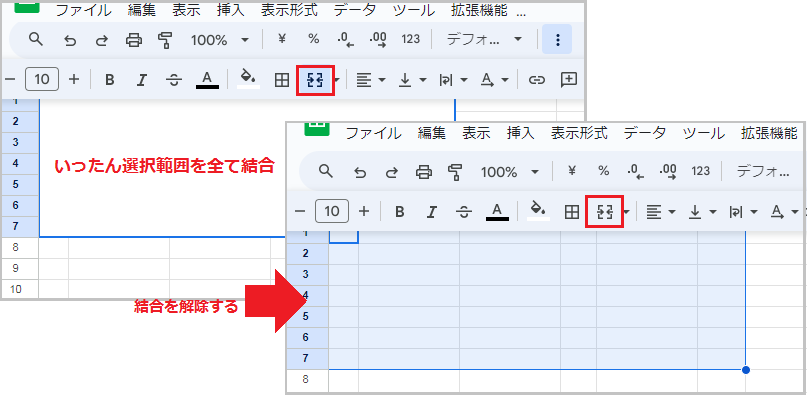
いったん選択範囲を全て結合し、再び結合を解除すると、一括で結合を解除できます。
エクセルでセルを結合して中央揃えする方法
エクセルの配置コマンドから、複数のセルを結合して文字を中央にする方法をご紹介します。キーボード操作のみで行う方法もご紹介しているので、ぜひ試してみてください。
セルを結合して中央揃えする方法
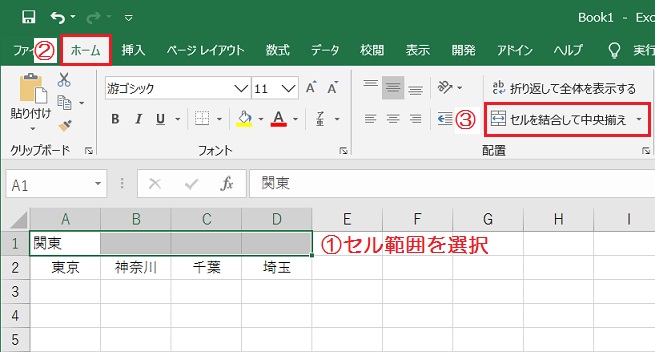
①結合したいセル範囲をすべて選択します。
②上部メニューバーの「ホーム」タブから、③「セルを結合して中央揃え」をクリックします。
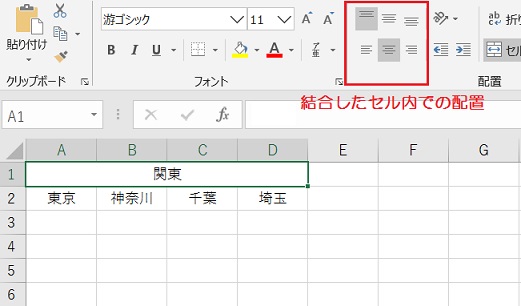
セルが結合され、文字はセルの中央に配置されました。
結合したセル内の文字の配置は、ホームタブの「配置」から変更できます。
セルを結合して中央揃えするショートカットキー
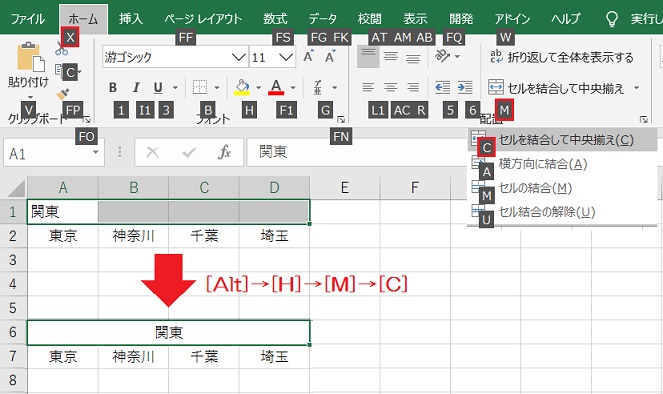
[Shift]キーを押しながら、[矢印]キーで結合したいセル範囲をすべて選択します。
[Alt]→[H]→[M]→[C]を順番に押すと、セルを結合して中央揃えできました。※[Alt]を押しながらではなく、順番に押す点に注意しましょう。
エクセルでセルを結合しないで中央揃えする方法
セルを結合しないで中央揃えすると、データをコピーするときに便利です。書式から簡単に設定できるので、結合せずに中央揃えをしてみましょう。
選択範囲内で中央に設定する方法
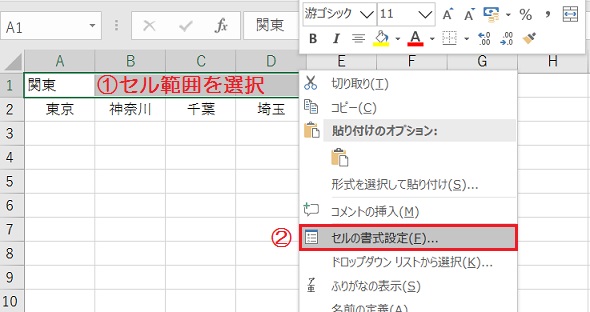
①中央揃えにしたいセル範囲をすべて選択します。
②右クリックメニューから、「セルの書式設定」をクリックします。
キーボードの[Ctrl]+[1]を押すと、簡単にセルの書式設定を開けます。
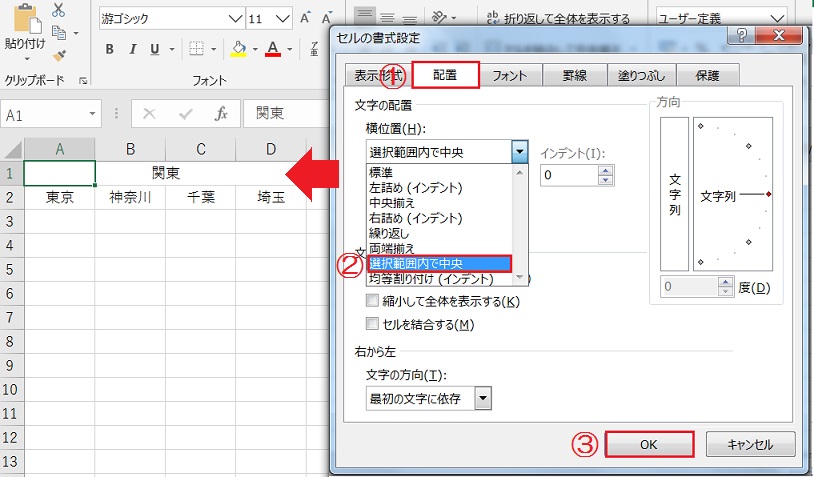
①セルの書式設定の「配置」タブをクリックします。
②文字の配置が標準になっているので、プルダウンから「選択範囲内で中央」を選択します。
③「OK」ボタンをクリックすると、セル結合せずに文字を中央に配置できました。
