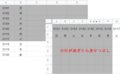Googleスプレッドシートでスクショした画像をペイントで加工して貼り付ける方法や、表など必要な部分のみをスクショして張り付ける方法をご紹介します。
スクリーンショットの詳しい解説は Windowsのスクショのやり方 をご参照ください。
スクリーンショットのやり方

作業中のシートをスクショするショートカットキーは [Alt]+[PrtSc] です。パナソニックなど、一部メーカーでは [Fn]+[Alt]+[PrsSc] になります。
撮影したスクリーンショットは一時的な記憶先である、「クリップボード」に保存されます。
そのままシートに貼り付けも可能ですが、次のようにペイントで加工するのが一般的です。
[PrtSc]キーは一般的にキーボード最上段の、[F10]または[F12]キーと併設されています。
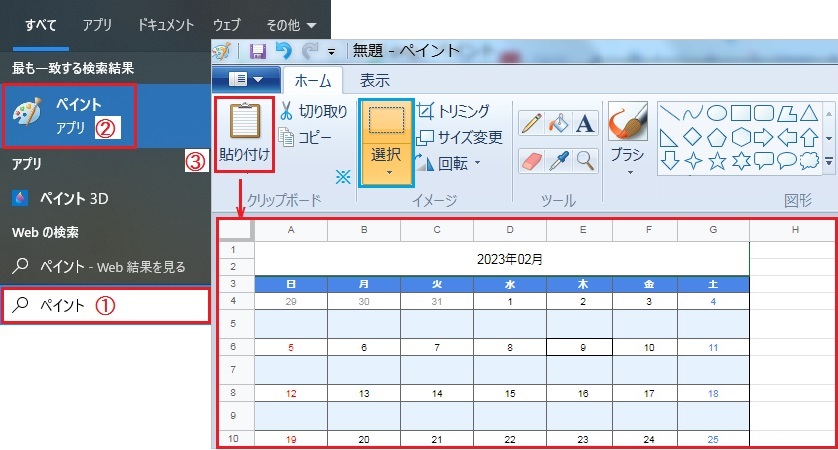
スタートメニューの検索窓に「ペイント」を入力し、ペイントアプリを開いてください。
貼り付けをクリックし、必要に応じて画像を切り抜きます。
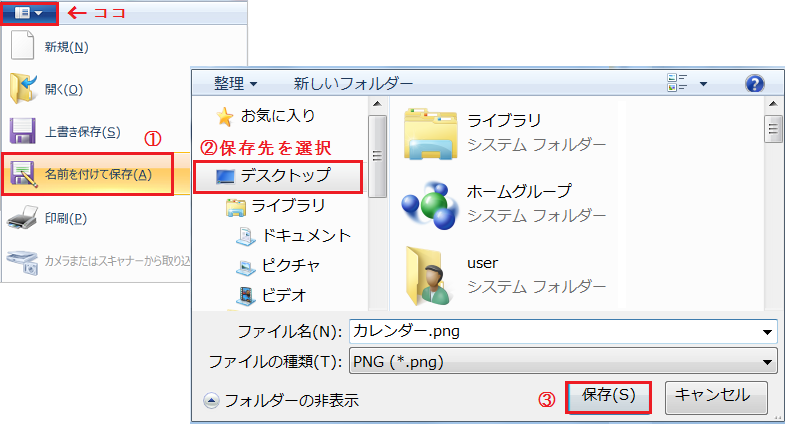
ファイルメニューから名前を付けて保存を開き、保存先を選択します。今回はファイル名をカレンダーにして、デスクトップに保存しました。
snipping tool の使い方
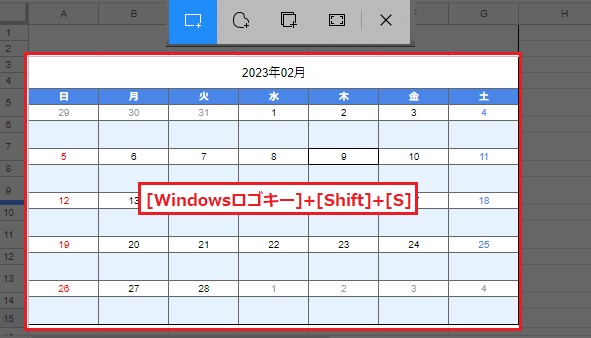
画面の一部をスクショするショートカットキーは [Windowsロゴキー]+[Shift]+[S] です。
例のような画面が表示されるので、十字カーソルで必要な部分のみを囲います。
[Windowsロゴキー]は一般的にキーボード右下の、[Fn]または[Ctrl]キーの右隣にあります。
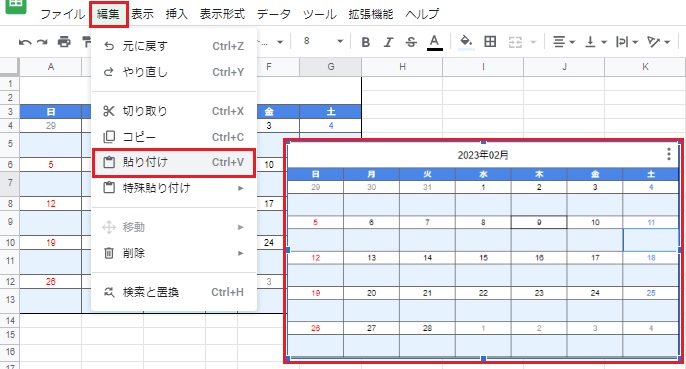
影したスクリーンショットは一時的な記憶先である、「クリップボード」に保存されます。
編集タブの貼り付けをクリックすると、部分的なスクショを貼り付けできました。
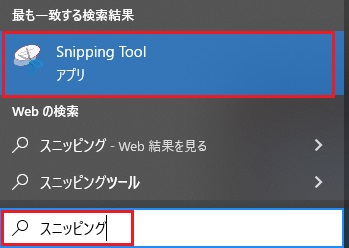
スニッピングツールは必要な部分のみをスクショできるアプリです。スタートメニューの検索窓に「スニッピング」を入力し、Snipping Tool を開いてください。
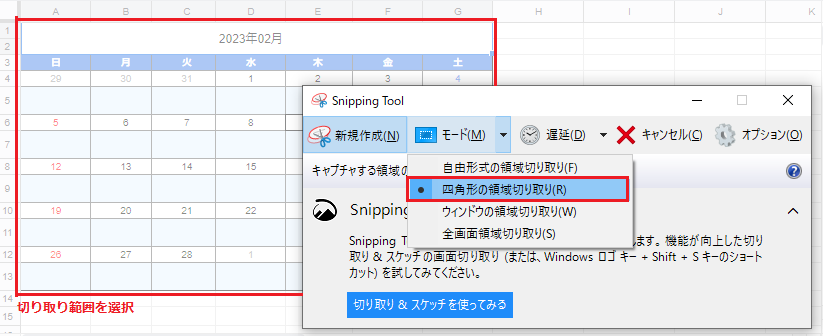
モードから四角形の領域切り取りを選択し、シート上の切り取り範囲を選択します。
このとき自由形式の領域切り取りを選択すると、任意の形で範囲を選択すること可能です。
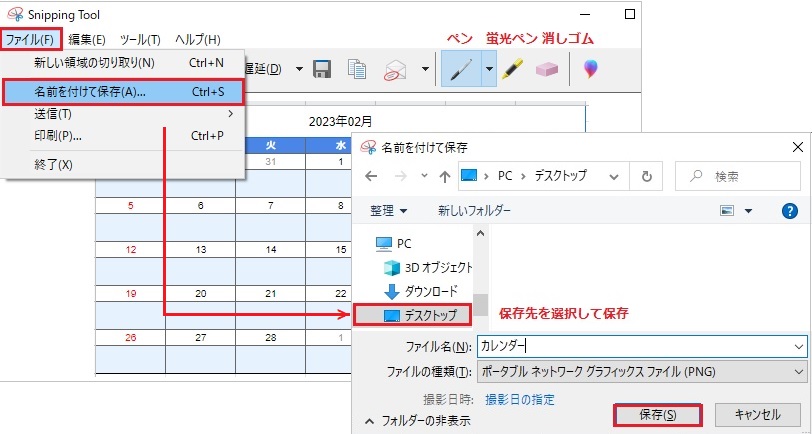
一時保存されたスクショは、ファイルタブから名前をつけて保存しましょう。今回はファイル名をカレンダーにして、デスクトップに保存しました。
保存したスクショを貼り付ける方法
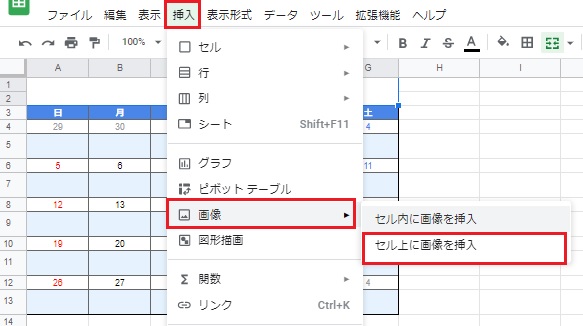
挿入タブの画像から、セル上に画像を挿入をクリックします。
セル内に画像を挿入を選択すると、1 つのセル内に画像が収まります。
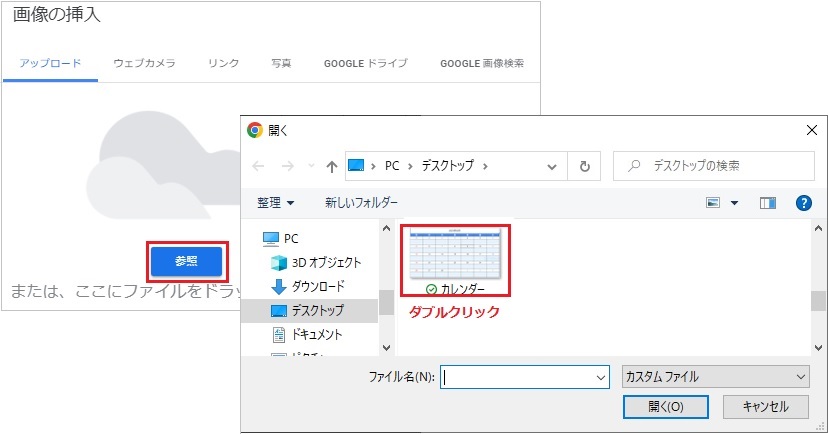
アップロードの「参照」をクリックし、スクショを保存した場所を選択します。
挿入する画像をダブルクリックすると、保存したスクショをシート上に挿入可能です。