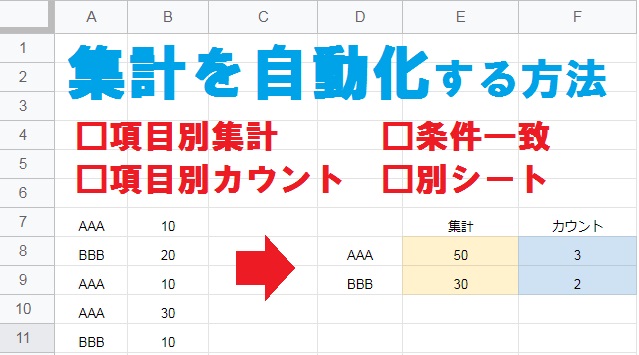
Googleスプレッドシートでデータ集計を自動化する(SUMIF・COUNTIF・SUM・FILTER)関数をご紹介します。データを項目別に集計する方法や、同一文字の個数を集計する方法についても解説しているので、ぜひ参考にしてみてください。
項目別にデータを集計する方法
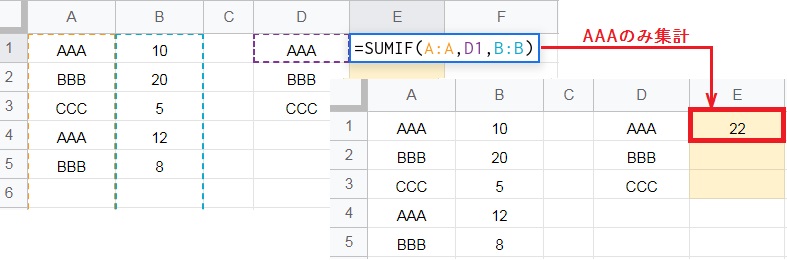
SUMIF関数は範囲内の条件に一致するセルを検索し、合計範囲から集計を返します。
例えばSUMIF(A:A,D1,B:B)は範囲(A列)内の条件(AAA)に一致するセルを検索し、合計範囲(B列)から集計を返します。条件を満たすB列の数値は 10 と 12 なので、集計結果は 22 です。
SUMIF関数の構成要素:(範囲, 条件, [合計範囲])
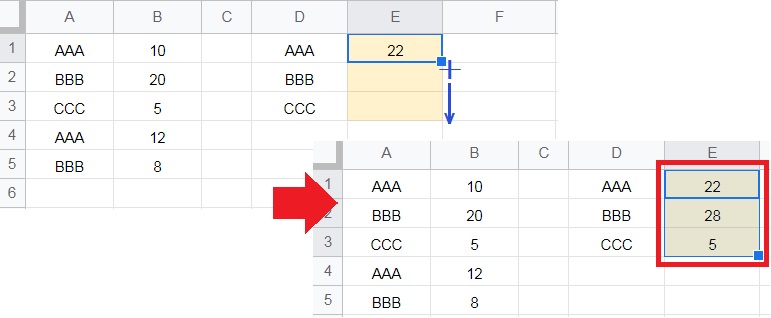
D列にそれぞれの項目名を入力し、数式をオートフィルでコピーしましょう。
項目別にデータが集計できました。範囲および合計範囲を列単位ではなく 一部のセル範囲 で指定する場合、$A$1:$A$5 のようにドルマーク($)で固定してください。
オートフィル:セルの右下にカーソルを合わせ、十字マークになったところを左クリックしながらコピー方向へ引っ張ります。
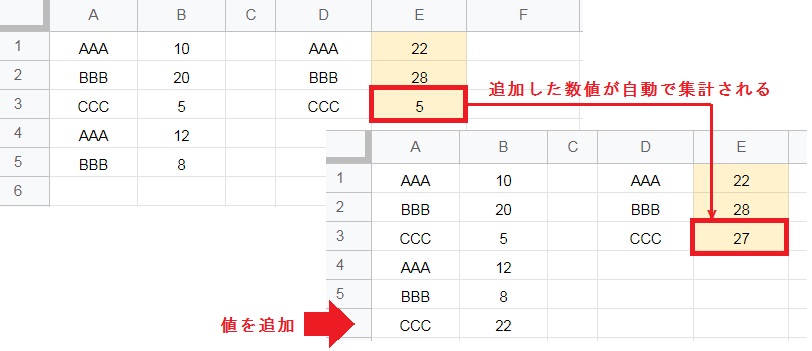
今回は範囲を列単位で指定しているので、下の行に値を追加すると自動で集計されます。
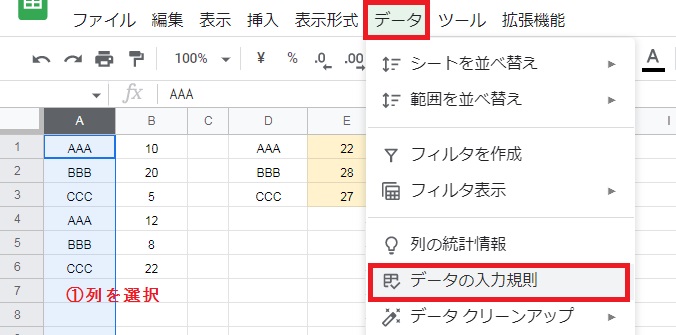
項目は正しく入力しないと集計結果に反映されないため、プルダウンを作成しておきましょう。
まずプルダウンの挿入範囲を選択し、 データタブ から データの入力規則 を開いてください。
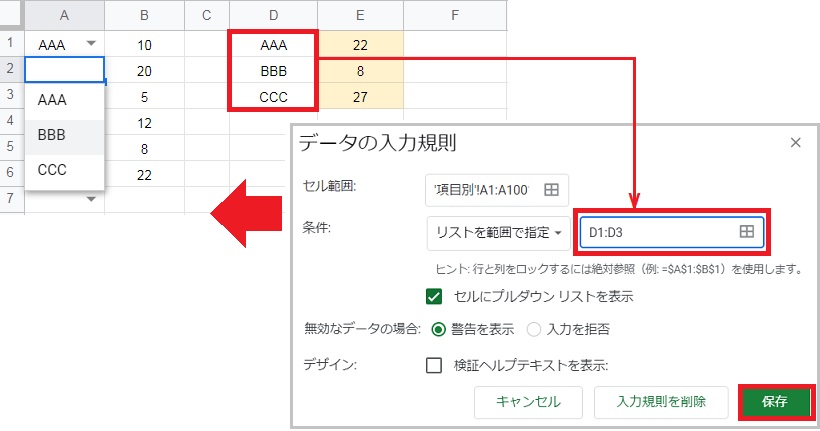
リストを範囲で指定 を選択し、セルにプルダウンリストを表示 にチェックが入っているのを確認します。範囲欄には、項目名を入力したセル範囲を指定してください。
保存 をクリックすると、項目がリストから選択式になりました。
項目別にデータをカウントする方法
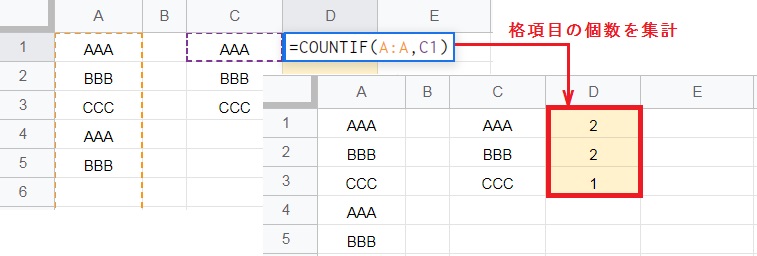
COUNTIF関数は指定した範囲内から、条件に一致するセルの個数を返します。
例えばCOUNTIF(A:A,C1)は範囲(A列)内から、条件(AAA)に一致するセルの個数を返します。A列データ値がAAAのセルは 2 つなので、集計結果は 2 です。
COUNTIF関数の構成要素:(範囲, 条件)
別シートのデータを集計する方法
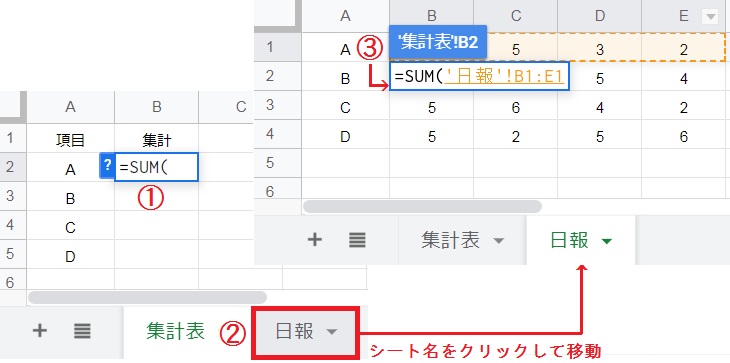
まず集計先のシートを開き、SUM関数を開き括弧まで入力します。
次に集計元のシート名を選択し、集計する範囲を左クリックしながら囲ってください。このとき=SUM(‘日報’B1:E1 のように、シート名と範囲が自動で入力されます。
複数シートにまたがるセルまたは範囲の場合:SUM(‘シート1’!範囲)+SUM(‘シート2’!範囲)
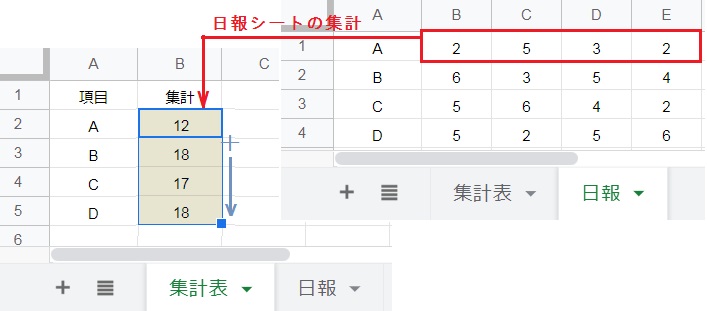
[Enter]キー を押すと集計先のシートに戻り、指定した範囲の合計が出力されました。なお項目B以降についてはオートフィルで数式をコピーしています。
上手くいかない場合、SUM関数に ‘シート名‘!セル範囲 を直接入力してみましょう。
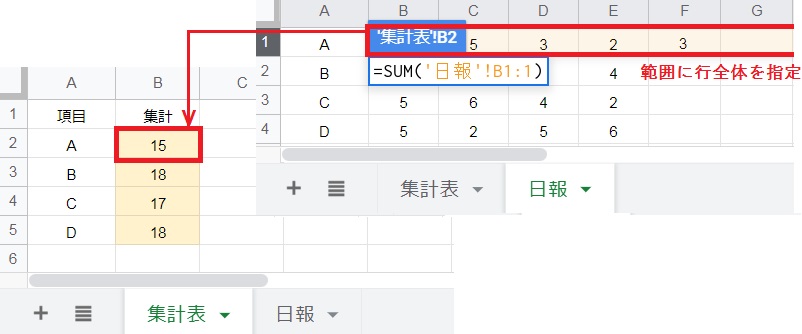
範囲は行全体または列全体を指定しておくと、値を追加したときに自動で反映してくれます。
B列以降の特定の行全体を指定する場合、まず行番号を選択します。’日報’!1:1 のように範囲が入力されるので、開始の行番号の前に列記号を追加してください。
※別のスプレッドシートから集計する場合、IMPORTRANGE関数を使用します。
複数条件を満たすデータを集計する方法
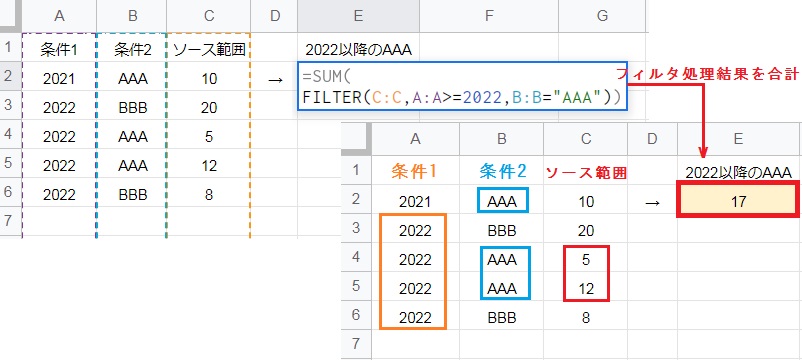
FILTER関数はソース範囲を、指定した条件を満たす行または列のみにフィルタ処理して返します。複数条件を満たすデータを集計する手順は以下の通りです。
- FILTER関数は、複数条件を満たす行にソース範囲をフィルタ処理します。
- SUM関数はフィルタ結果を受け取り、合計を返します。
FILTER関数の構成要素:(範囲, 条件1, [条件2, …])
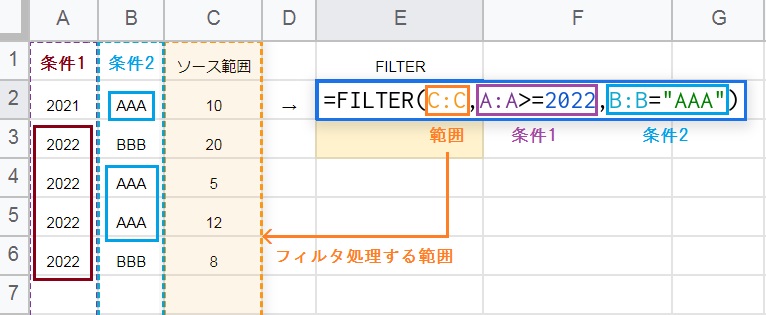
まずFILTER関数の 範囲 には、最終的にフィルタ処理する範囲を指定します。
続けて 条件範囲とそれに対応する条件 をカンマで区切りながら入力してください。 例では①A列が2022以上、②B列がAAA の2つの条件を指定しています。
比較演算子:以上(>=)、以下(<=)、より小さい(<)、より大きい(>)、等しくない(<>)
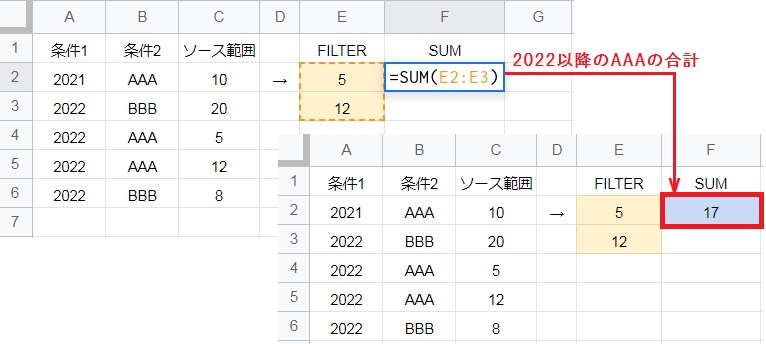
FILTER関数の処理結果はソース範囲から返されるので、5 と 12 です。
最後にSUM関数は処理結果(5,12)を受け取り合計するので、17 を返します。これらの数式をまとめると、SUM(FILTER(C:C,A:A>=2022,B:B=”AAA”)) になります。


