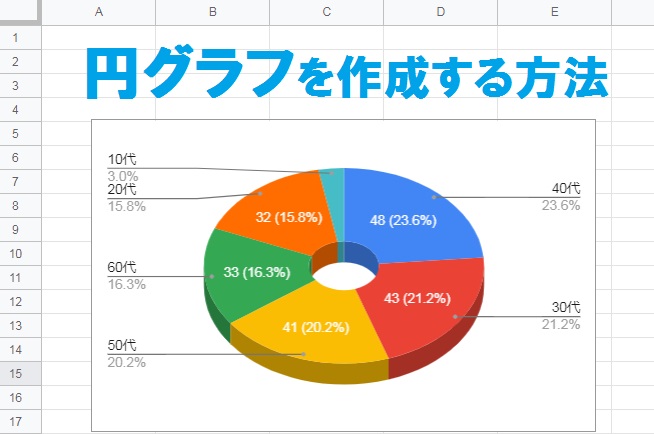
Googleスプレッドシートで円グラフ・ドーナツ型グラフ・3D円グラフを作成する方法をご紹介します。円グラフの一部を切り離す方法や、円グラフを降順に並べ替える方法についても解説しているので、ぜひ参考にしてみてください。
円グラフを作成する方法
円グラフの挿入や、値・パーセンテージの表示方法をご紹介します。円グラフは全体を100%とすることで、それぞれの項目の構成比が確認できるのが特徴です。
グラフの種類を選択する方法
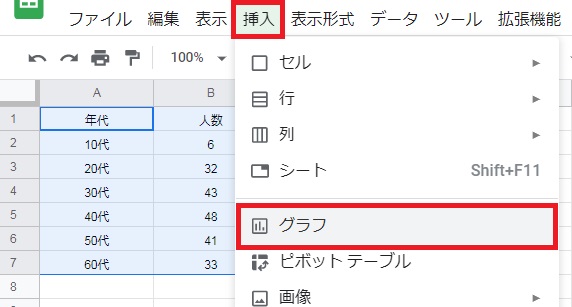
まずグラフ化する範囲を選択し、挿入タブから[グラフ]をクリックします。
このとき作成されるグラフは円グラフでない場合がありますが、次の通り変更が可能です。
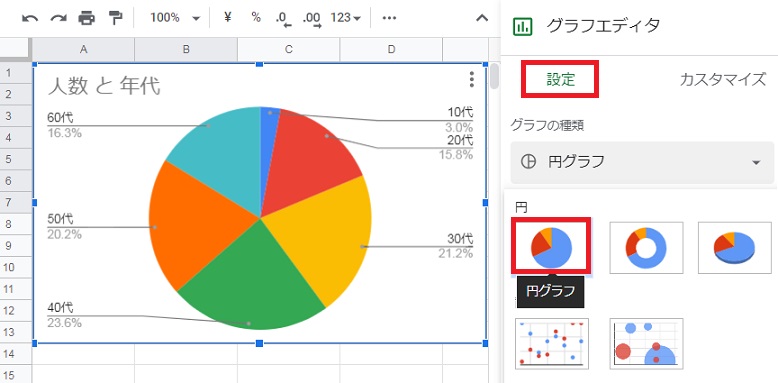
グラフエディタの[設定]から、グラフの種類の[円グラフ]をクリックします。それぞれ左から円グラフ(2-D)、ドーナツ型グラフ、3D円グラフで、特徴は以下の通りです。
- 円グラフ(2-D):系列数が少ない場合
- ドーナツ型グラフ:母数の大きな合計に関連付ける複数の系列がある場合
- 3-D円グラフ:系列数が少ない場合(実際のデータと視覚的な印象が異なる場合があるため非推奨)
グラフエディタが表示されていない場合、グラフをダブルクリックしてください。
円グラフの一部を切り離す方法
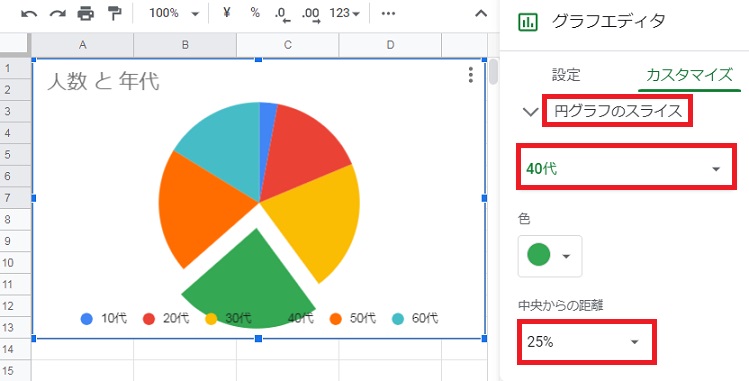
グラフエディタの[カスタマイズ]から、[円グラフのスライス]をクリックします。
切り離す項目名を選択し、中央からの距離を 25% に変更します。
凡例の位置を変更する方法
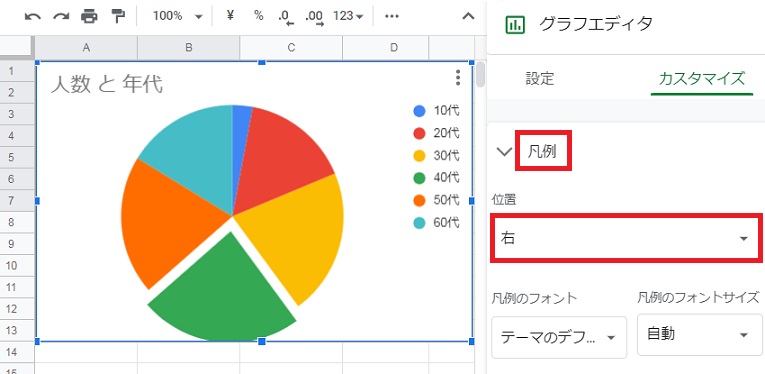
カスタマイズの[凡例]から、任意の位置を選択してください。
今回は凡例を「右」に移動させました。
値とパーセントを表示させる方法
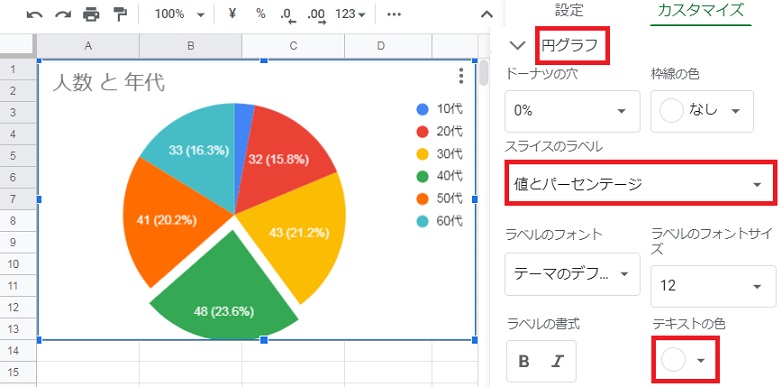
カスタマイズの[円グラフ]から、スライスのラベルを[値とパーセンテージ]に変更します。
スライスの大きさによってラベルが表示されないことがあるので、ラベルのフォントサイズを小さくして調整してみてください。
ラベル付き凡例を作成する方法
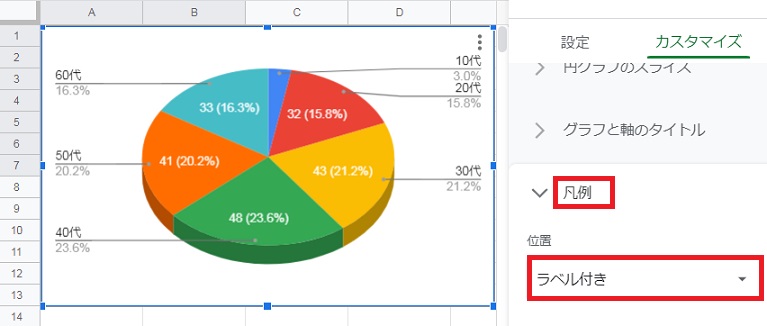
カスタマイズの[凡例]から、位置を[ラベル付き]に変更します。
なお円グラフのスライスを使用しているとラベル付きは使用できないため、中央からの距離を 0% にしてスライスを解除しましょう。
例ではスライスを解除し、グラフの種類から[3D]にチェックを入れています。
ドーナツ型にする場合、カスタマイズの[円グラフ]からドーナツの穴を 25% にします。
円グラフの順番を多い順にする方法
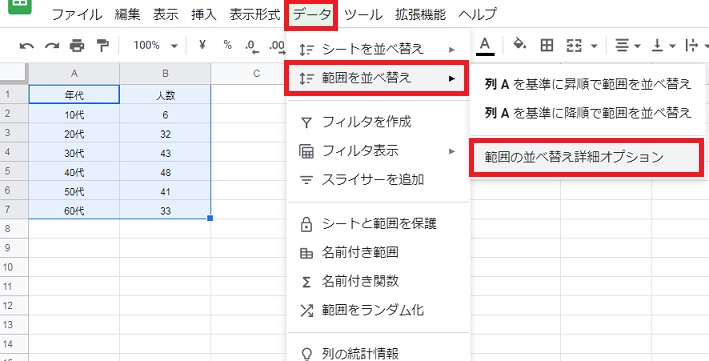
前提として、グラフエディタの機能で円グラフの順番を入れ替えることはできません。
順番を昇順または降順にする場合、元データを並べ替えます。データタブの[範囲を並べ替え]から、[範囲の並べ替え詳細オプション]をクリックしてください。
元データを並び替えると、既に作成済みの円グラフにも適用されます。
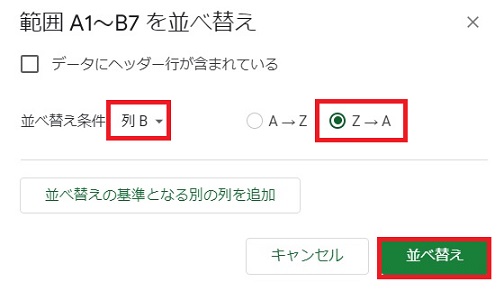
並べ替えの基準となる列を選択し、多い順なら[降順]にチェックをいれます。
少ない順なら[降順]にチェックを入れ、[並べ替え]をクリックしてください。
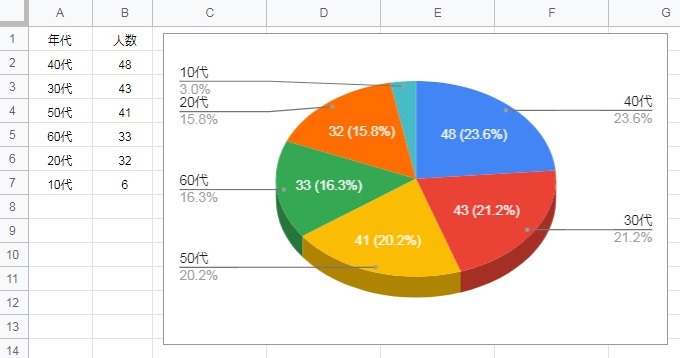
作成済みの円グラフが降順に並べ替えできました。
元データを残したまま円グラフの並び替えを行いたい場合、SORT関数で並び替えた表を作成します。

