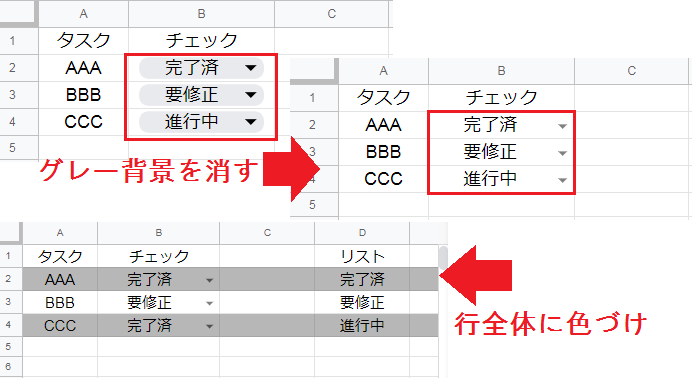
スプレッドシートのプルダウン選択で、連動してセルに色づけする方法をご紹介します。プルダウンの色を変えないで下向き三角[▼]のみにする方法や、プルダウン選択で1行全体に色づけする方法についても解説しているので、ぜひ参考にしてみてください。
プルダウンの色を変える方法
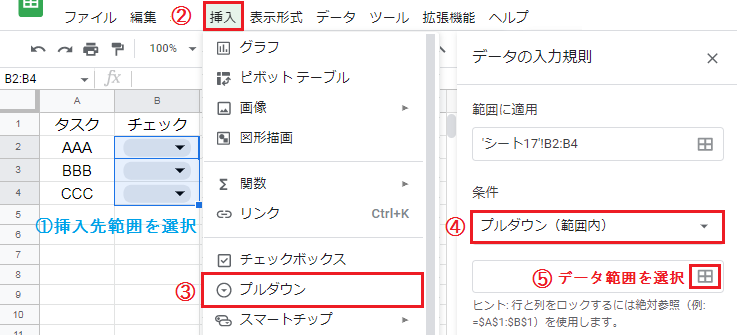
プルダウンの挿入方法を簡単にご紹介します。詳しくは プルダウン作り方 をご参照ください。
まず挿入先の範囲を選択し、挿入タブから[プルダウン]をクリックします。次に条件から[プルダウン(範囲内)]を選択し、[データ範囲を選択]をクリックします。
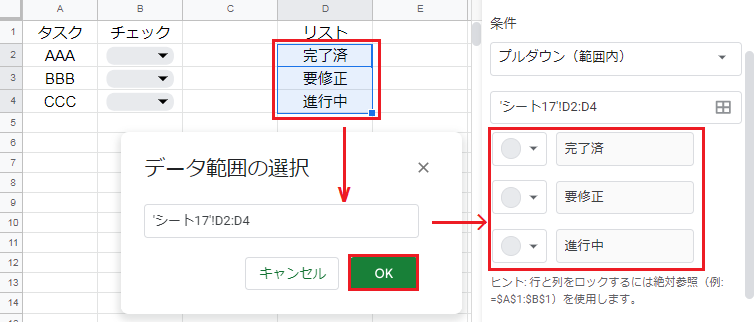
プルダウンのリスト項目にする範囲を、シート上から選択してください。OKボタンを押すと、例のようにそれぞれの項目が自動的に反映されます。
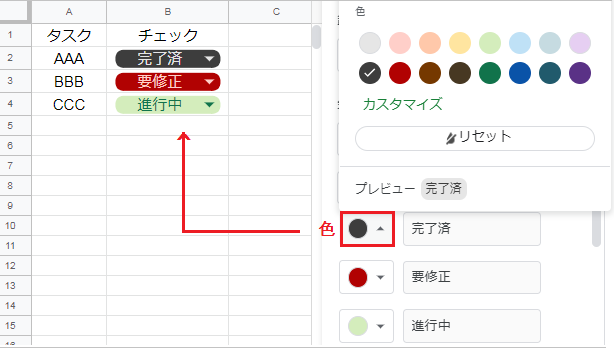
プルダウン選択で色づけする場合は、色アイコン[○]をクリックします。カラーパレットから、それぞれの項目に別々の色を指定することが可能です。
プルダウンからアイテムを選択すると、自動的に指定した背景色に色づけされます。
カスタマイズからは背景色とは別に、テキストの色を設定できます。
プルダウンで色が変わるのを解除する方法
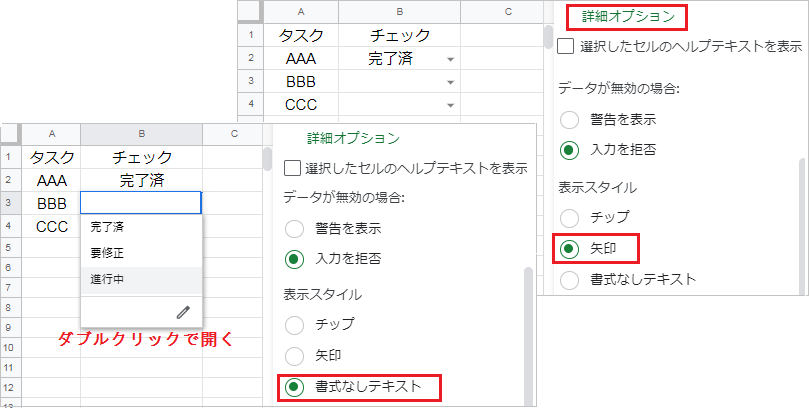
プルダウンを作成すると、デフォルトでグレーのチップが挿入されます。
色がいらない場合は、条件の下にある[詳細オプション]を開いてください。表示スタイルを[矢印]にすると、従来の下向き三角[▼]のプルダウンにできます。
[書式なしテキスト]にすると、ダブルクリックすることでリストが表示されます。
プルダウンで行全体の色を変える方法
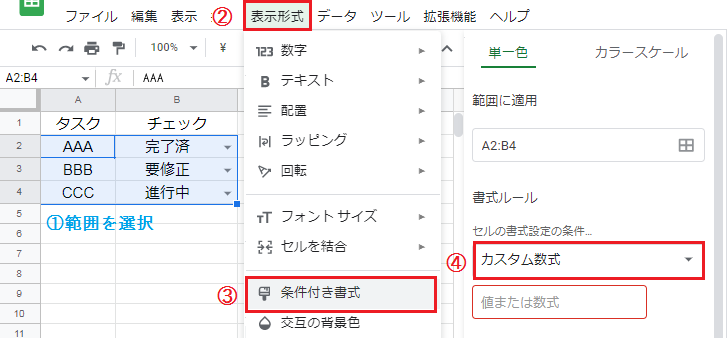
プルダウンの表示スタイルは、[矢印]または[書式なしテキスト]にしておいてください。
まず色づけする範囲を選択し、表示形式タブから[条件付き書式]を開きます。次にセルの書式設定の条件から、[カスタム数式]を選択します。
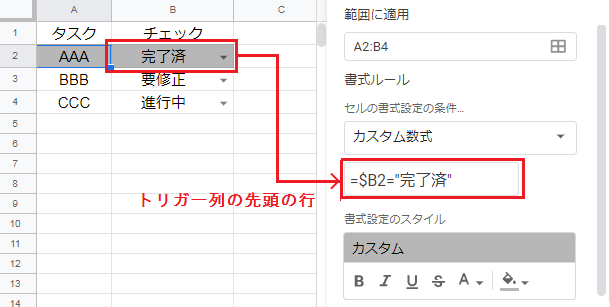
値または数式欄には、=$B2=”完了済” を入力します。
セル参照部分(B2)にはトリガーとなる列の先頭のセルを指定し、列記号の前には固定記号($)を置いてください。また指定する文字列には、二重引用符(“文字列”)が必要です。
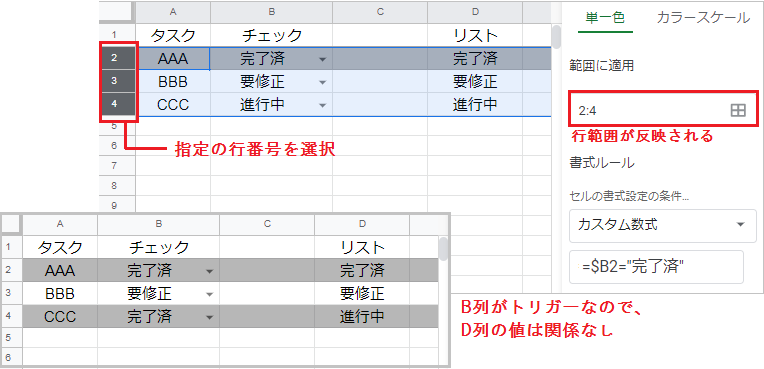
1行全体を色づけする場合は、2:4 のように適用範囲に行番号を指定します。
このときD列にもリストと同じアイテムが存在していますが、数式には「B列が完了済である」を指定しているため、B列の値だけをチェックして色づけします。
