
Googleスプレッドシートのプルダウン(ドロップダウン)の作り方が変わりました。今回は2023年最新のプルダウン作成方法をご紹介します。プルダウンのスタイルが選択可能になり、色付けも簡単にできるので、ぜひ参考にしてみてください。
プルダウンリストの作り方
プルダウンの選択肢の量が多い場合や、頻繁に変更する場合は一覧を範囲で選択しましょう。選択肢以外の値については、警告を表示するか入力を拒否するか選べます。
プルダウンの選択肢を範囲で指定する方法
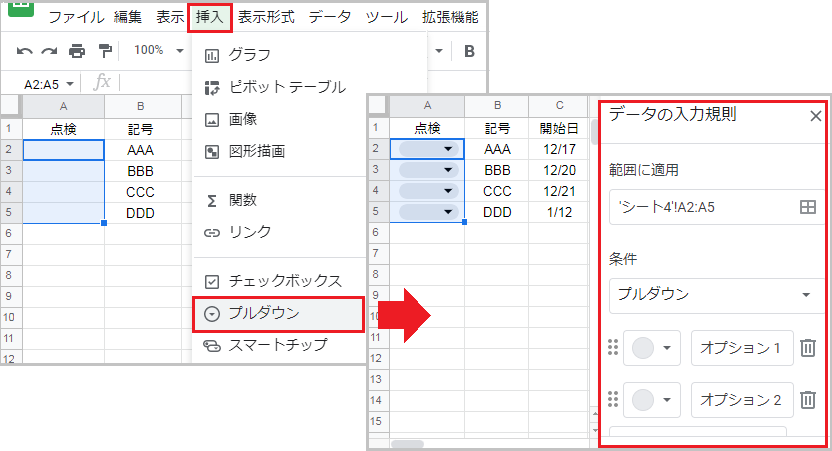
まずプルダウンリストを作成する範囲を指定し、挿入タブから「プルダウン」をクリックします。
右側にデータの入力規則が表示され、グレー背景のプルダウンが作成されました。この段階で、プルダウンの選択肢には オプション1 と オプション2 が入力されています。
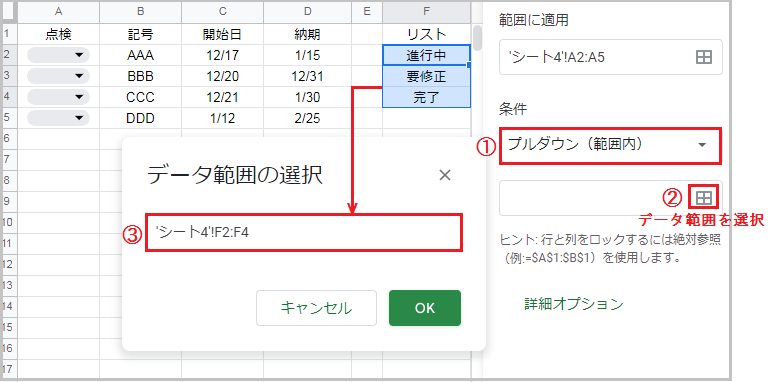
次に条件リストから プルダウン(範囲内) を選び、データ範囲を選択 を開いてください。
事前に作成しておいた選択肢一覧を選択し、OKボタン をクリックします。
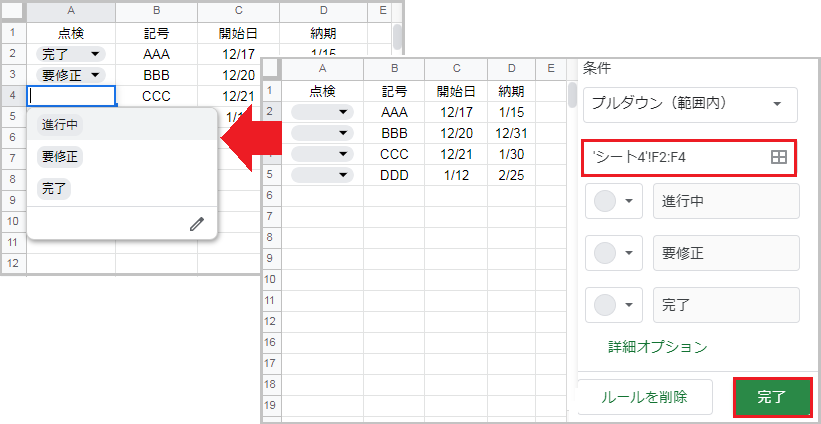
プルダウンのアイテムに、選択したデータ範囲の値(進行中・要修正・完了)が追加されます。
最後に 完了ボタン をクリックすると、指定の選択肢が表示されるプルダウンが作成できました。
範囲指定は選択肢の項目が多いときに便利です。データ範囲を「F:F」のように列全体を指定おけば、F列に項目を入力するだけでアイテムを追加できます。
プルダウンの選択肢を直接指定する方法
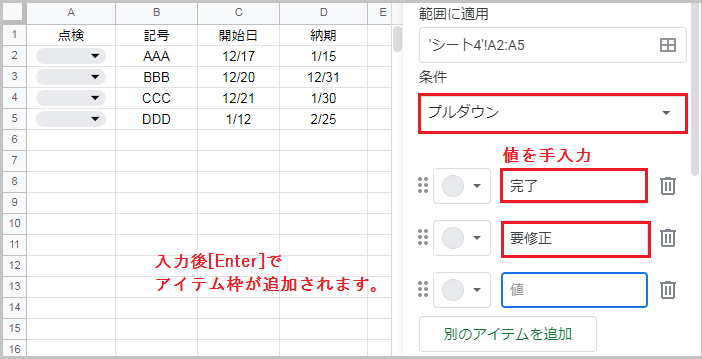
入力規則の条件から プルダウン を選択し、アイテム欄に値を手入力してください。入力後に[Enter]キーを押すと、次のアイテム入力欄が追加されます。
アイテムを削除したいときは、右隣のゴミ箱アイコンをクリックします。
直接指定はシートに選択肢一覧を作らずに済むので、選択肢が少ないときに便利です。
無効な値を入力拒否する方法
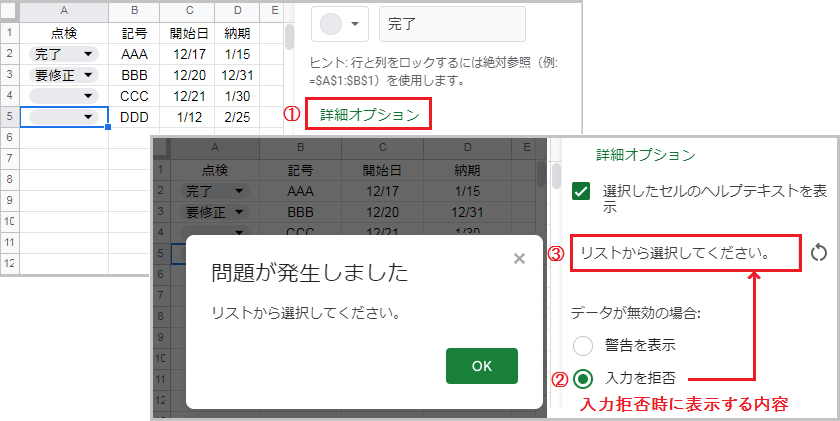
選択肢の値以外の入力を拒否する場合は、詳細オプション を開いてください。
データが無効の場合から、入力を拒否 にチェックを入れます。選択したセルのヘルプテキストを表示 にチェックを入れると、無効な値が入力された際のメッセージを表示できます。
無効な値に警告を表示する方法
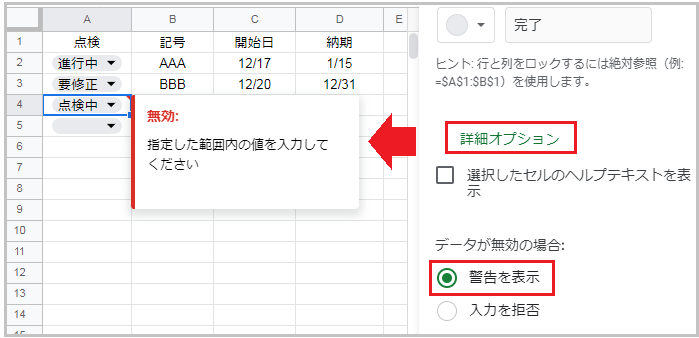
この方法では選択肢の値以外も入力可能で、警告のみを表示します。
詳細オプションを開き、データが無効の場合から 警告を表示 にチェックを入れてください。無効な値が入力されると、セルの右上に赤い三角マークが表示されます。
プルダウンの選択で色を付ける方法
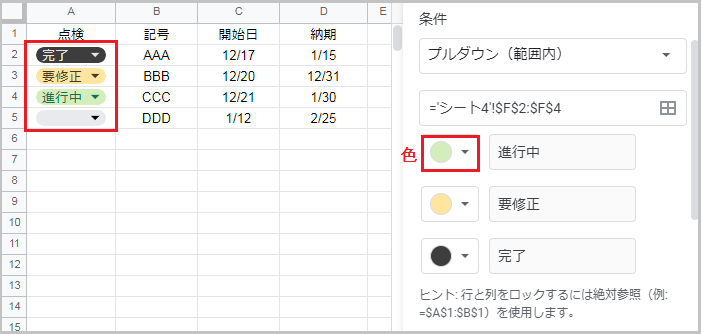
プルダウンアイテムの左横にある、色アイコン(○)をクリックします。
カラーパレットから、複数のアイテムに別々の色を指定することが可能です。
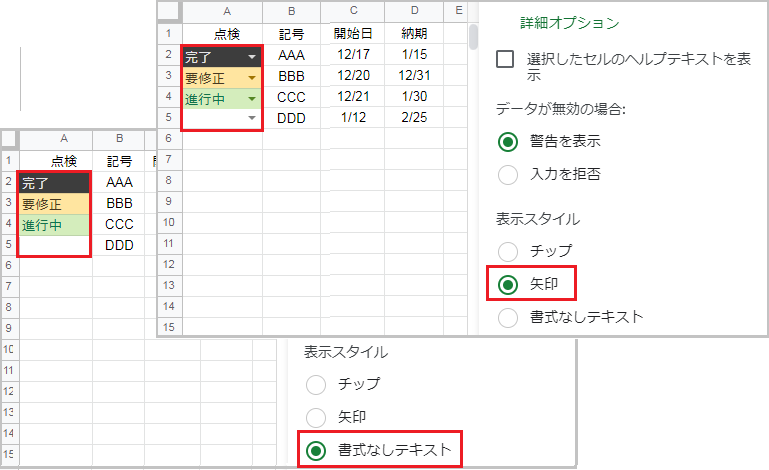
今回はチップタイプのプルダウンをご紹介しました。詳細オプションの 表示スタイル から 矢印 を選択すると、三角(▼)が表示されるのみのプルダウンになります。
書式なしテキスト の場合は、セルをダブルクリックするとプルダウンリストが表示されます。
行全体に色付けする場合は、条件付き書式 を使用してください。
プルダウンを削除する方法
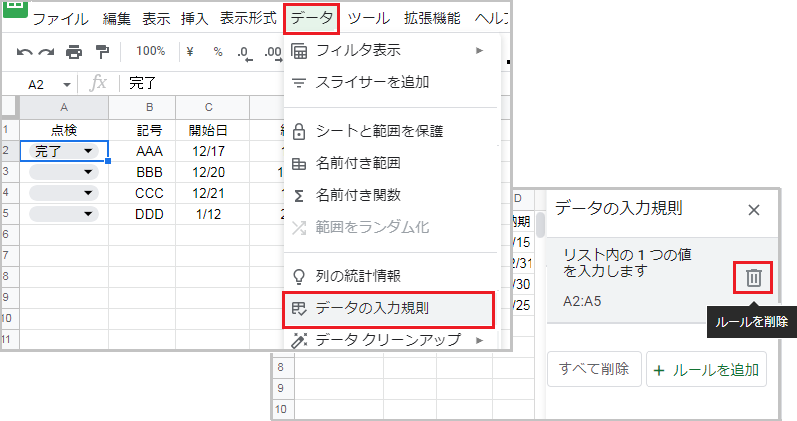
データタブから データの入力規則 を開きます。
プルダウンを挿入した範囲の規則は「リスト内の 1 つの値を入力します」になっているので、ゴミ箱アイコンをクリックしてルールを削除します。
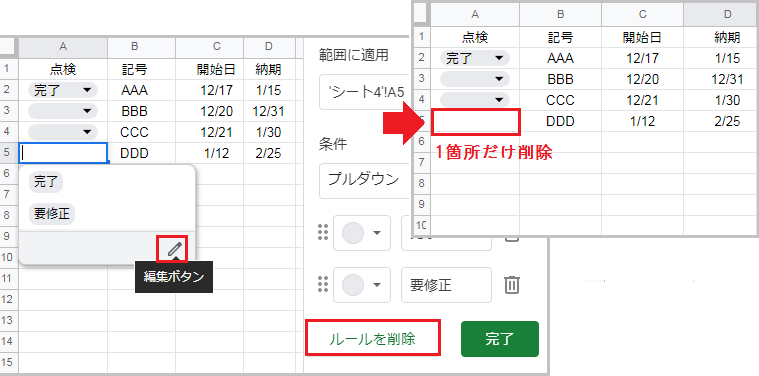
プルダウンを単体で削除する場合は、該当セルから 編集ボタン をクリックします。
適用範囲が単体のセルになるので、そのまま ルールを削除 を選択してください。選択した1箇所のプルダウンだけを削除できました。
スプレッドシートのプルダウンまとめ
プルダウンは、特定の範囲内の入力をリストから選択できるようにする機能です。
今回はプルダウンの作成方法や、警告を表示する方法・入力を拒否する方法をご紹介しました。プルダウンを活用すれば、数式のエラーを防ぐのに便利ですね。
このほかにも、プルダウンには様々な活用方法があります。連動する2段階のプルダウンを作成する方法についても解説しているので、ぜひ参考にしてみてください。

スプレッドシートで2段階プルダウンを作成する方法
スプレッドシートで連動する2段階プルダウンを作成する方法をご紹介します。
