
Googleスプレッドシートでセルとセルを掛け算する方法を、キーボード配置と共に解説します。複数範囲のセルをまとめて掛け算できるPRODUCT関数の使い方や、エラーになったときの解決方法についても解説しているので、ぜひ参考にしてみてください。
セル同士を掛け算する方法
セル同士を掛け算する数式を組めば、セルの数字が変わっても自動で計算してくれます。記号を半角で入力する点に注意しながら、数式を組んでみましょう。
演算子(*)でセル同士を掛け算する方法
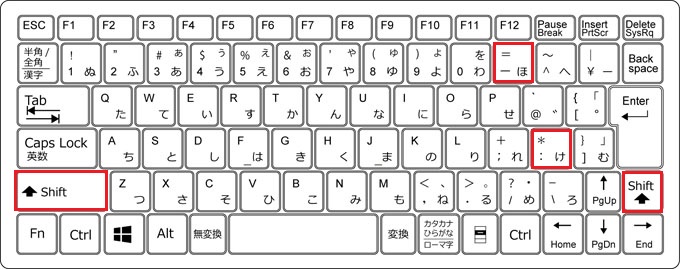
はじめに、掛け算で使用するキー配置を確認しておきましょう。
スプレッドシートで掛け算するときは乗算記号「×」ではなく、アスタリスク[*]を使用します。
[Shift]キーは右側にあるものを使用すると、片手で記号を入力できて便利です。
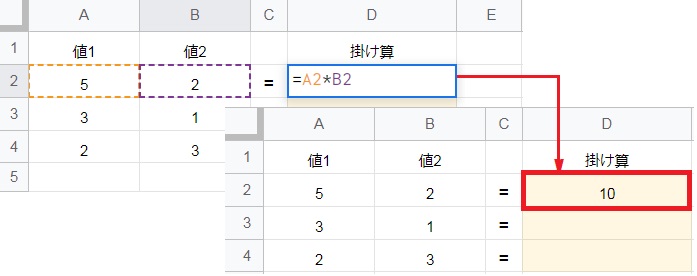
演算子記号を使用する場合、数値同士をアスタリスク(*)で掛け合わせます。イコール(=)とアスタリスク(*)は、[Shift]キーを押しながら入力してください。
数値は数字を直接打ち込むか、数値が入力されているセルを参照させます。
数字または記号は、必ず半角で入力する必要があります。全角入力モードになっている場合は左上の[半角/全角]キーを押して、半角入力モードに切り替えましょう。
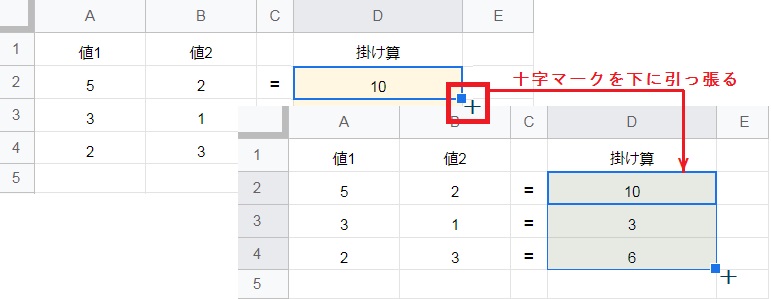
セル同士を掛け算(A2*B2)した結果、値「10」が算出できました。オートフィルで数式をコピーして、下の行にも数式を適用させてみましょう。
- セルの右下にカーソルを合わせると、カーソルが十字マークに変わります。
- 左クリックしたまま数式をコピーしたい方向へ引っ張ります。
片方の数字は同じセルを参照させたい場合、数式内で動かしたくない方のセルを[F4]キーで固定します。$A$2のように、$記号がつけばOKです。
MULTIPLY関数でセル同士を掛け算する方法
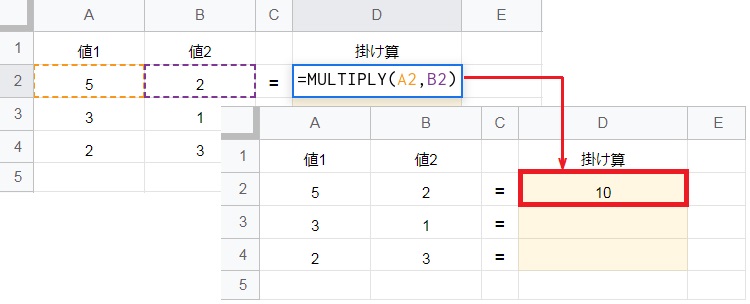
MULTIPLY関数は、2つの「数値」の積を返します。
これは、演算子のアスタリスク(*)で掛け算した結果と同じです。ただしMULTIPLY関数の場合、2つ以上の数値を指定することはできません。
MULTIPLY(数値1, 数値2)
範囲や配列をまとめて掛け算をする方法
範囲内の数値を一気に掛け算できるPRODUCT関数と、配列同士の掛け算を可能にするARRAYFORMULA関数の使い方をご紹介します。
PRODUCT関数で範囲をまとめて掛け算する方法
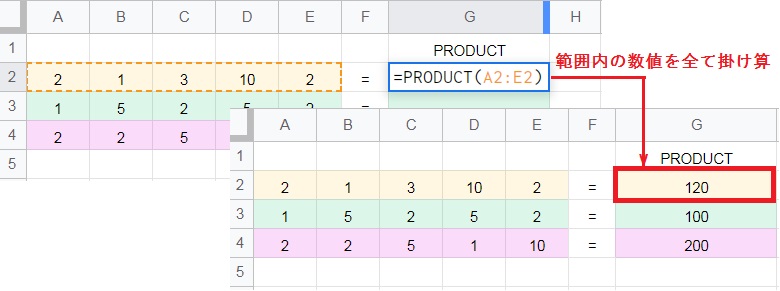
PRODUCT関数は指定した「範囲または数値」をすべて掛け算して、積を返します。
例えば横一列の数値を全て掛け算するなら、PRODUCT(A2:E2)のように指定してみましょう。
PRODUCT関数は範囲内の数値をすべて掛け算するので、(2*1*3*10*2)=120を返します。
PRODUCT関数の構成要素:(範囲1, [範囲2, …])
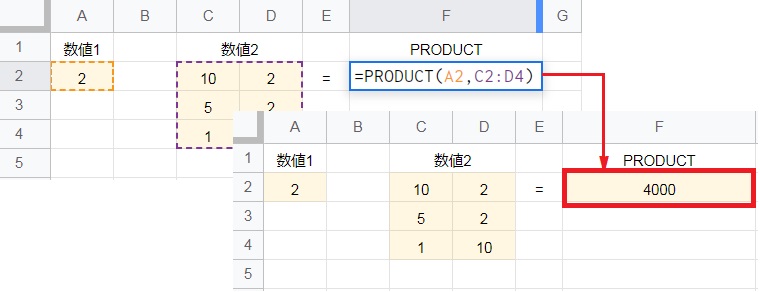
PRODUCT関数には、複数のセルや範囲も指定できます。
例えば2つの範囲(A2,C2:D4)を指定してみましょう。PRODUCT関数はそれぞれの範囲に含まれるすべての数値を掛け算し、積(2)*(10*2*5*2*1*10)=4,000を返します。
PRODUCT関数は「空白のセル」は無視するので、何も入力されていないセルを含んでいても問題ありません。ただし対象セルにゼロ(0)が含まれる場合、結果は「0」になります。
ARRAYFORMULA関数で配列をまとめて掛け算する方法
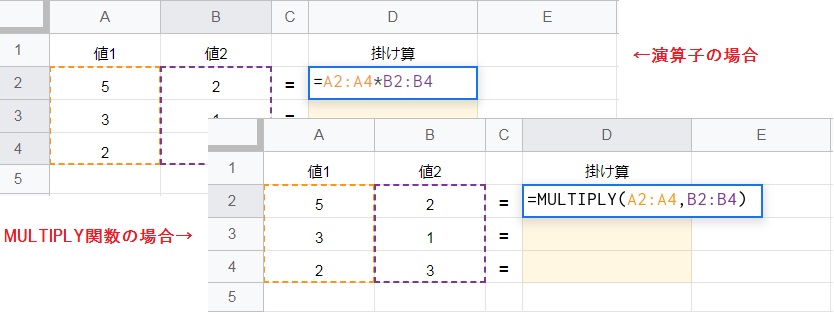
ARRAYFORMULA関数は「配列数式」から返された値を複数行または複数列に表示したり、非配列関数で配列を使用できるようにします。
まずは「A2:A4*B2:B4」のように、配列同士を掛け合わせる式を入力してください。
ARRAYFORMULA関数の構成要素:(配列数式)
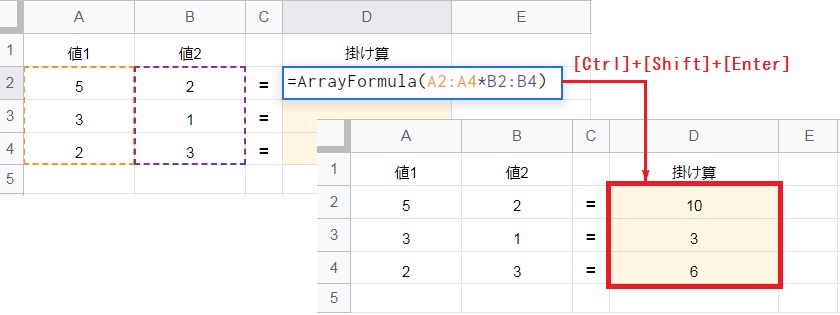
次にキーボードの[Ctrl]+[Shift]+[Enter]を押すと、数式の先頭にArrayFormulaが追加されます。
最後に[Enter]キーで数式を確定すると、配列同士の掛け算の結果がそれぞれの行に表示されました。3行分の積が表示されていますが、数式を入力したのはD2セルだけです。
配列数式の計算について、詳しくは ArrayFormula関数の使い方 をご参照ください。
スプレッドシートで掛け算ができない解決方法
スプレッドシートで掛け算する数式を組んだときに、エラーになるよくある原因と解決方法をご紹介します。計算対象のセルに数値が正しく入力できているか確認してみましょう。
#VALUE!エラーが表示される
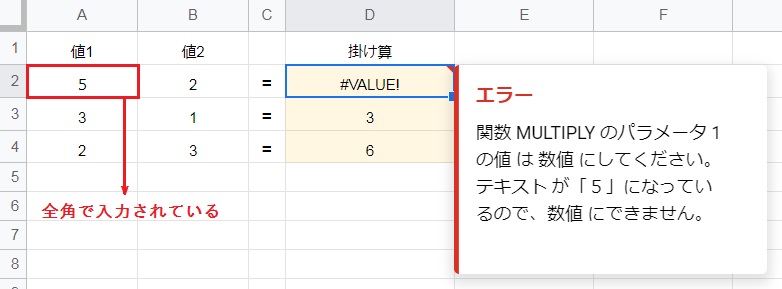
数字の5が入力されているように見えますが、これはテキストです。スプレッドシートは全角数字を文字列として認識するので、数字を半角で入力しなおしましょう。
- エラー内容:関数MULTIPLYのパラメータ1の値は 数値にしてください。テキストが「5」になっているので、数値にできませ。
- 原因:掛け算の参照元ののセル(A2)に、「テキスト」が入力されているのが原因です。
半角入力に切り替えるには、キーボードの左上にある[半角/全角]キーをクリックします。
#ERROR!が表示される
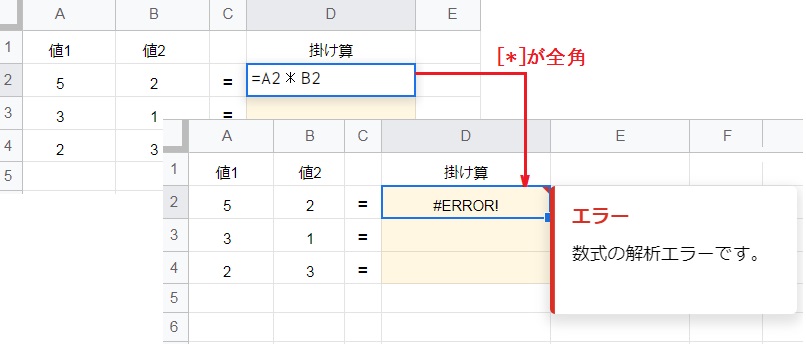
スプレッドシートは全角記号を文字列として認識します。アスタリスク(*)などの記号は半角で入力してください。また、ほかの要素も半角になっているかチェックしてみましょう。
- エラー内容:数式の解析エラーです。
- 原因:数式自体の入力方法に誤りがあります。
