
スプレッドシートのオートフィルで数式や関数をコピーする方法や、下まで一気に反映させる方法をご紹介します。同じ式を特定の位置までペーストする方法や、スマホでオートフィルを使う方法についても解説しているので、ぜひ参考にしてみてください。
オートフィルで関数をコピーする方法
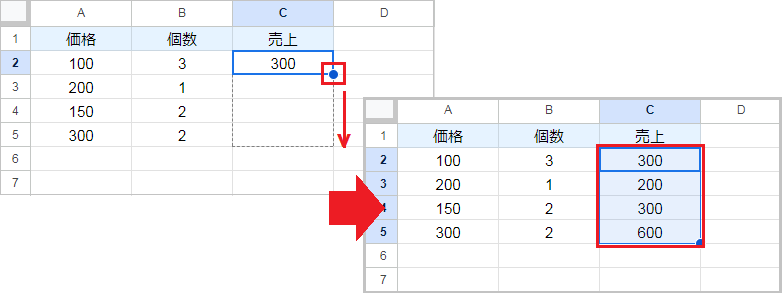
コピーするセルの右下にカーソルを合わせると、フィルハンドル(青い点)が表示されます。
これを左クリックしながらコピー方向へ引っ張ると、数式や関数をコピーできます。
関数を一番下までコピーする方法
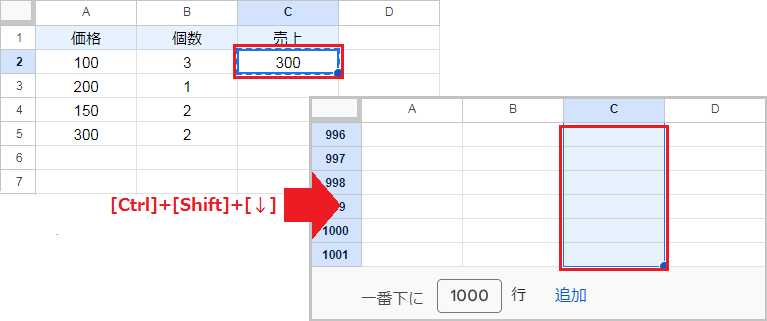
コピーするセルにカーソルを置き、キーボードの [Ctrl]+[Shift]+[↓] を押します。
最終行まで選択状態になるので、[Ctrl]+[Enter] を押すと先頭のセルをコピーできます。
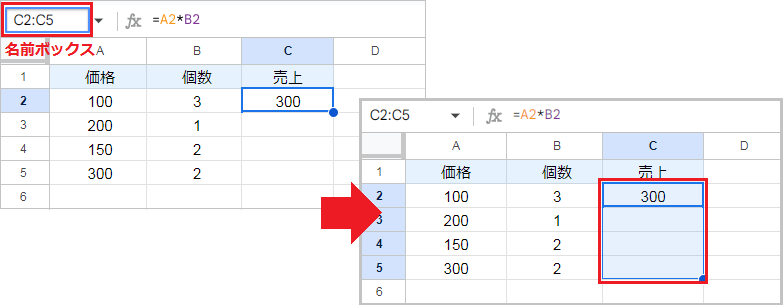
指定の位置まで関数をコピーする場合は、左上の[名前ボックス]にその範囲を入力します。
例えば [C2:C5] を入力すると、上図のようにその範囲が選択状態になります。
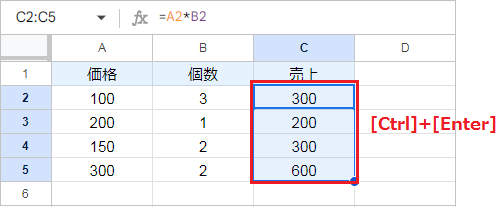
この状態で [Ctrl]+[Enter] を押すと、先頭の関数を指定の範囲内にコピーできます。
スマホでオートフィルを使う方法
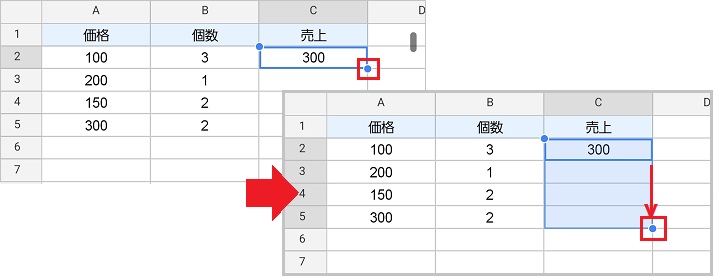
まずコピーするセルをタップします。
次に右下のフィルハンドル(青い点)を、コピーする方向へ引っ張ります。
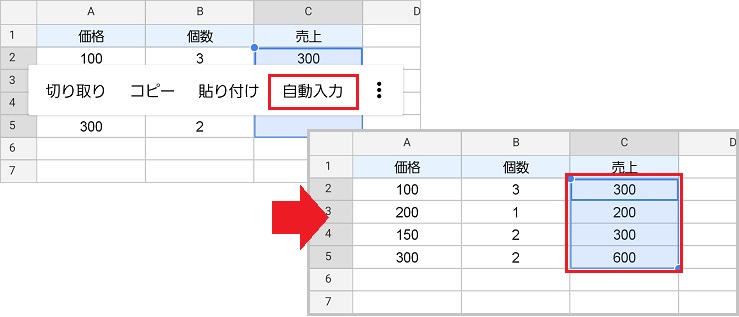
選択状態の範囲内でもう一度タップして、メニューから[自動入力]を選択します。
自動入力が表示されない場合、縦三点リーダー[︙]を開きます。

