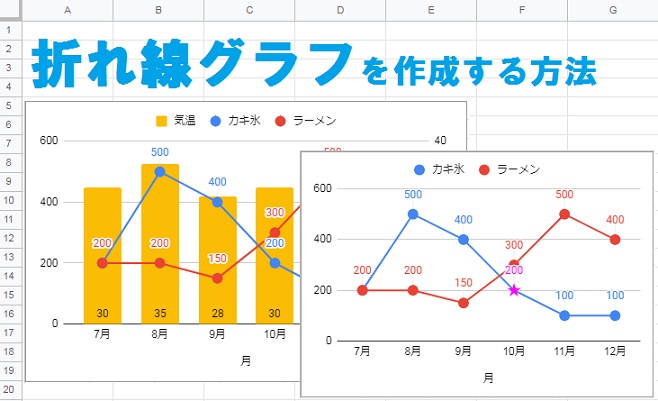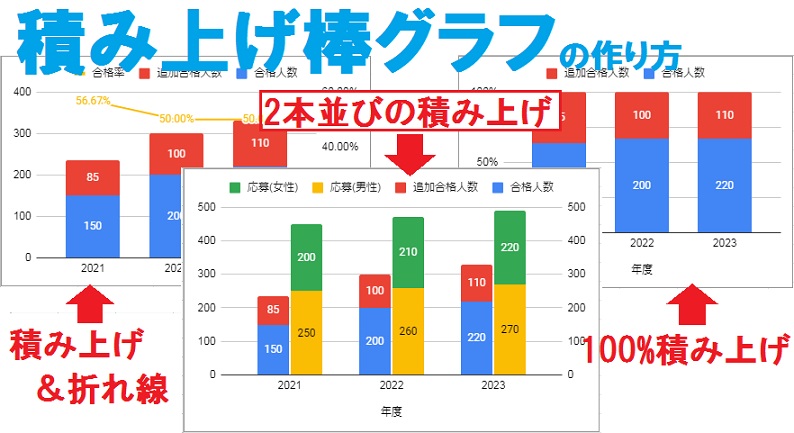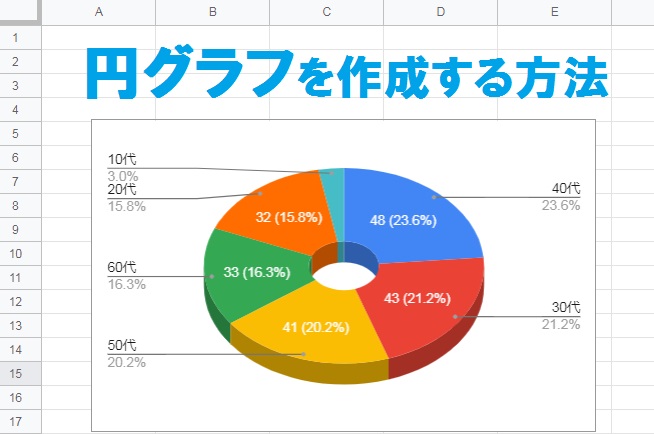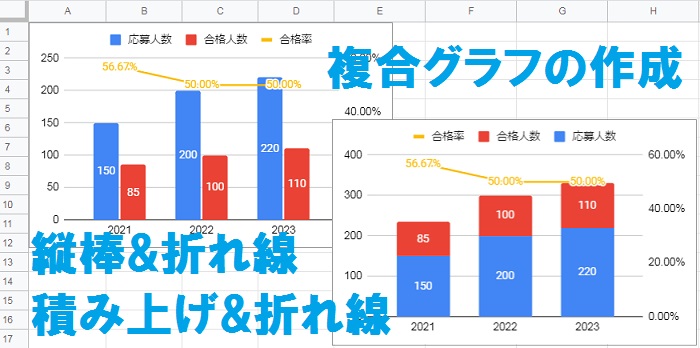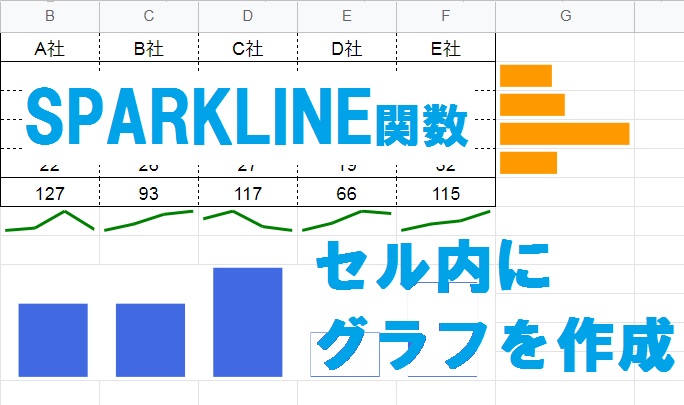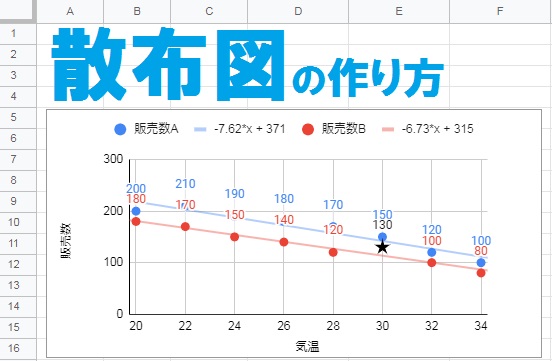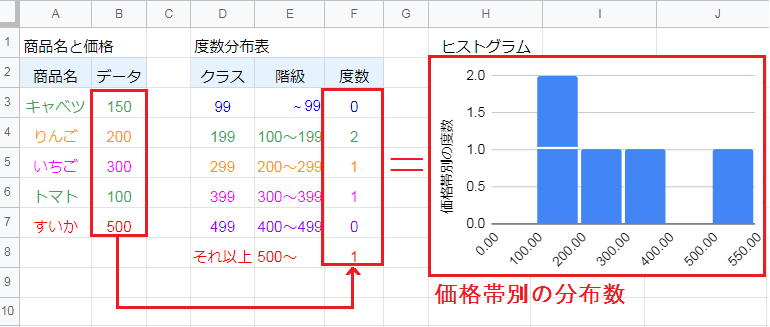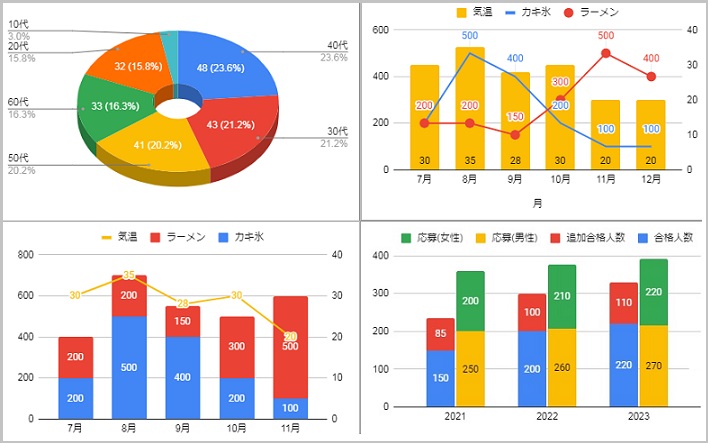
Googleスプレッドシートでグラフを挿入する方法と、円グラフ・折れ線グラフ・縦棒グラフなど使用頻度の高いグラフ種類についてご紹介します。スマホからグラフを作成する方法についても解説しているので、ぜひ参考にしてみくてださい。
グラフの種類と作成方法
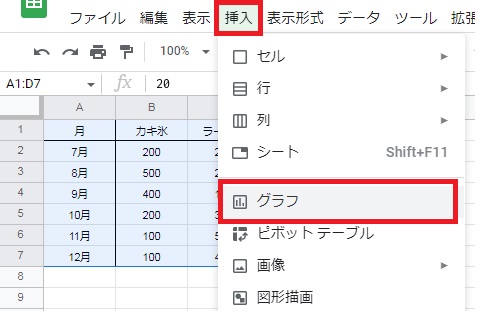
グラフを作成するには、まず表などのデータ範囲を左クリックしながら囲ってください。
次に挿入タブから、グラフ をクリックします。
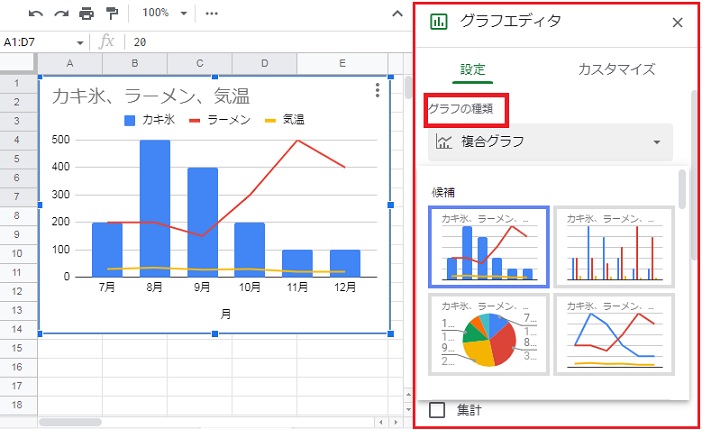
シート内にグラフが作成され、右サイドには グラフエディタ が表示されました。もしグラフエディタが消えてしまった場合は、グラフをダブルクリックしてみてください。
グラフエディタのグラフの種類からは、折れ線・面・横棒・縦棒・円・散布図などが選択可能です。
グラフの種類の中からよく使用するものを抜粋し、
作成方法を詳しく解説しています。
Googleスプレッドシートで折れ線グラフを作成する方法
Googleスプレッドシートで積み上げ棒グラフを作成する方法
Googleスプレッドシートで円グラフを作成する方法
Googleスプレッドシートで複合(2軸)グラフを作成する方法
セル内にグラフを作成できるSPARKLINE関数の使い方
Googleスプレッドシートで散布図を作成する方法
Googleスプレッドシートでヒストグラムグラフ作成する方法
グラフをスマホから作成する方法
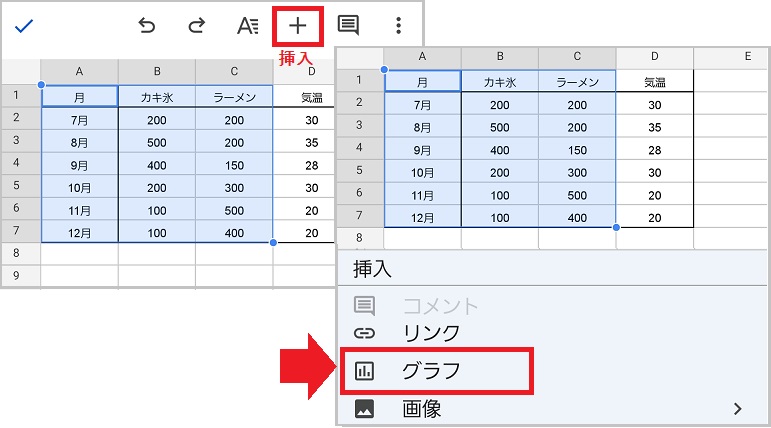
まずグラフ化する範囲を選択し、挿入[+]をタップします。セルの右下にある 青い丸 を右下に移動させると、複数の範囲を選択可能です。
次に挿入メニューから「グラフ」をタップしてください。
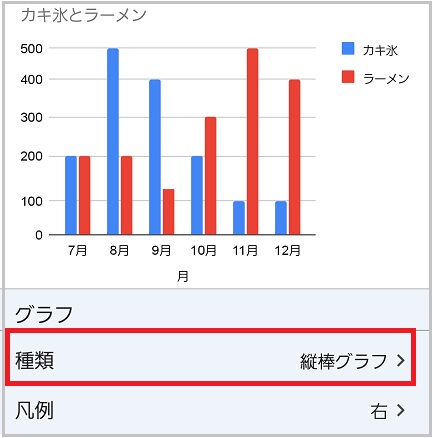
例のようにグラフの編集モードが開くので、「種類」からグラフの種類を選択しましょう。
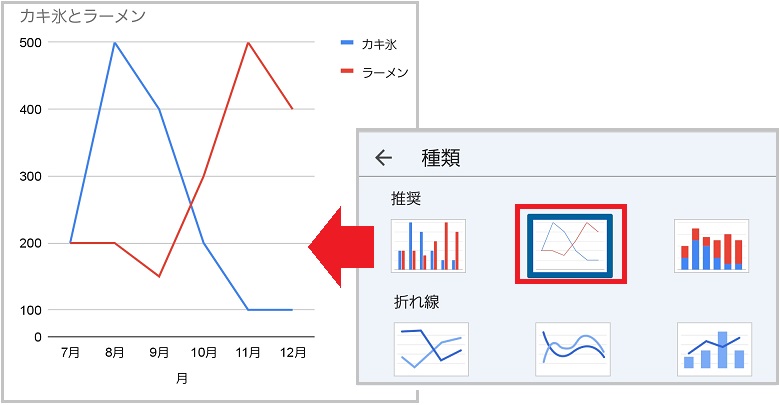
今回はグラフの種類を、縦棒グラフから「折れ線」に変更しました。
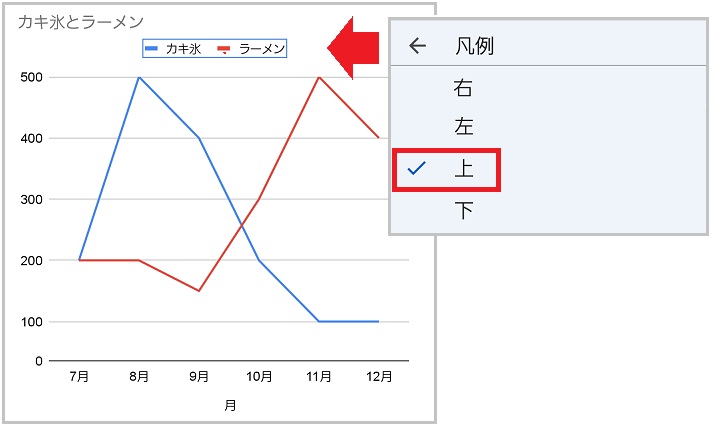
グラフメニューの「凡例」からは、凡例の位置を設定可能です。
今回は凡例の位置を 右 から 上 に変更しました。
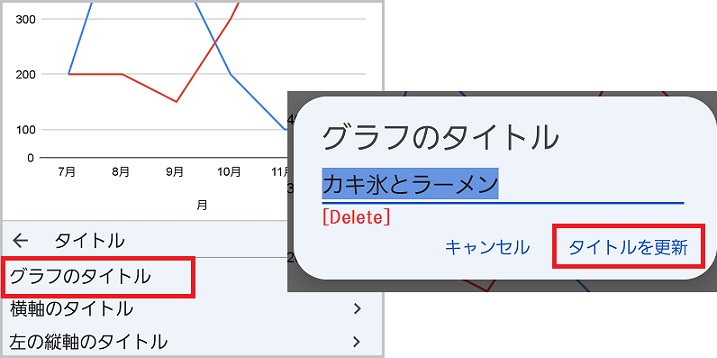
グラフメニューの「タイトル」からは、グラフタイトルを変更できます。
今回はグラフタイトルを削除しました。変更後は、タイトルを更新 をタップしてください。
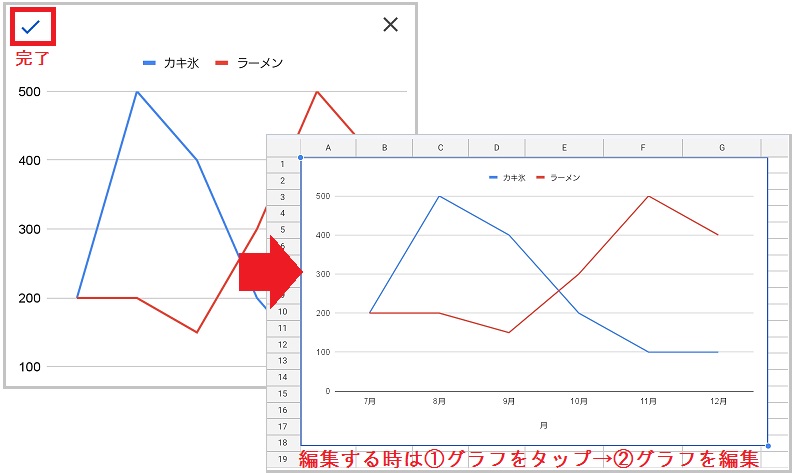
グラフが編集できたら、最後にグラフ右上にある 完了[レ]をタップ
グラフがシートに挿入されました。再度グラフを編集する際はグラフをタップし、「グラフを編集」を選択します。同メニューからグラフの削除が可能です。
スマホからは系列に応じた詳細な設定ができません。そのため特に複合グラフを作成する際は、パソコンから編集することをおすすめします。