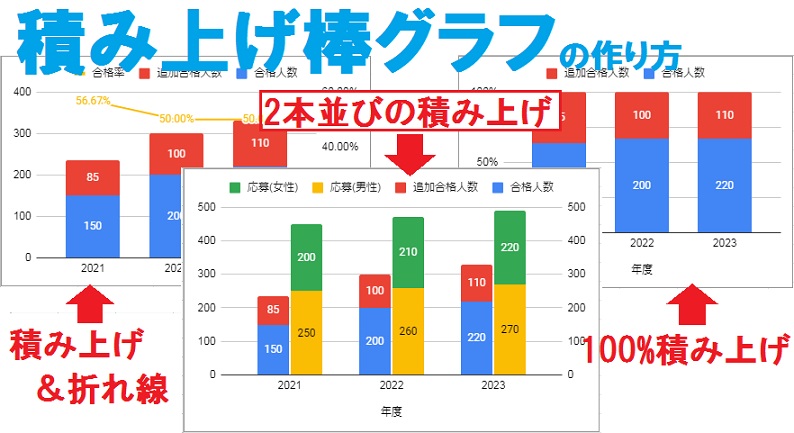
Googleスプレッドシートで積み上げ棒グラフを作成する方法と、100%積み上げ棒グラフを作成する方法をご紹介します。積み上げ棒グラフを折れ線グラフと組み合わせる方法や、積み上げ棒グラフを2本並べる方法も解説しているので、ぜひ参考にしてみてください。
積み上げ棒グラフを作成する方法
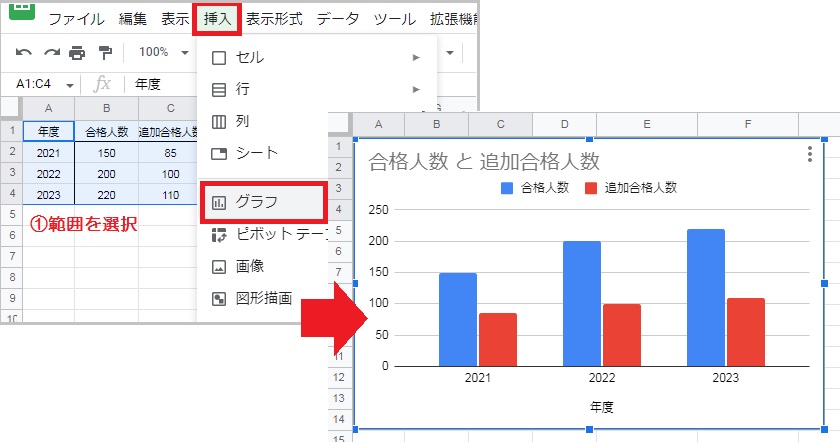
まずグラフにするデータ範囲を選択し、挿入タブから「グラフ」をクリックします。
作成したグラフに不要な項目が含まれている場合は、設定の「系列」から削除が可能です。
グラフを積み上げにする方法
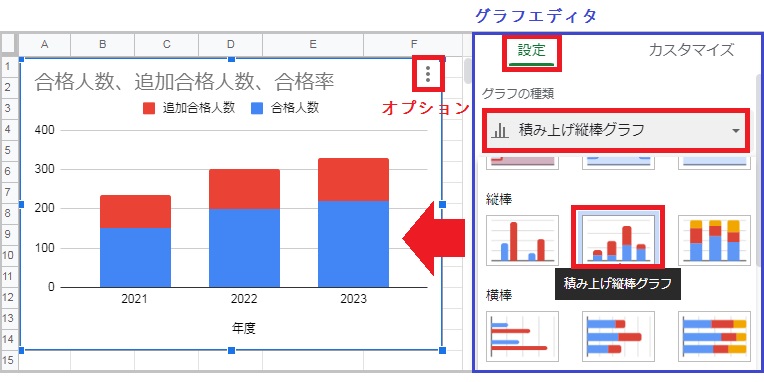
設定のグラフの種類から、「積み上げ棒グラフ」を選択します。
グラフエディタが表示されていない場合はグラフ右上のオプションから「編集」を選択するか、グラフをダブルクリックしてみてください。
グラフを100%積み上げにする方法
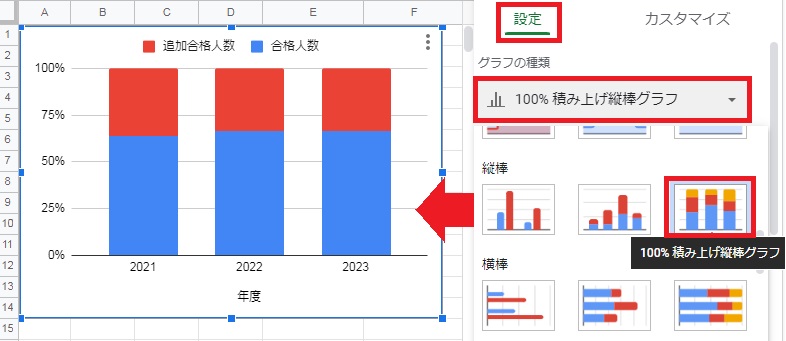
設定のグラフの種類から、「100%積み上げ棒グラフ」を選択します。
積み上げグラフのタイトルを削除する方法
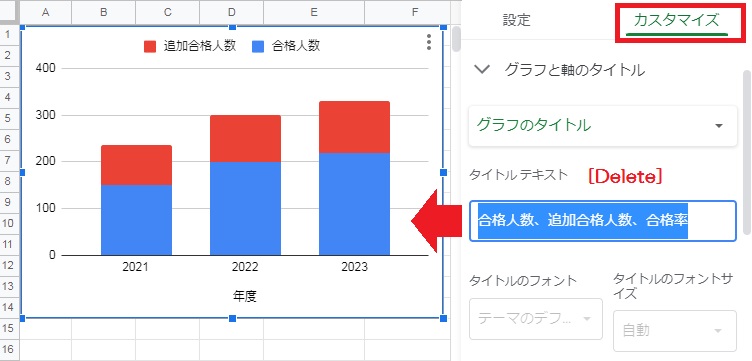
カスタマイズの グラフと軸のタイトル から、タイトルテキストをデリートします。
積み上げグラフにラベルをつける方法
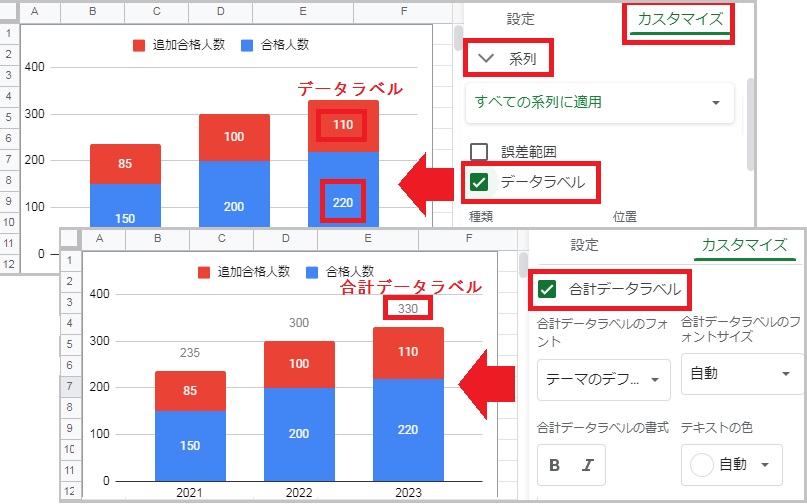
カスタマイズの系列から、「データラベル」にチェックを入れてください。なお、今回はデータラベルの位置を中央に設定しています。
合計データラベルにチェックを入れると、各系列の合計値を積み上げグラフ上部に表示可能です。
積み上げ棒グラフを2本並べる方法
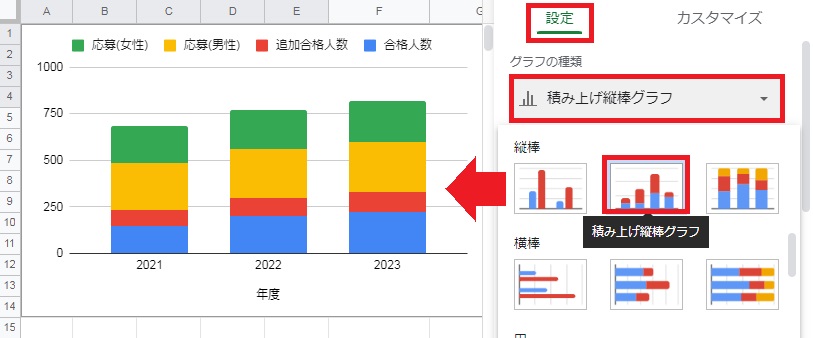
まず挿入タブの「グラフ」から、グラフを挿入します。
次にグラフエディタの設定から、グラフの種類を「積み上げ縦棒グラフ」に変更してください。
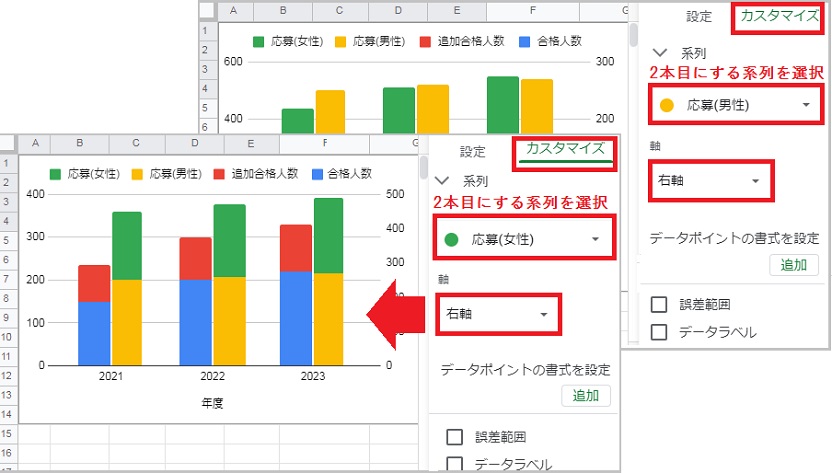
カスタマイズの系列から、2本目の積み上げ棒にする項目を選択します。
ここで、グラフの軸を「右軸」に変更してください。2本目に設定する項目が複数ある場合は、同じように系列から軸を右軸に変更します。
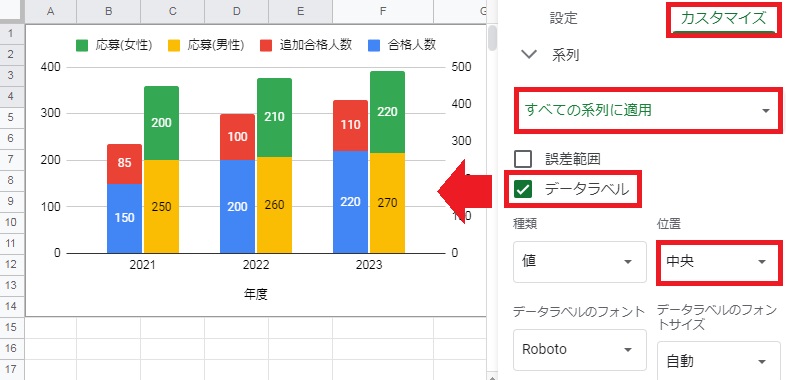
最後に系列を「すべての系列に適用」に戻し、データラベルにチェックを入れます。
ラベル位置を中央に設定すると、2本並びの積み上げ棒グラフが完成しました。
カスタマイズの「縦軸」から軸線の最大値を設定すると、左右の軸目盛りを揃えられます。例の場合は数値が大きい右軸に合わせ、最大値を 500 に設定すると良いでしょう。
積み上げ棒グラフに折れ線グラフを追加する方法
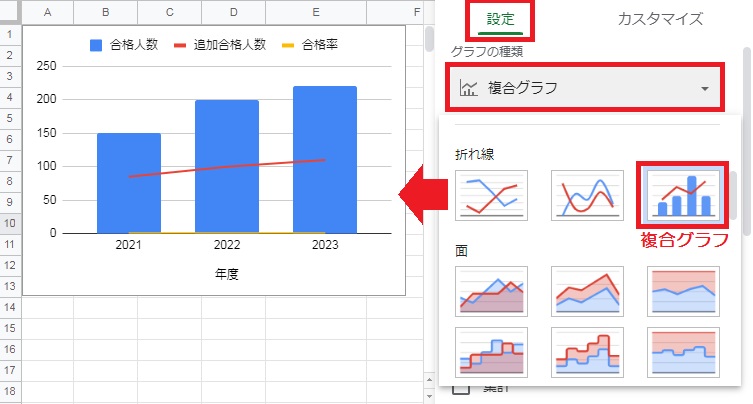
まず挿入タブの「グラフ」から、グラフを挿入します。
次にグラフエディタの設定から、グラフの種類を「複合グラフ」に変更してください。この段階では合格人数が縦棒、追加合格人数と合格率が折れ線になっています。
合格率は割合(%)なので、数値が小さすぎて左軸のゼロとほぼ水平になっています。
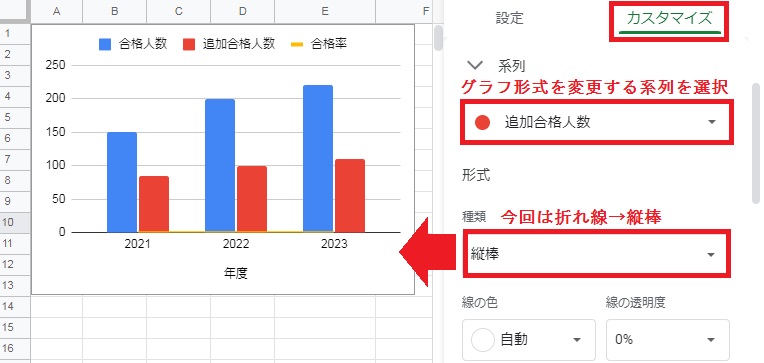
カスタマイズの「系列」から、グラフ形式を変更したい系列を選択します。
今回は 合格人数 と 追加合格人数 を縦棒に設定したいので、系列から追加合格人数を選択し、形式を折れ線から「縦棒」に変更しました。
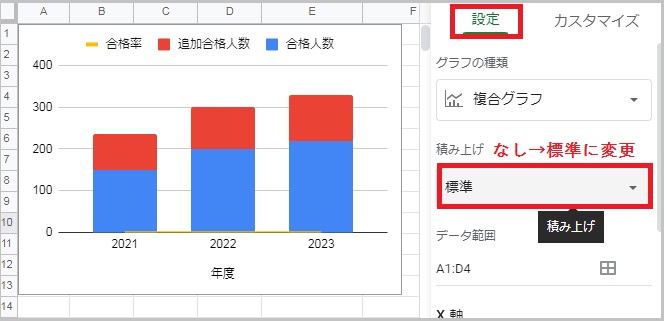
2つの縦棒を積み上げに変更するには、設定の積み上を なし から「標準」に変更します。※100%積み上げ棒グラフの場合は、100% を選択してください。
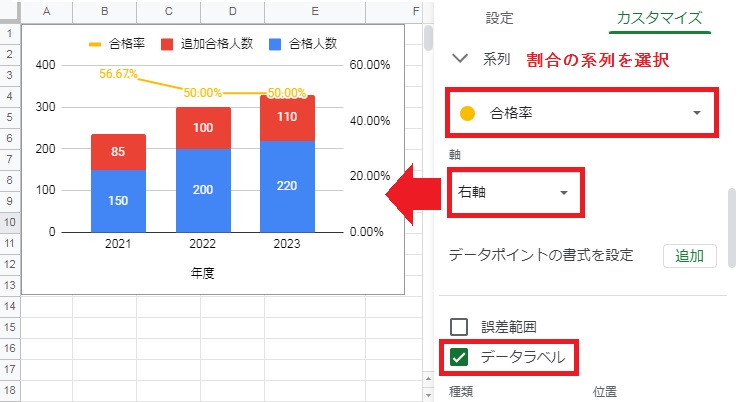
最後に割合の系列が表示されるように、新しく軸を作りましょう。
カスタマイズの系列から該当の系列を選択し、軸を「右軸」に変更します。右側にパーセントの軸が追加され、合格率が表示されました。
系列から「すべての系列に適用」を選択し、データラベルを追加すると視認性がアップします。

