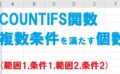エクセルを使用しているときにデータ量が多いと、目的のデータを探すのが大変ですよね。そんなとき「Ctrl+F」キーを使えば目的のデータを簡単に見つけられます。スプレッドシートやWebページでも使えるので、ぜひ参考にしてみてください。
Ctrl+Fの使い方
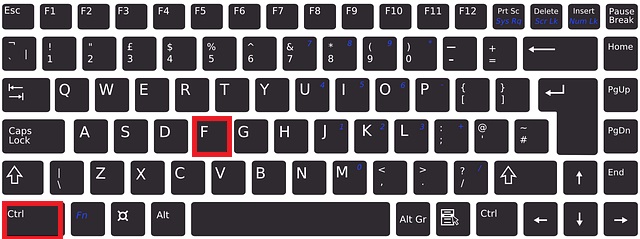
まず[Ctrl]はキーボードの左下に、[F]は中段の左寄りにあります。[Ctrl]+[F]を使うときのポイントは先に[Ctrl]を押し、そのままCtrlを押したまま[F]を押すことです。
[Ctrl]と[F]を同時に押したり、先に[Ctrl]を押しても指を離してしまってから[F]を押しても上手くいかないので、[Ctrl]を押したままの状態で[F]を押してください。
エクセルで使えるCtrl+F
Ctrl+Fには大きく分けて「検索」と「置換」の2つがあります。例えば「検索」機能を使うと、大量のデータから目的のデータの位置と個数を簡単に取得可能です。
また「置換」機能を使うと特定の文字列を一括で新しい文字列に置き換えたり、特定の文字列に一括で背景色を付けたりできます。
検索してデータの個数を調べる
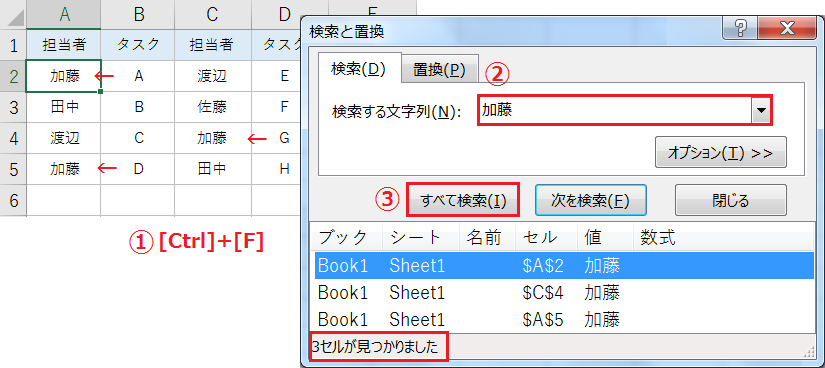
まず[Ctrl]を押しながら[F]を押すると、[検索と置換]のダイアログボックスが表示されます。
赤枠で囲った検索する文字列を入力し、[すべて検索]をクリックしてください。検索文字列を含むセルの個数が表示され、シート上では最初の検索文字列が自動で選択されます。
完全一致のセルを検索する場合、オプションから[セル内容が完全に同一であるものを検索する]にチェックを入れてください。
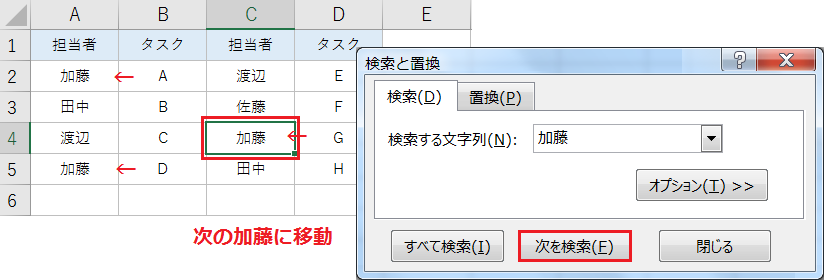
[次を検索]をクリックすると、シート上で次の検索文字列を自動で選択します。
検索して新しい文字列に置換する
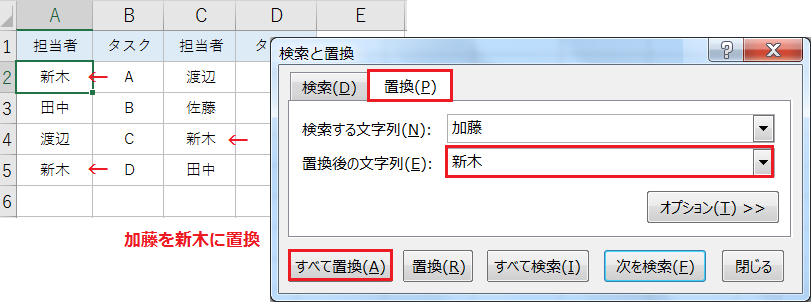
[置換]タブを選択し、置換後の文字列に新しい文字列を入力してください。
[すべて置換]をクリックすると、全ての検索文字列が一括で新しい文字列に置き換わります。
置換を開くショートカットキー:[Ctrl]+[H]
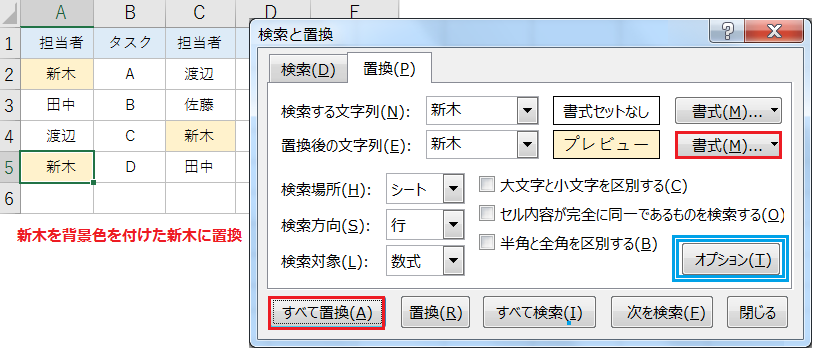
置換タブから[オプション]を開き、置換後の文字列の書式を設定してください。
例えば置換後の文字列に塗りつぶしを設定すると、全ての検索文字列を一括で塗りつぶせます。
先に範囲を選択しておくと、指定の範囲内で検索と置換を行います。
スプレッドシートで使えるCtrl+F
スプレッドシートのCtrl+Fでも、エクセルと同じように検索と置換が使えます。チェックボックスに一括でチェックを入れたり、一括で解除したりすることも可能です。
検索してデータの位置を調べる
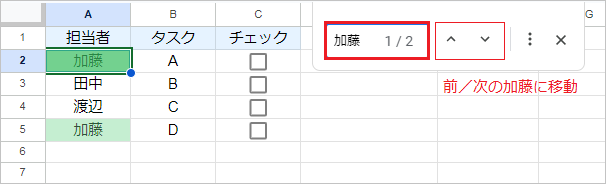
まず[Ctrl]を押しながら[F]を押すると、検索ボックスが表示されます。検索窓に文字列を入力すると、シート上で検索文字列を含むセルがピックアップされました。
検索文字列の右横に表示される数値は、[現在選択中のデータ/データの個数]です。
完全一致のセルを検索する場合、その他のオプションから[完全に一致するセルを検索]にチェックを入れてください。
チェックを一括で解除する
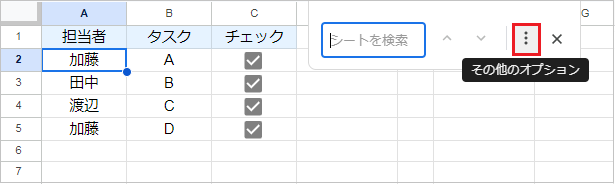
検索ボックスの右隣にある、[その他のオプション]を開きます。
置換を開くショートカットキー:[Ctrl]+[H]
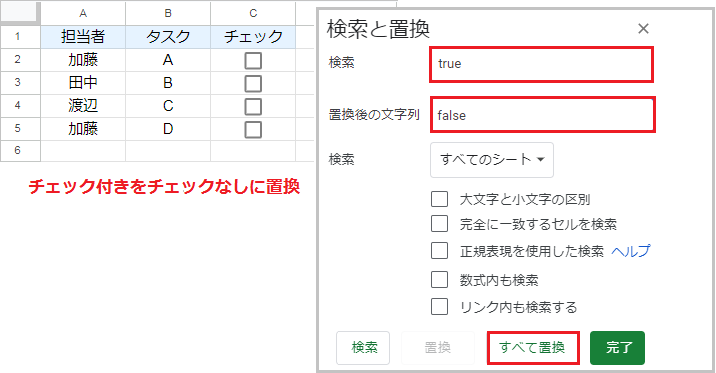
例えば検索に[true]を、置換後の文字列に[false]を入力すると、チェックボックスのチェック付きを一括でチェックなしに置換可能です。デフォルトで[すべてのシート]を検索します。
検索範囲を限定するには、プルダウンを[このシート]または[特定の範囲]に設定してください。
特定の範囲を検索する場合、予め検索範囲を選択状態にしておきます。
検索を false、置換後の文字列を true にすると、チェックを一括で入れることが可能です。
ウェブで使えるCtrl+F
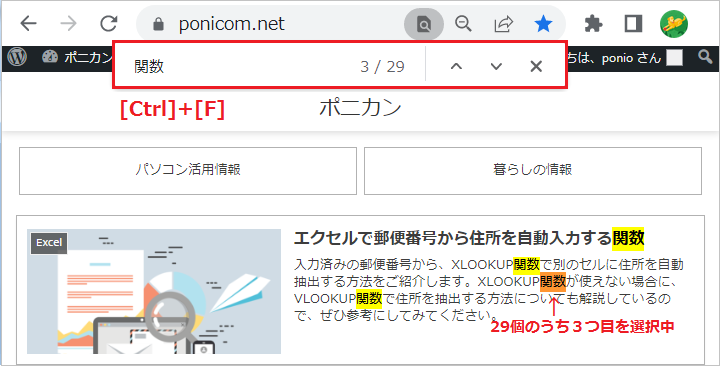
[Ctrl]を押しながら[F]を押すると、右上に検索ボックスが表示されます。ページ上に入力した検索文字列と一致するものがあれば、文字に背景色が付きます。
一致するデータが複数あると 3/29 のように表示されます。これは一致した全てのデータのうち、現在3つ目を選択していることを表しています。
Ctrl+Fが効かないときの代用法
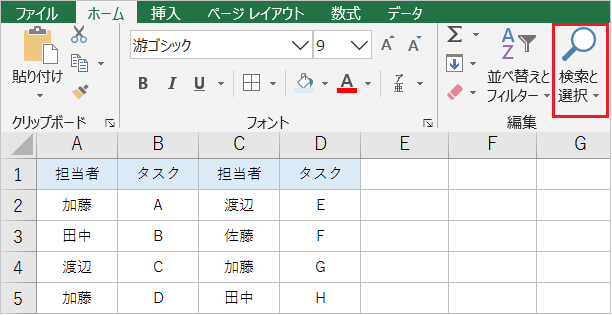
エクセルの場合、ホームタブの[検索と選択]から、検索または置換を開けます。またはキーボードの [Shift]+[F5] を押してみてください。
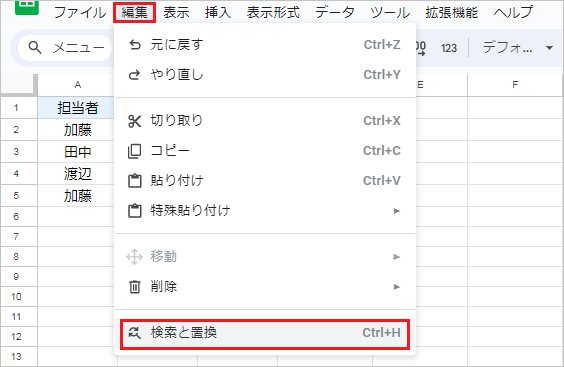
スプレッドシートの場合、編集タブから、[検索と置換]をクリックしてみてください。
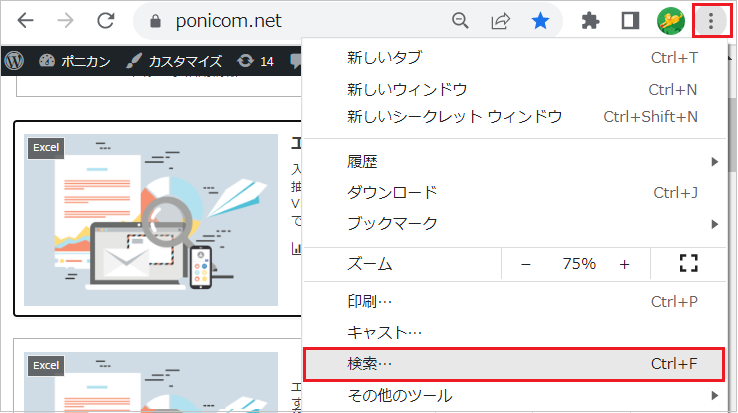
Chromeの場合、アドレスバーの右にある[Google Chrome の設定]から、[検索]をクリックしてみてください。
Ctrl+Fで出来ることまとめ
- エクセル・スプレッドシートで出来ること
- 文字の検索
- 文字の置換
- データの個数を調べる
- Webページで出来ること
- 文字の検索
- データの個数を調べる
「Ctrl+F」は文字の検索や置換はもちろん、目的のデータの個数を算出したり背景に色を付けるなど書式を変更することもできます。
置換機能を応用すれば数式内のデータを置き換えるなどの活用方法もあるので、ぜひ色々な場面で使用してみてください。