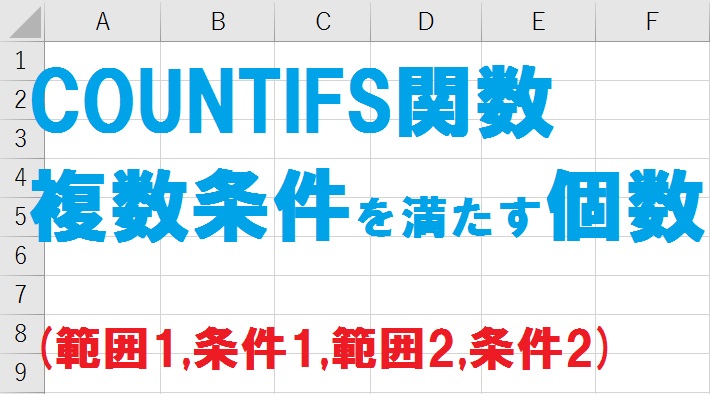
COUNTIF関数の使い方や、 2 つの条件のいずれかと一致するセルの個数を求める方法をご紹介します。COUNTIFS関数で 3 つ以上のすべての条件と一致するセルの個数を求める方法や、範囲を複数指定する方法についても解説しているので、ぜひ参考にしてみてください。
部分一致の検索については、ワイルドカードの使い方 で解説しています。
COUNTIF関数の使い方
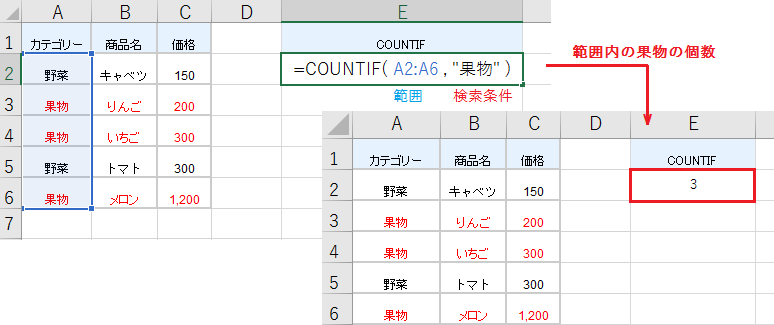
COUNTIF関数は指定した条件範囲から、1 つの検索条件に一致するセルの個数を返します。
例えば COUNTIF(A2:A6,”果物”) ならカテゴリーから果物のセルの個数を返すので、抽出値は 3 です。検索条件に文字列を直接指定する場合は、二重引用符(“文字列”)を付けてください。
COUNTIF関数の構成要素: (条件範囲,検索条件)
COUNTIF関数にOR条件指定する方法
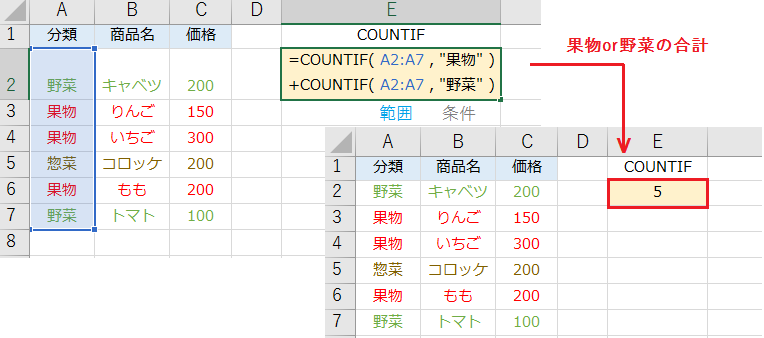
2 つ以上のいずれかの条件に一致するセルの個数を数える場合は、COUNTIF関数を足し算します。
例えば COUNTIF(A2:A7,”果物”)+COUNTIF(A2:A7,”野菜”) なら、分類が野菜または果物のいずれかと一致するセルの個数 5 を返します。
COUNTIF関数にAND条件を指定する方法
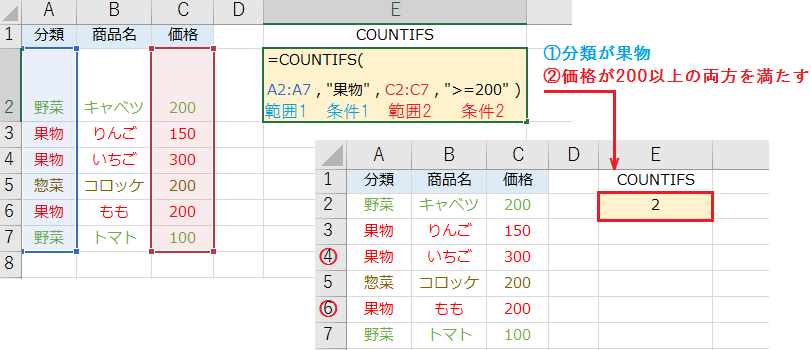
COUNTIFS関数は、2 つ以上のすべての条件に一致するセルの個数を返します。
例えば COUNTIFS(A2:A7,”果物”,C2:C7,”>=200″) なら、分類が果物かつ価格が 200 以上の両方の条件を満たすセルの個数 2 を返します。
3 つ以上の条件なら、範囲1.条件1,範囲2,条件2,範囲3,条件3 のように入力してください。
COUNTIFS関数の構成要素: (条件範囲 1, 検索条件 1, [条件範囲 2, 検索条件 2],…)
COUNTIF関数の条件をセル参照にする方法
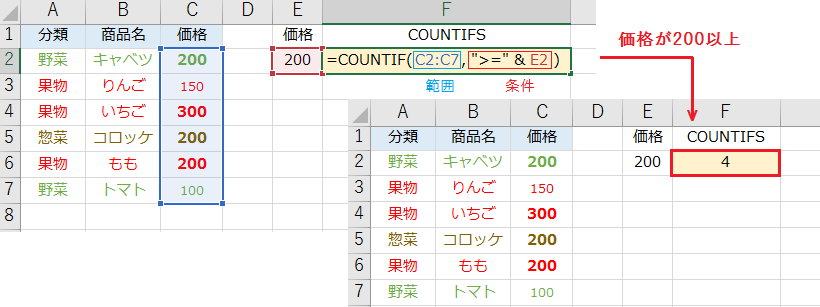
条件に数値や文字列を指定する場合は、E2 のようにセル参照を入力します。比較演算子を使用する場合は “>=”&E2 のように、比較演算子とセル番地を&で結合してください。
例えば価格が 200 以上のセルの個数なら、COUNTIF(C2:C7,”>=”&E2) です。
比較演算子:以下(<=)、より小さい(<)、以上(>=)、より大きい(>)、等しくない(<>)
COUNTIF関数に複数範囲を指定する方法
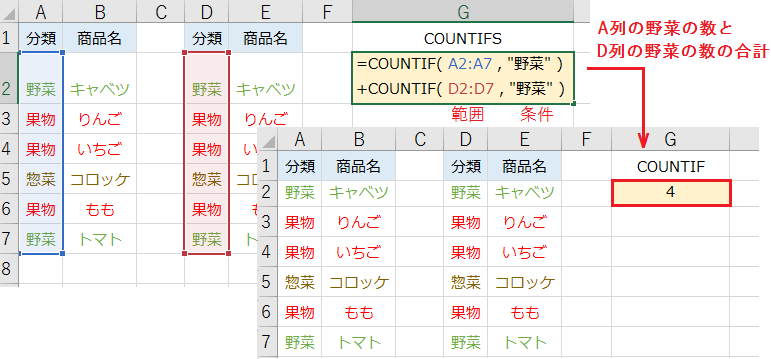
離れた複数範囲から条件と一致するセルの個数を求める場合も、COUNTIF関数を足し算します。
例えば COUNTIF(A2:A7,”野菜”)+COUNTIF(D2:D7,”野菜”) ならA列とD列の分類から、野菜と一致するセルの個数の合計値 4 を返します。
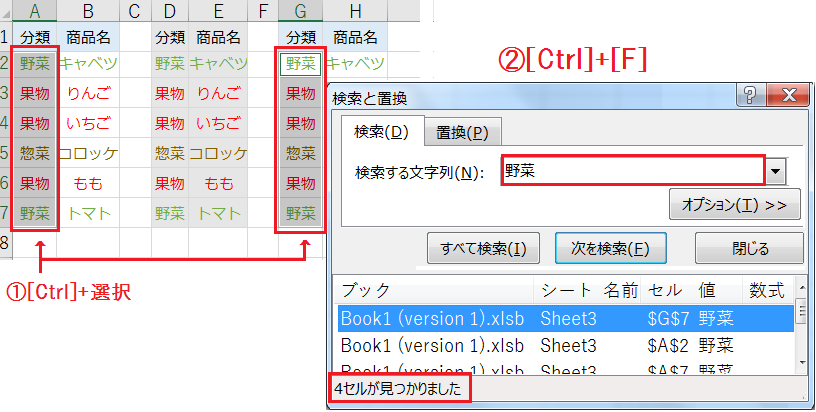
範囲の数が多い場合や、一時的に個数を求める場合は検索と置換機能が便利です。
まず [Ctrl] を押しながら目的の範囲をすべて選択状態にし、[Ctrl]+[F] で検索と置換を開きます。次に、検索する文字列に条件を入力してください。
最後に [すべて検索] をクリックすると、選択範囲内に含まれる条件の個数が表示されます。

