
エクセルでセルを移動しようとして矢印キーを押すと、画面がスクロールして困ってしまうことがありますよね。そこで今回は画面がスクロールしてしまう原因や、解決方法について詳しく解説するので、ぜひ参考にしてみてください。
矢印キーを押すと画面がスクロールする原因
矢印キーを押すと画面が動いてしまうのは、スクロールロックという機能が関係しています。ステータスバーからスクロールロックの状態を確認してみましょう。
スクロールロック機能がオンになっている
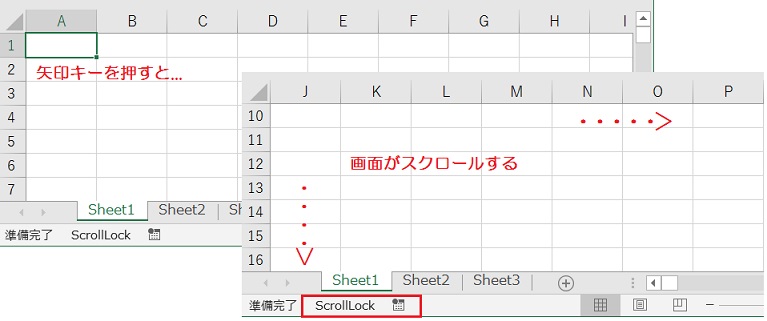
セルを移動しようとして矢印キーを押すと、画面がスクロールしてしまします。
これは、「ScrollLock」という機能がオンになっているのが原因です。
スクロールロックの確認方法
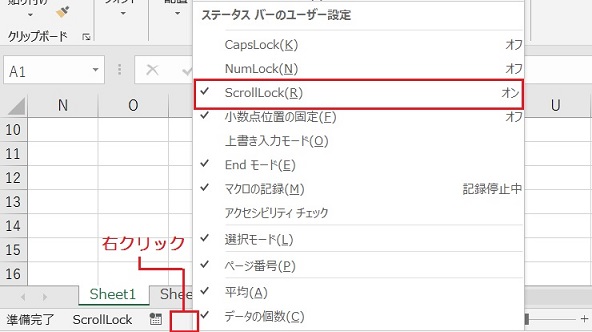
スクロールロック機能がオンになっていると、ステータスバーに「ScrollLock」と表示されます。
表示されない場合はステータスバーの上で右クリックし、ScrollLockの表示設定をオンにしましょう。
ステータスバーは現在の状態を表示しているだけですので、ステータスバーの設定からScrollLockのオン・オフを変更しても機能自体は制御されません。
キーボードでスクロールロックを解除する方法
スクロールロックの設定を行うキーボードは、それぞれメーカーによって異なります。機種によっても多少異なる場合があるので、上手くいかない場合、スクリーンキーボードを試してみてください。
PanasonicでScrollLockを解除する方法
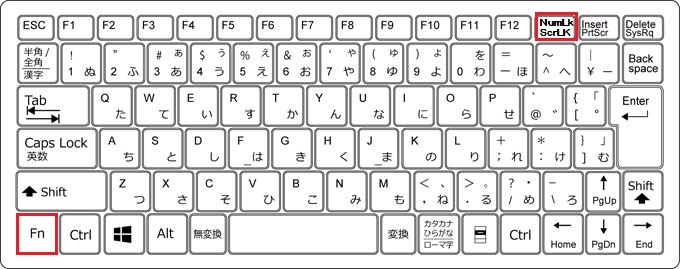
[Fn]キーを押しながら[ScrLK]キーを押します。
NECとSONYも同様に、[Fn]+[S]キーでScrollLockを設定・解除できます。
DELLでScrollLockを解除する方法
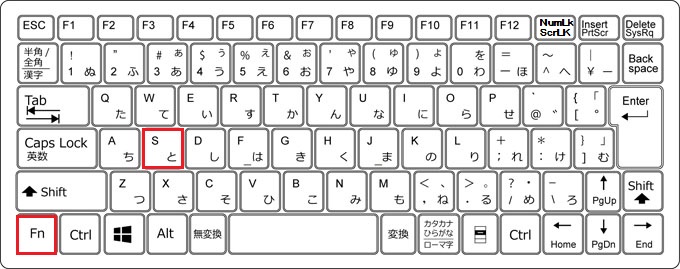
[Fn]キーを押しながら、[S]キーを押します。
Dellのキーボードは[Fn]と[Ctrl]の配置が画像と逆になっているので、間違えないようにしましょう。
HPでScrollLockを解除する方法
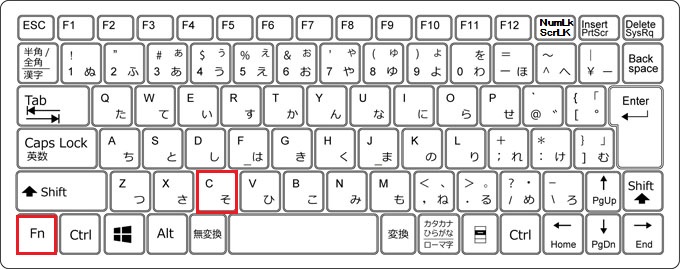
[Fn]キーを押しながら、[C]キーを押します。
HPのキーボードは[Fn]と[Ctrl]の配置が画像と逆になっているので、間違えないようにしましょう。
LENOVOでScrollLockを解除する方法
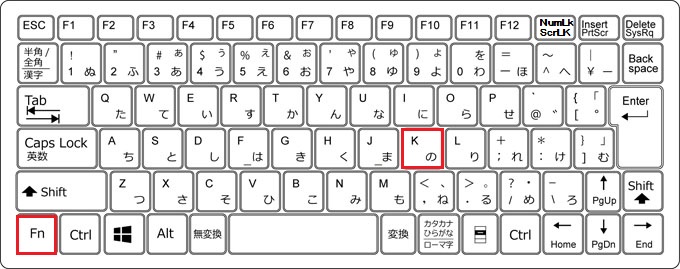
[Fn]キーを押しながら、[K]キーを押します。
DynabookでScrollLockを解除する方法
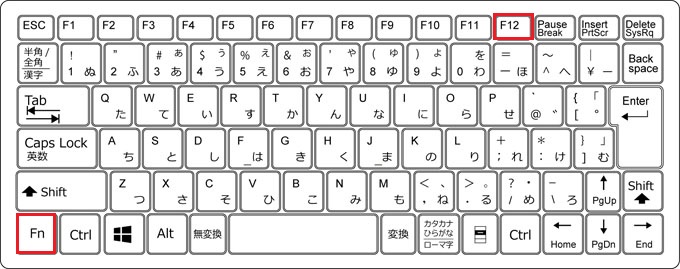
[Fn]キーを押しながら、[F12]キーを押します。
Dynabookは[Fn]と[Ctrl]の配置が画像と逆になっているので、間違えないようにしましょう
スクリーンキーボードでスクロールロックを解除する方法(共通)
スクリーンキーボードの操作はどのウィンドウズでも共通で、簡単にスクロールロックを解除できます。スタートメニューからキーボードを開いてみましょう。
スクリーンキーボードの開き方
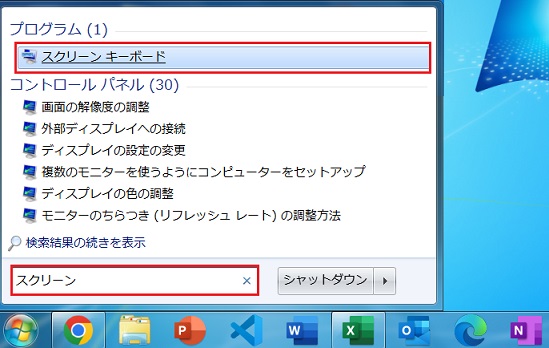
スタートメニューの検索窓に、「スクリーン」と入力します。
プログラム候補に「スクリーン キーボード」が表示されるので、クリックして開きます。
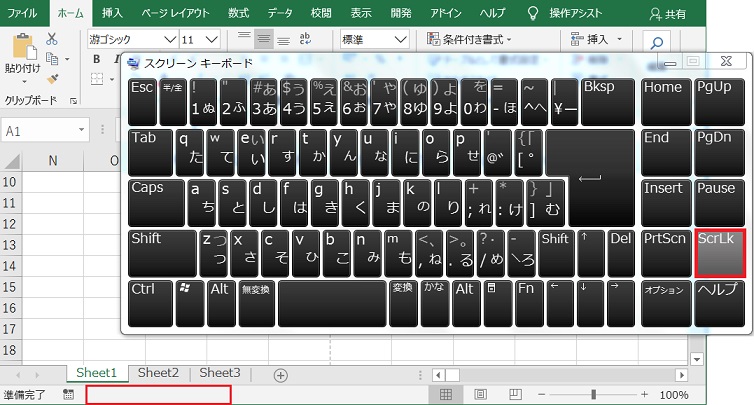
画面上にキーボードが表示されました。
[ScrLK]が白くなっているとオンになっている状態なので、クリックしてオフにしましょう。

