
エクセルで一番下まで選択してコピーするショートカットキーや、数式を下まで伸ばして同じ処理を一括で適用する方法をご紹介します。関数に指定する範囲にデータの最終行を自動反映する方法についても解説しているので、ぜひ参考にしてみてください。
一番下まで移動する方法
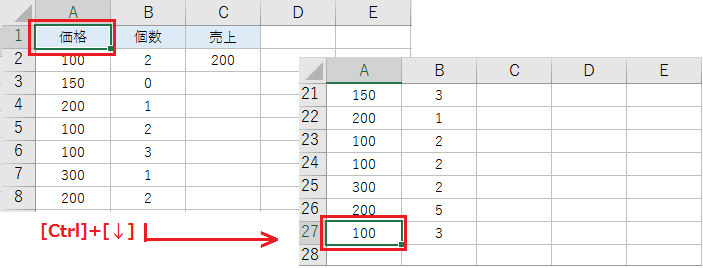
連続するデータの最終行に移動するショートカットキーは、[Ctr]+[↓]です。
長押しすると空白を含むデータの最終行に移動したり、シートの最下行に移動したりできます。
一番上に戻るショートカットキーは [Ctrl]+[Home] または [Fn]+[Ctrl]+[←] です。
一番下まで選択する方法
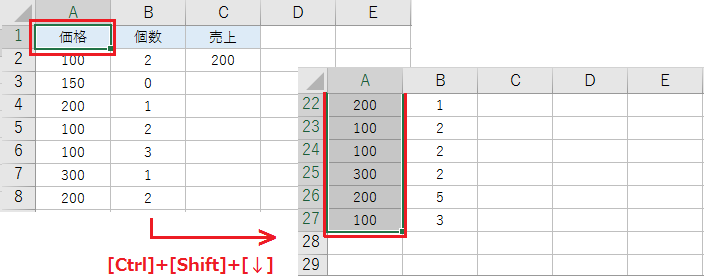
列の最終行まで選択するショートカットキーは、[Ctrl]+[Shift]+[↓]です。そのまま[Ctrl]+[C]を押すと、選択したデータをコピーできます。
Macの場合:[Command]+[Shift]+[↓]
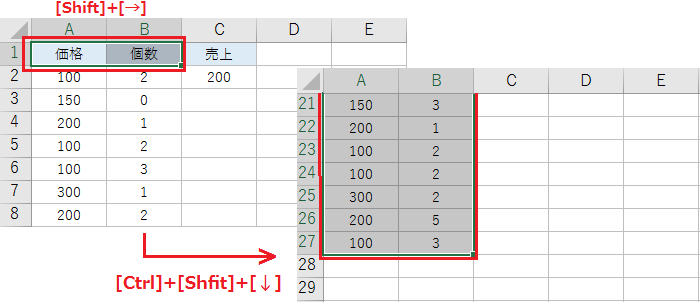
先頭行を[Shift]+[→]で2列選択し、[Ctrl]+[Shift]+[↓]を押すと2列まとめて選択できます。
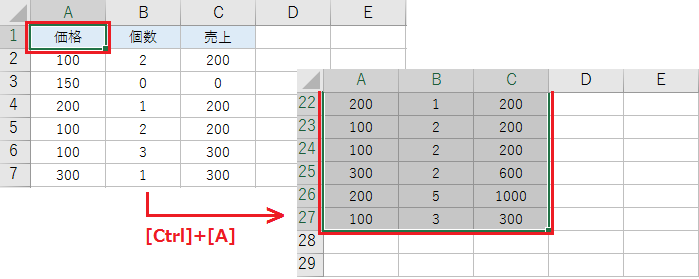
表などの範囲の場合、[Ctrl]+[A]で最終データまで一括で選択できます。
数式を下まで伸ばす方法
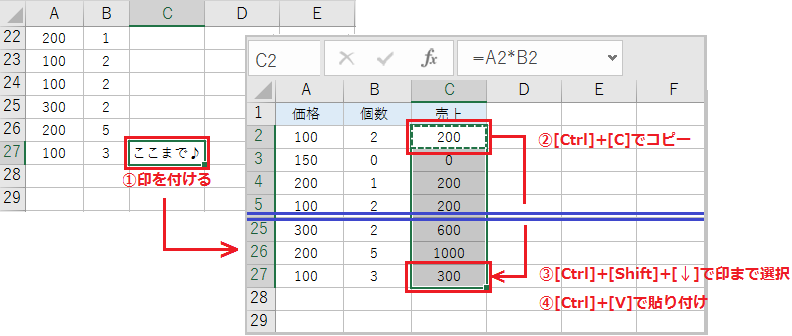
数式を下まで一気にコピーする場合、コピー先の最終行に目印となる文字を入力します。
次に、先頭行に入力した数式を[Ctrl]+[C]でコピーしてください。[Ctrl]+[Shift]+[↓]で目印までまとめて選択できるので、コピーした数式を[Ctrl]+[V]で貼り付けます。
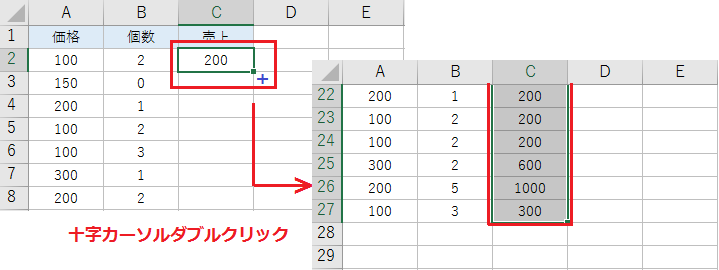
一定の規則性があるデータなら、フィルハンドルのダブルクリックでも数式のコピーが可能です。
セルの右下にカーソルを合わせると十字マークになるので、この状態でダブルクリックすると表の最終行までオートフィルで数式がコピーされます。
関数の範囲に一番下の行を指定する方法
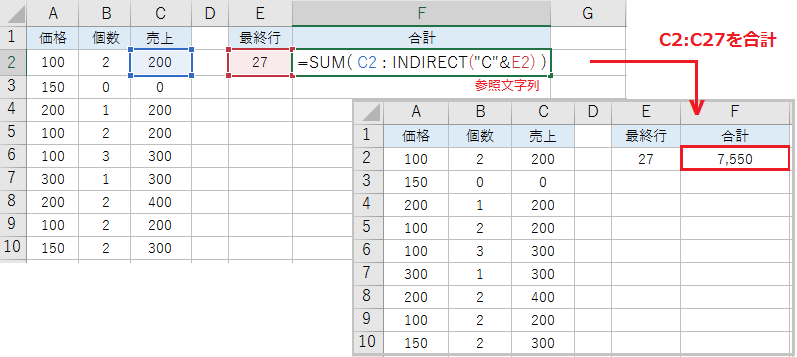
INDIRECT関数は指定した文字列を、セル番地として参照します。
例えば SUM(C2:INDIRECT(“C”&E2)) なら、合計範囲はC2:C27です。データが入力されている最終行は、次にご紹介する方法で自動取得できます。
なおSUM関数は文字列は計算対象に含まないので、この場合は SUM(C:C) でもOKです。
INDIRECT関数の構成要素:(参照文字列, [参照形式])
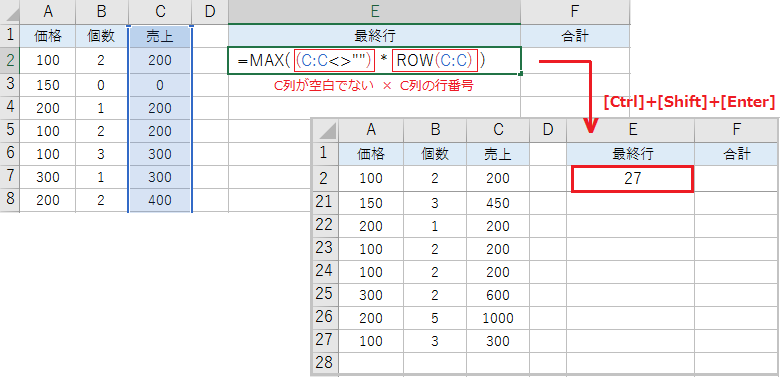
C列の最終行を取得する数式は、MAX((C:C<>””)*ROW(C:C)) です。バージョンがMicrosoft 365より前の場合、[Ctrl]+[Shift]+[Enter]で確定してください。
C列が空白ならFALSE(0)*行番号=0、C列が空白でないならTRUE(1)*行番号=行番号です。
MAX関数は指定した数値から最大値を返すので、返り値は真偽判定がTRUEの最終行になります。
MAX関数の構成要素:(数値 1, [数値 2], …)