
エクセルで複数列のデータを縦一列に並べるTOCOL関数の使い方や、横一列に並べるTOROW関数の使い方をご紹介します。TOCOL関数とTOROW関数が使えないバージョンでの代用方法についても解説しているので、ぜひ参考にしてみてください。
複数列を1列にまとめる関数
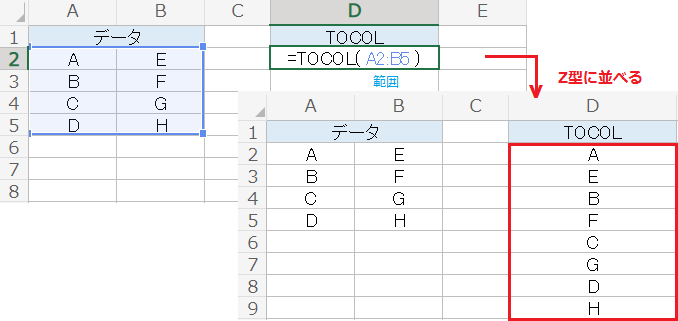
TOCOL関数が使えるのは、Microsoft 365以上のバージョンです。
指定した範囲を1 列の配列で返します。
例えば TOCOL(A2:B5) なら範囲内のデータを行単位でスキャンし、1列にまとめて出力します。
TOCOL関数の構成要素:(範囲, [無視する値], [列単位でスキャン])
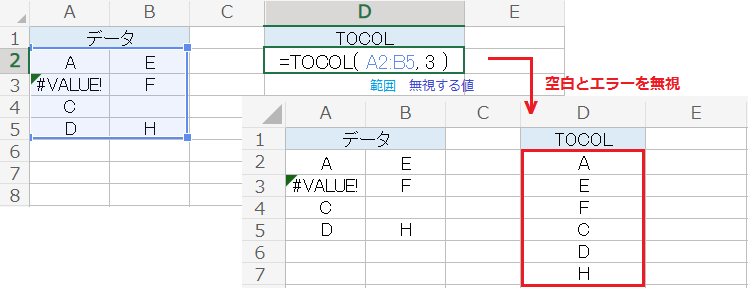
無視する値には、特定の種類の値を無視するかどうかを 0~3 の数値で指定します。
- 0または省略:すべてのデータを取得します。
- 1:空白セルを無視します。
- 2:エラー値のセルを無視します。
- 3:空白セルとエラー値のセルを無視します。
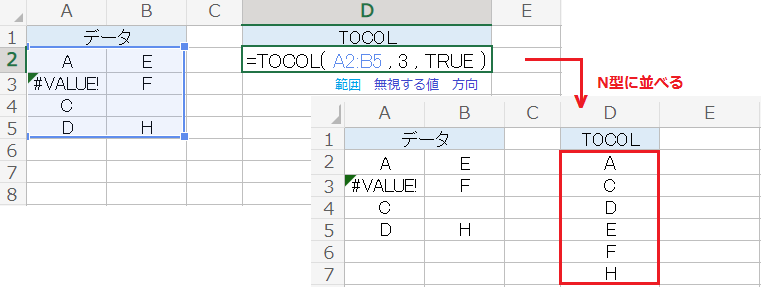
列単位でスキャンには、スキャン方向を TRUE または FALSE の論理値で指定します。
FALSE の場合は行単位(N型)で、TRUE の場合は配列は列単位(Z型)でスキャンして並べます。
複数行を1行にまとめる関数
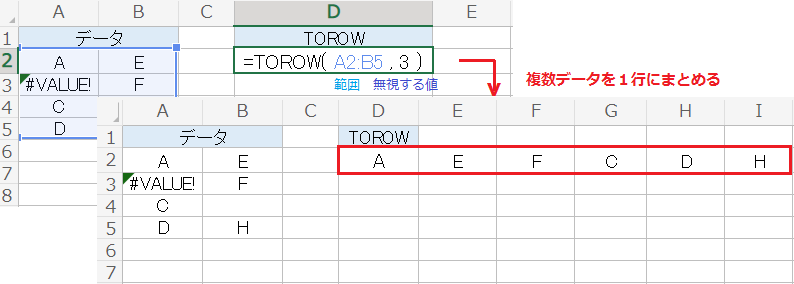
指定した範囲を1 行の配列で返します。
Microsoft 365以上のバージョンで使用可能で、出力方向を除く使い方はTOCOL関数と同じです。
例えば TOROW(A2:B5,3) なら範囲内のデータを行単位でスキャンし、1行にまとめます。
TOROW関数の構成要素:(範囲, [無視する値], [列単位でスキャン])
TOCOL・TOROW関数が使えない場合
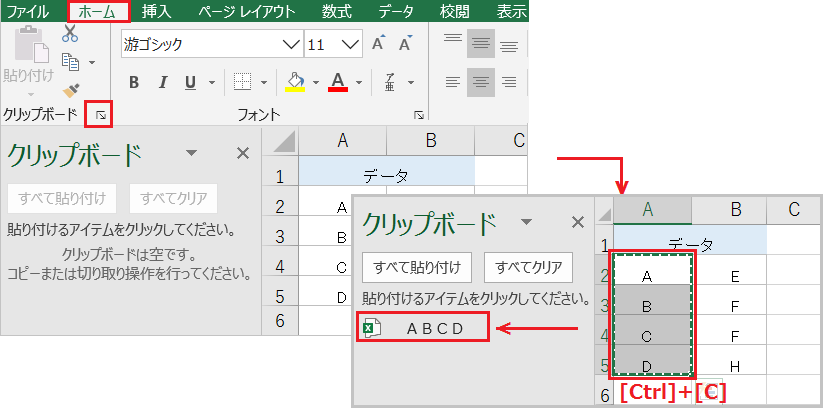
バージョンが Excel 2021以前の場合に、複数列を1列にまとめる方法です。
まずホームタブから、[クリップボード]の右側にある[矢印]をクリックしてください。次にデータを1列ずつコピーすると、コピーしたアイテムがクリップボードに追加されていきます。
※クリップボードに既にアイテムがある場合、[すべてクリア]で初期化してください。
コピーのショートカットキー:[Ctrl]+[C]
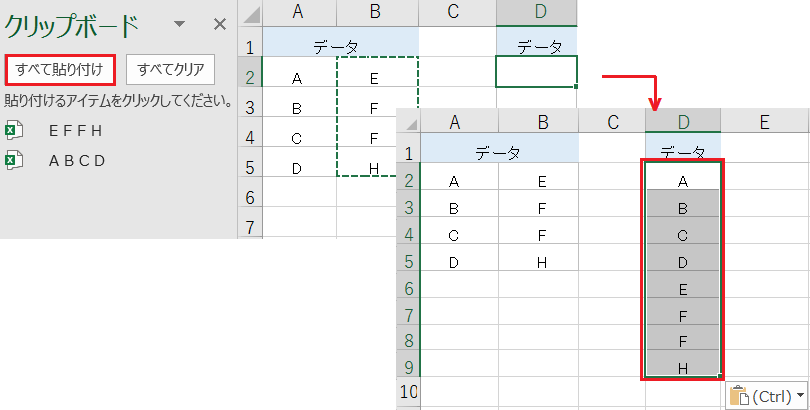
列単位のアイテムを追加し終えたら、貼り付け先のセルを選択します。
最後にクリップボードの[すべて貼り付け]をクリックすると、複数列を1列にまとめられました。
1行にまとめる場合、1列にしたデータをコピーして[行/列の入れ替え]で貼り付けします。
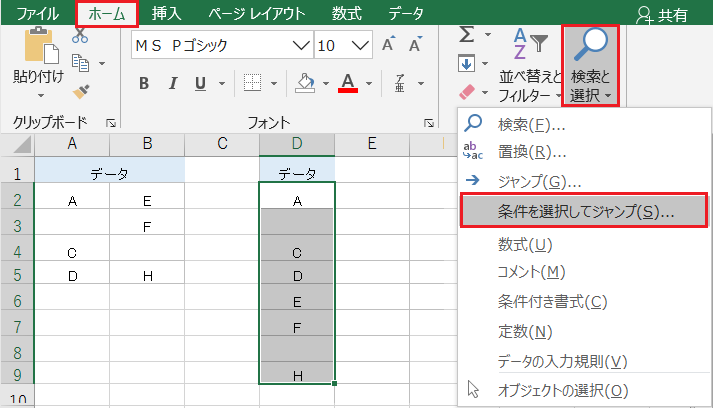
まとめたデータから空白セルを削除する場合、まとめたデータをすべて選択します。ホームタブの[検索と選択]から、[条件を選択してジャンプ]をクリックしてください。
ジャンプと選択のショートカットキー:[Ctrl]+[G]→[Alt]+[S]
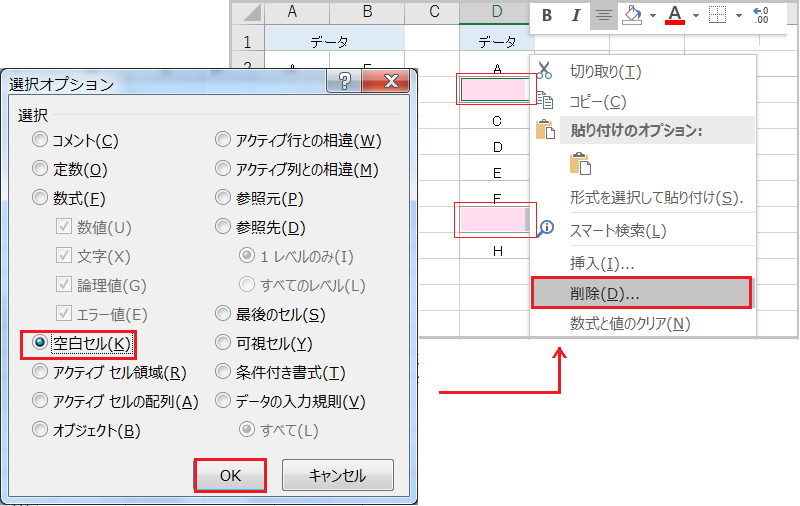
選択オプションの[空白セル]にチェックを入れて[OK]ボタンを押すと、最初に選択した範囲内の空白セルのみが選択状態になります。
この状態で右クリックメニューを開き、[削除]を選択します。
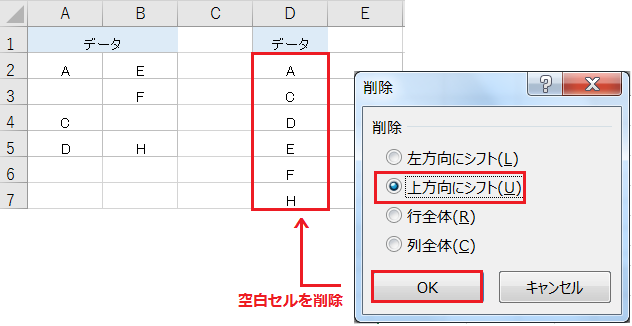
削除のオプションから、[上方向にシフト]にチェックを入れます。[OK]ボタンをクリックすると、空白セルを削除して1列にまとめられました。