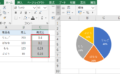エクセルで指定した範囲から最大値を検索し、条件付き書式で色付けする方法をご紹介します。行・列ごとの最大値を一括で色付けする方法や、最大値の行・列全体に色付けする方法についても解説しているので、ぜひ参考にしてみてください。
最大値を探す関数
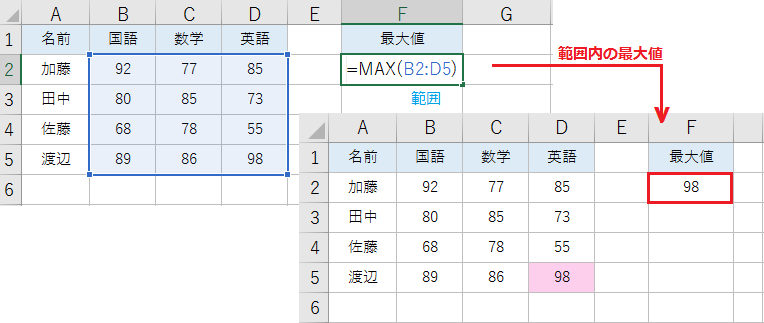
MAX関数は指定した数値または数値を含む範囲から、最大の数値を返します。
例えば MAX(B2:D5) ならテストの点数から最大値を返すので、抽出されるのは 98 です。範囲内に含まれるテキスト値、空白、論理値はすべて無視されます。
MAX関数の構成要素:(数値 1, [数値 2], …)
最大値に色づけする方法
![エクセルで最大値に色付けする方法[簡単]](https://ponicom.net/wp-content/uploads/2023/07/max-2.png)
まず検索範囲を選択し、ホームタブの[条件付き書式]を開きます。
次に[上位/下位ルール]から、[上位10項目]をクリックしてください。
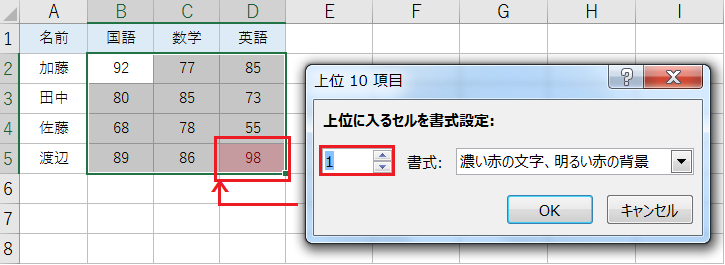
上位に入るセルの数値を 10 から 1 に設定すると、範囲内の最大値に色づけできます。
行・列ごとの最大値に色づけする方法
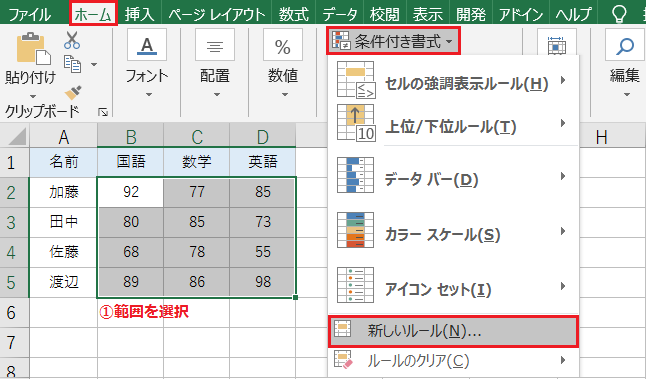
まず検索範囲を選択し、ホームタブの[条件付き書式]から[新しいルール]を開きます。
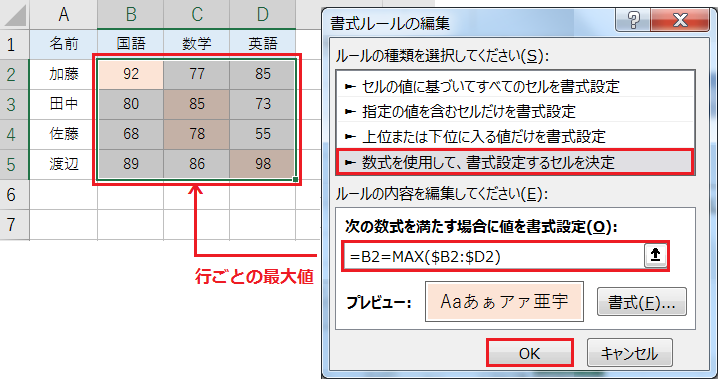
書式ルールから、[数式を使用して、書式設定するセルを決定]を選択します。
行ごとの最大値に色づけする場合の数式は、=B2=MAX($B2:$D2) です。
トリガーセル(B2)には、範囲内で1番左上のセルを指定してください。MAX関数の範囲(B2:D2)には範囲内で1番上の行を指定し、列記号の前に$を入れて固定します。
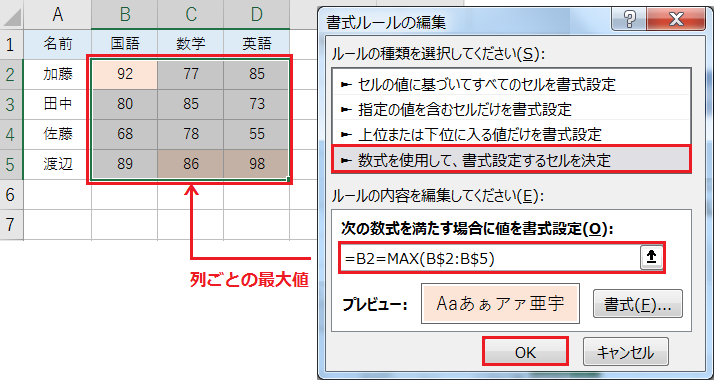
列ごとの最大値に色づけする場合の数式は、=B2=MAX(B$2:B$5) です。
トリガーセル(B2)には、範囲内で1番左上のセルを指定してください。MAX関数の範囲(B2:B5)には範囲内で1番左の列を指定し、行番号の前に$を入れて固定します。
最大値の行・列全体に色づけする方法
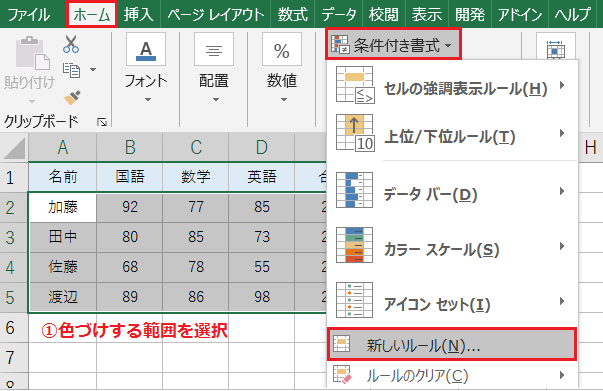
まず色づけする範囲を選択し、ホームタブの[条件付き書式]から[新しいルール]を開きます。
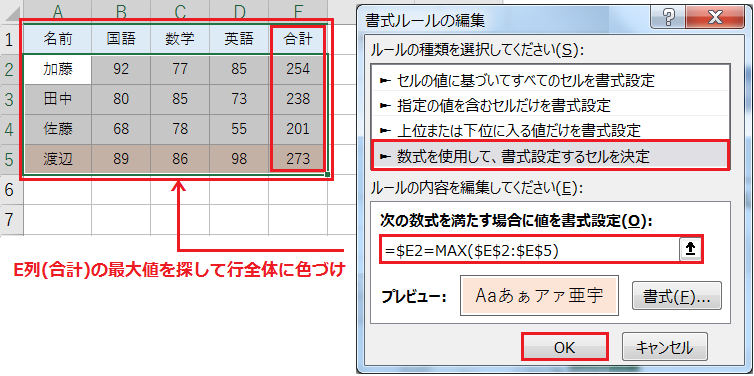
書式ルールから、[数式を使用して、書式設定するセルを決定]を選択します。
行全体に色づけする場合の数式は、=$E2=MAX($E$2:$E$5) です。
トリガーセル(E2)には、検索対象列の先頭のセルを指定してください。MAX関数の範囲(E2:E5)には最大値を検索する列を指定し、$を入れて固定します。
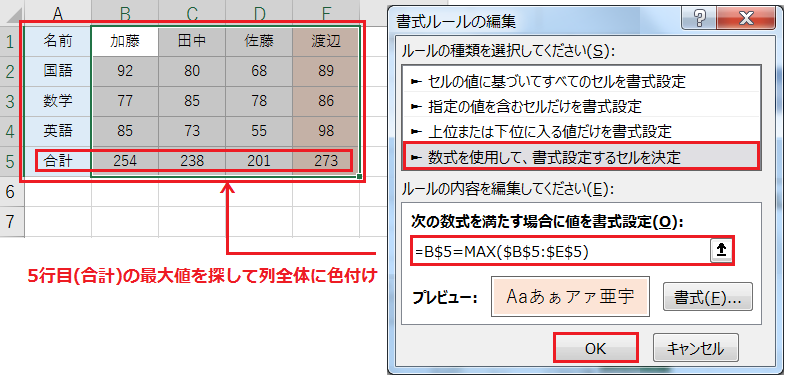
列全体に色づけする場合の数式は、=B$5=MAX($B$5:$E$5) です。
トリガーセル(B5)には、検索対象行の先頭のセルを指定してください。MAX関数の範囲(B5:E5)には最大値を検索する行を指定し、$を入れて固定します。