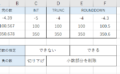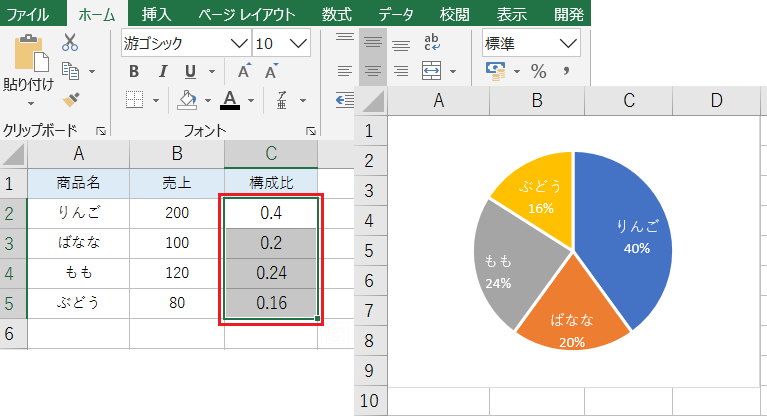
エクセルで各要素の売上金額が、全体に占める構成比を計算する方法をご紹介します。絶対参照を使用して複数の構成比を一気に求める方法や、構成比を表すのに便利なグラフの作成方法も解説しているので、ぜひ参考にしてみてください。
構成比の出し方
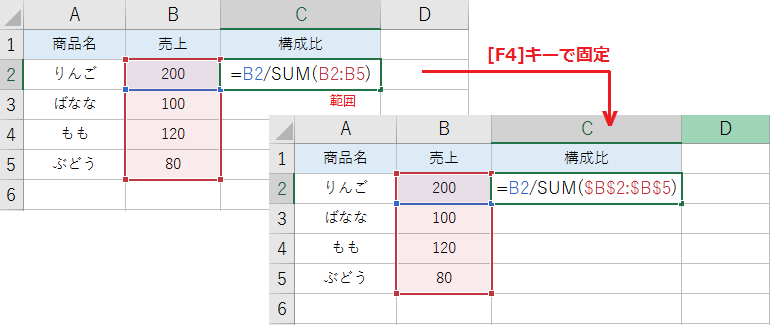
SUM関数は、指定した数値または範囲に含まれる数値の合計値を返します。
全体を100とする構成比の計算方法は、[各要素/各要素の合計値]です。例えば全体の売上げに対するりんごの売上の構成比は、 B2/SUM(B2:B5) で求められます。
このときSUM関数に指定する合計範囲は、[F4]キーで絶対参照にするのがポイントです。
SUM関数の構成要素:(数値 1, [数値 2], …)
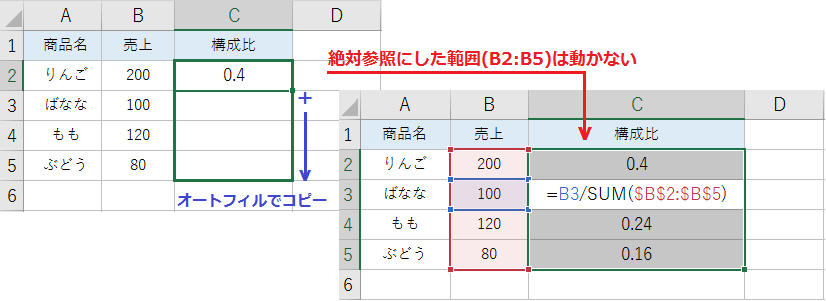
[F4]キーを1回押すと、B2/SUM($B$2:$B$5) のように固定記号($)が付きます。
数式を入力したセルの右下にカーソルを合わせ、十字マークになったら左クリックしたまま下方向に引っ張って数式をコピーしてください。
各要素(割られる数)は1つずつ下に移動しますが、絶対参照にした合計範囲は動きません。
構成比の合計が 100 にならない場合、合計範囲を絶対参照にしていない可能性が高いです。
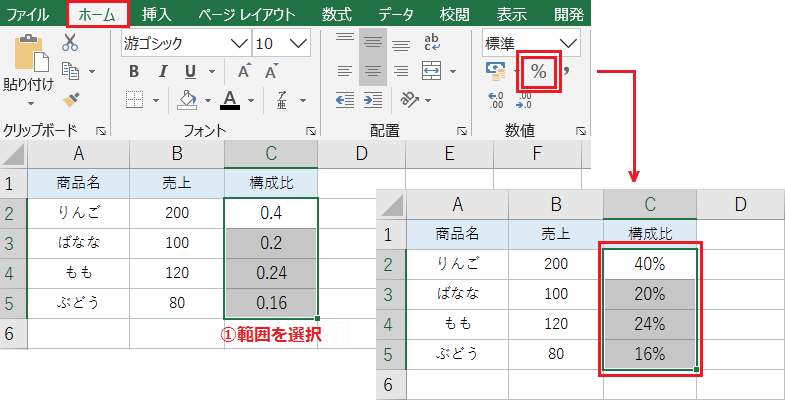
構成比をパーセントで表示する場合、まず対象範囲を選択します。
次にホームタブから数値の表示形式を、[パーセンテージ]に設定します。
パーセント表示のショートカットキー:[Ctrl]+[Shift]+[%]
構成比から金額を求める方法
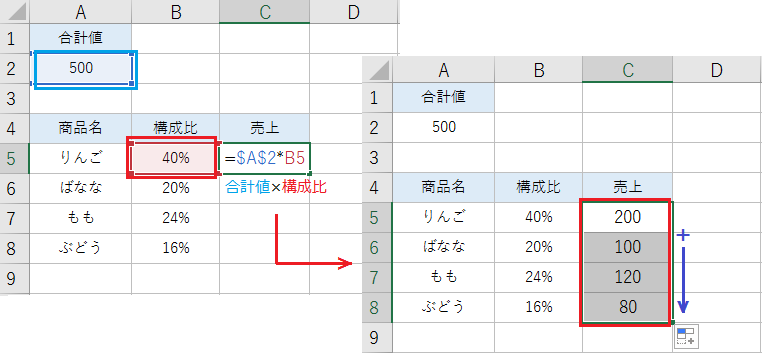
構成比から各要素の値を求める場合、合計値に構成比を掛け算します。
このとき合計値のセルを[F4]キーで固定し、絶対参照にするのがポイントです。例えばりんごの売上金額は $A$2*B5 で求められます。
構成比を表すグラフの作成方法
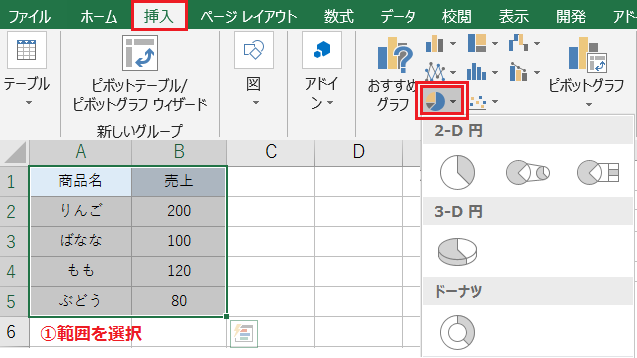
円グラフを使うと、全体の値に対する構成比を分かりやすく表現できます。
まずグラフ化する範囲を選択し、挿入タブから[円グラフ]をクリックしてください。2-D、3-D、ドーナツ、の中から適当なデザインを選択します。
2-D、3-D:項目数が少ない場合
ドーナツ:母数の大きな合計に関連付ける複数の系列がある場合
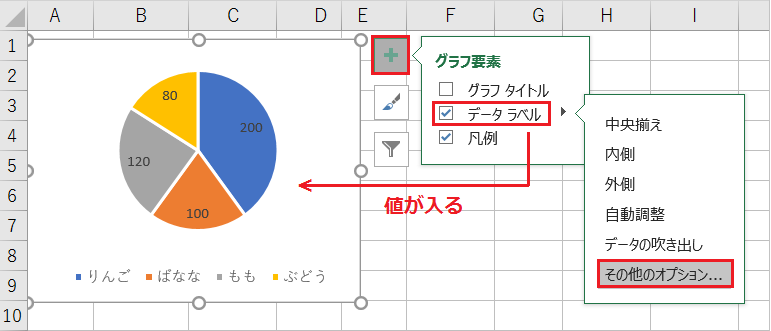
グラフ要素[+]の[データラベル]にチェックを入れると、グラフに値が表示されます。
構成比を表示するには、詳細設定[▶]から[その他のオプション]を開いてください。
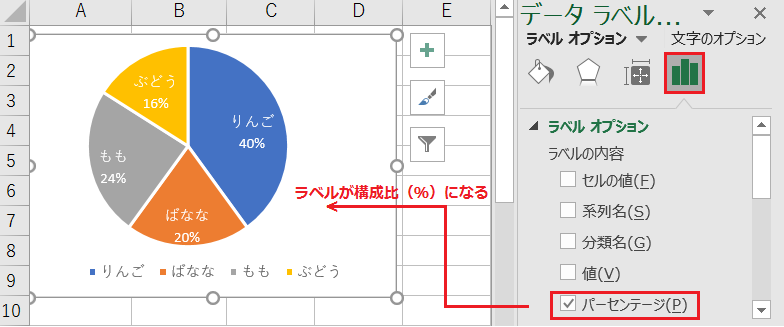
ラベルオプションの[値]のチェックを外し、[パーセンテージ]にチェックを入れます。
構成比を表す円グラフが作成できました。例ではラベルに[分類名]を追加し、文字のオプションから[文字の塗りつぶし]の色を白に設定しています。